Aug 14, 2025 • Categoría: Soluciones para Windows • Soluciones probadas
Las memorias USB son el nuevo portafolio de archivos en este mundo de la tecnología. Te permite almacenar tantos archivos como quieras en un pequeño dispositivo. Hace que los archivos sean muy compactos, fácilmente transportables y organizados. Sin embargo, al igual que un sistema de archivo utilizado en el papeleo, las memorias USB también hacen uso de sistemas de archivo. Los sistemas de archivos más utilizados son NTFS, exFAT y FAT32. Si has estado usando memorias flash y otros dispositivos de almacenamiento externo durante mucho tiempo, puede que ya estés familiarizado con esto. Cada sistema de archivos tiene sus propios pros y contras. Muchos usuarios de PC optan por formatear o cambiar su sistema de archivos a NTFS. Si no estás familiarizado con el sistema de archivos y no tienes ni idea de por qué hay que hacerlo, sigue leyendo. En este artículo, te proporcionaremos tres maneras fáciles de formatear tu unidad USB a NTFS.
¿Por qué necesitas formatear una unidad USB a NTFS?
El formato predeterminado utilizado por la mayoría de las unidades flash USB y otros medios de almacenamiento externo es FAT32. Algunas personas están de acuerdo en mantener este formato. Pero para la mayoría de los usuarios, siempre encuentran la necesidad de convertir o formatear su unidad USB a NTFS. Esto es así por muchas razones. Con una unidad USB que utiliza el tipo de archivo FAT32, sólo puede copiar o agregar archivos de menos de 4 GB. Esto puede ser una molestia para algunos usuarios que quieren transportar archivos grandes como películas, instaladores de programas, etc. Mientras tanto, NTFS no tiene esta limitación. Puedes copiar o agregar archivos de cualquier tamaño y los tamaños de las particiones suelen tener gran capacidad.
¿Qué es el NTFS?
NTFS es un tipo de sistema de archivos. Significa NT File system y también se llama New Technology File System. Es una forma de organizar los archivos dentro de una unidad flash. Es una nueva mejora de los tipos de archivos anteriores como la Tabla de Asignación de Archivos (FAT) o la Tabla de Asignación de Archivos Extendida (exFAT), usada anteriormente por Microsoft Windows. Debido a que es un tipo de archivo relativamente nuevo, tiene una mayor seguridad por sus nuevas características como los permisos de archivo y las encriptaciones. NTFS también tiene un Diario de Cambios donde la unidad lleva un registro de los cambios realizados dentro de la unidad. Esto significa que si alguna vez tu PC se apaga de forma inesperada o experimentas una caída del sistema, tienes la posibilidad de recuperar los archivos que se perdieron durante el evento.
Aquí hay tres métodos probados sobre cómo formatear una unidad flash USB a NTFS.
Método 1. Formatear la unidad flash USB a NTFS utilizando la Administración de Discos
1.Busca My Computer en el menú de inicio o escribiéndolo en la barra de búsqueda. Haz clic con el botón derecho del ratón y haz clic en Manage.
2.En el Administrador de dispositivos, busca tu unidad USB en la pestaña Unidades de disco.
3.Haz clic con el botón derecho del ratón en tu disco y elige Propiedades.
4.Debajo de Policies pestaña, haz clic en Optimizar para el rendimiento. Selecciona OK.
5.Ve a My Computer busca tu disco duro. Haz clic con el botón derecho del ratón y elige Formato en el menú desplegable.
6.En las opciones de formato que aparecerán, selecciona NTFS para convertir tu disco a NTFS.
7.Selecciona Inicio y espera a que el proceso termine.
Método 2. Formatear la unidad flash USB a NTFS usando el símbolo del sistema.
Con el uso de la instrucción de comandos, asegúrate de escribir los comandos exactos para evitar errores inesperados.
1.Lanza el símbolo de comando escribiendo cmd en la herramienta de ejecución o escribiendo el símbolo de comando en la barra de búsqueda. Selecciona Run como administrador.
2.Teclea el comando:
convertir G: /fs:NTFS
NOTA: En este comando, estamos formateando la unidad G. Cambia esto a cualquier letra de unidad con la que estés intentando trabajar.
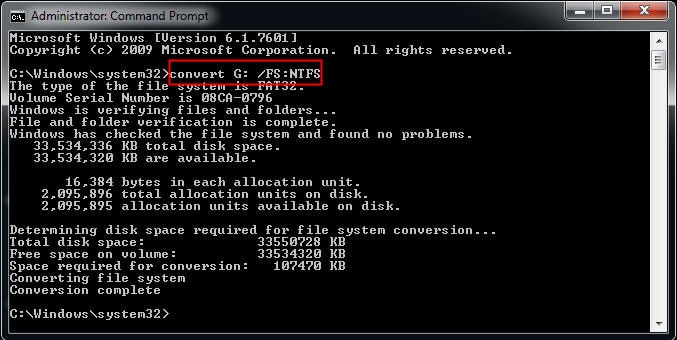
Método 3. Formatear la unidad USB con las herramientas de Windows
Puedes formatear fácilmente tu unidad USB con sólo las funciones incorporadas de tu computadora de Windows. Sigue los siguientes pasos para hacerlo:
1.Enchufa la unidad USB en el puerto USB de tu computadora o laptop.
2.Ve a My Computer y haz clic con el botón derecho del ratón en tu unidad USB. Aparecerá un menú desplegable. Elige Formato…
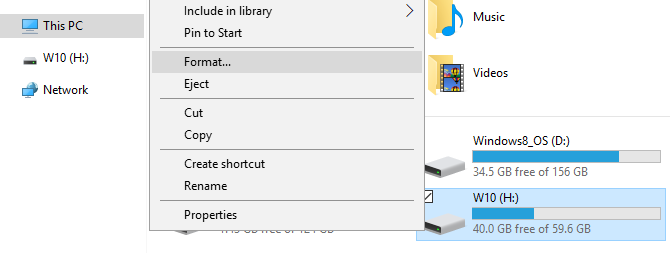
3.Se abrirá la ventana de formato. Aquí verás la capacidad del dispositivo, el sistema de archivos y el tamaño de la unidad de asignación. También puedes cambiar el nombre de la etiqueta del volumen. El botón Restaurar valores predeterminados del dispositivo revertirá la configuración de la unidad a los valores predeterminados. Puedes cambiar el sistema de archivos en NTFS o FAT y también asignar el tamaño de la unidad.

Selecciona el botón Start en la parte inferior de la ventana y pulsa OK para comenzar el formato y borrar todos los datos contenidos en la unidad.
Formatear tu unidad USB puede parecer intimidante al principio. El formateo cambia el tipo de archivo de tu unidad y junto con esto, también borra todos los datos guardados dentro. Por eso es importante hacer una copia de seguridad de todos los archivos en el ordenador o en otra unidad antes de realizar cualquier tipo de formato. Con cualquiera de los métodos mencionados anteriormente, podrás realizar un formato de tu propia unidad flash USB de forma fácil y rápida.
Video Tutorial sobre cómo recuperar los datos de la partición perdida/borrada?
Soluciones para Windows
- Recuperar datos de Windows
- 1.Recuperar sistema de Windows
- 2.Recuperar archivos de 0 bytes
- 3.Restaurar el visor de fotos de Windows
- 4.Recuperar carpetas eliminadas en Windows
- Problemas del sistema
- 1.Sistema operativo no encontrado
- 2.Windows congelado
- 3.Windows atascado al reiniciar
- 4.Acceso a la unidad USB denegado en Windows
- Consejos para Windows
- 1.Actualizar a Windows 11
- 2.Acerca del archivo Desktop.ini
- 3.Convertir RAW a NTFS en Windows
- 4.Windows no reconoce USB
- Errores de equipos




Alfonso Cervera
staff Editor