Una copia de seguridad del sistema es un procedimiento para realizar un respaldo de los datos del sistema informático, archivos, etc. Significa que una copia duplicada o un sustituto de los datos se crea como una copia de seguridad cuando los datos del sistema principal se pierden/borran/bloquean.
Esta situación es bastante común cuando un usuario intenta actualizar la versión actual del sistema a la última versión. Por lo tanto, si estás utilizando Windows 11 o cualquier otro sistema operativo, crea una copia de seguridad regularmente. Evitará la pérdida de datos y restaurará fácilmente el sistema cuando surjan problemas importantes. Además, la copia de seguridad asegura que el sistema y los archivos no se pierdan o se dañen permanentemente.
Sin embargo, en esta guía, hemos proporcionado a nuestros lectores una solución eficaz a tu pregunta sobre "¿cómo crear una copia de seguridad completa del sistema en Windows 11?" sin esfuerzo.
En Este Artículo:
Parte 1. ¿Por Qué Necesitas una Copia de Seguridad Completa del Sistema en Windows 11?
Debido a un bloqueo del sistema, pantalla azul, infección de virus de la computadora, o cualquier otra razón. Puede ser mucho más grave, como un arranque fallido (boot). Sin embargo, no será fácil reinstalar el sistema directamente. Por lo tanto, es importante duplicar los archivos/carpetas importantes para crear una imagen del sistema para Windows.
Si quieres realizar alguna modificación en tu Windows actual o si quieres actualizar Windows 10 a Windows 11, asegúrate de crear un sistema completo. Mantendrá tus datos a salvo y te ayudará a restaurarlos. Crear una copia de seguridad del sistema es crucial, y uno debe hacerlo regularmente para superar cualquier caída del sistema o pérdida de datos.
En el siguiente segmento, hemos enumerado las formas simples y fáciles de “cómo crear una copia de seguridad completa del sistema en Windows 11.” ¡Sólo tienes que desplazarte hacia abajo y leer más sobre ellos!
Parte 2. ¿Cómo Crear una Copia de Seguridad Completa del Sistema en Windows 11?
Hay varios métodos de copia de seguridad diferentes, pero Windows 11 viene con una herramienta incorporada que puede ayudarte a crear una copia de seguridad de los archivos.
Alternativamente, puedes crear una imagen del sistema de Windows 11 a través de OneDrive o utilizando un programa de terceros. A continuación, se presentan los métodos con los pasos que puedes probar.
Método 1. Crear una Imagen del Sistema de Windows 11 a Través de OneDrive
Hay muchos métodos para crear una copia de seguridad de Windows. Pero el más simple y fácil podría ser la creación y copia de seguridad a través de OneDrive. Te permite guardar y acceder a tus archivos y fotos desde cualquier dispositivo y en cualquier lugar.
Sigue los pasos para crear una imagen del sistema de Windows 11 a través de OneDrive:
Paso 1. Abre la página de "Configuración" en la PC con Windows 11 y haz clic en la opción "Sistema" de la barra lateral izquierda, y luego elige "Almacenamiento" en la parte derecha de la pantalla.
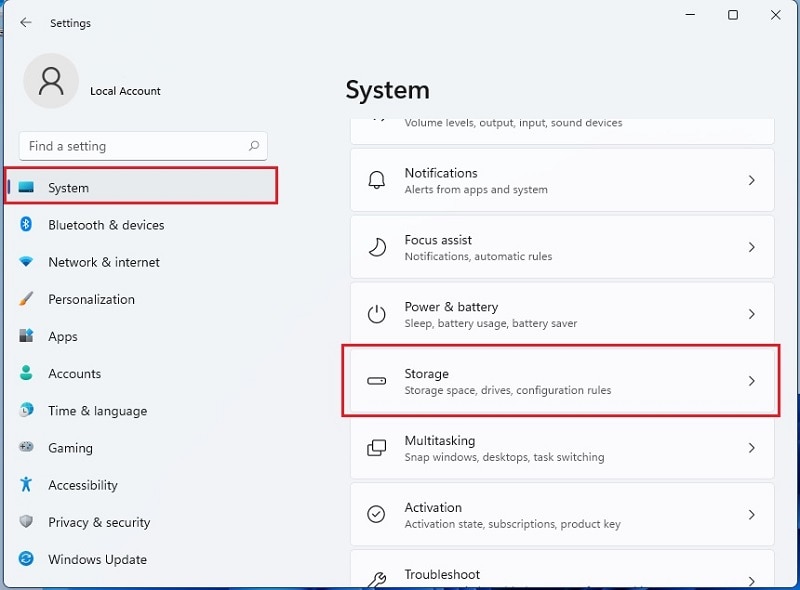
Paso 2. Haz clic en la "Configuración Avanzada de Almacenamiento", donde tendrás más opciones de almacenamiento. A continuación, selecciona la opción "Copia de Seguridad".
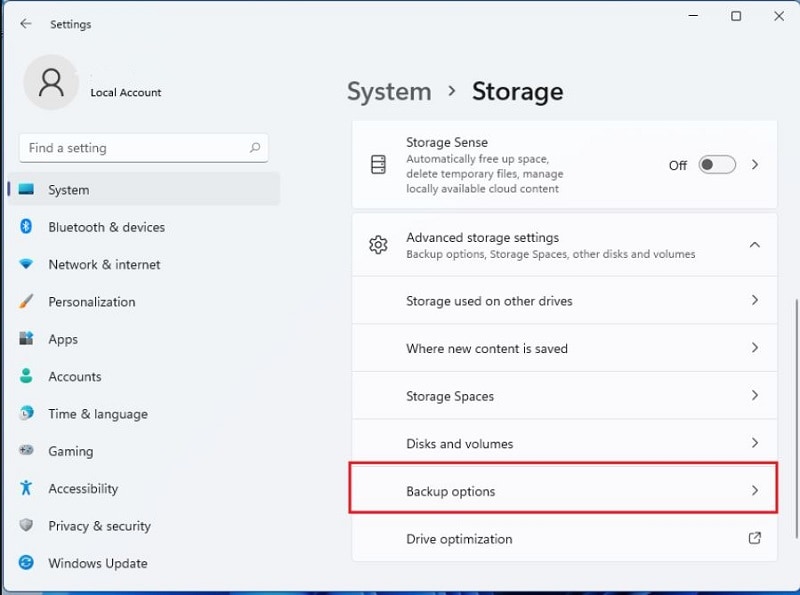
Paso 3. Elige la opción "Copia de seguridad de archivos en OneDrive" y haz clic en el enlace que dice "Iniciar Sesión en OneDrive".
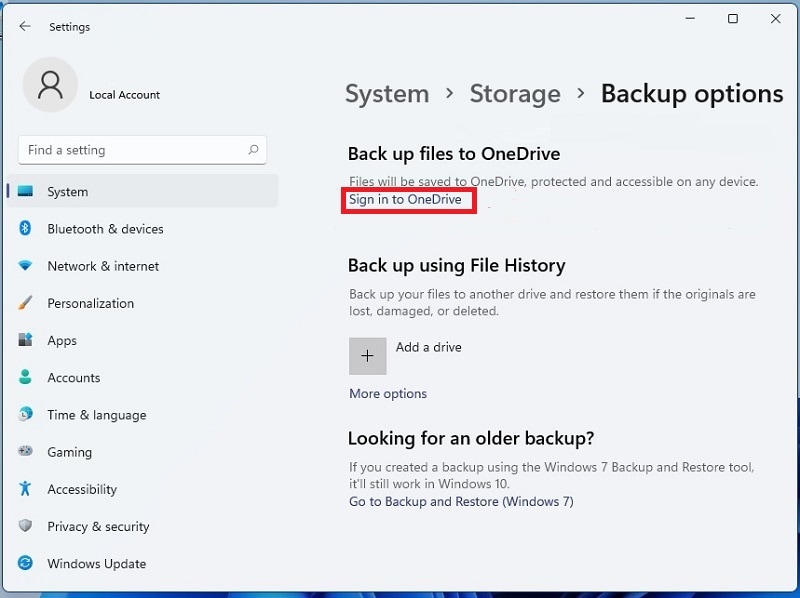
Paso 4. Introduce tu dirección de correo electrónico para iniciar sesión. Si no eres un usuario, entonces crea una cuenta.
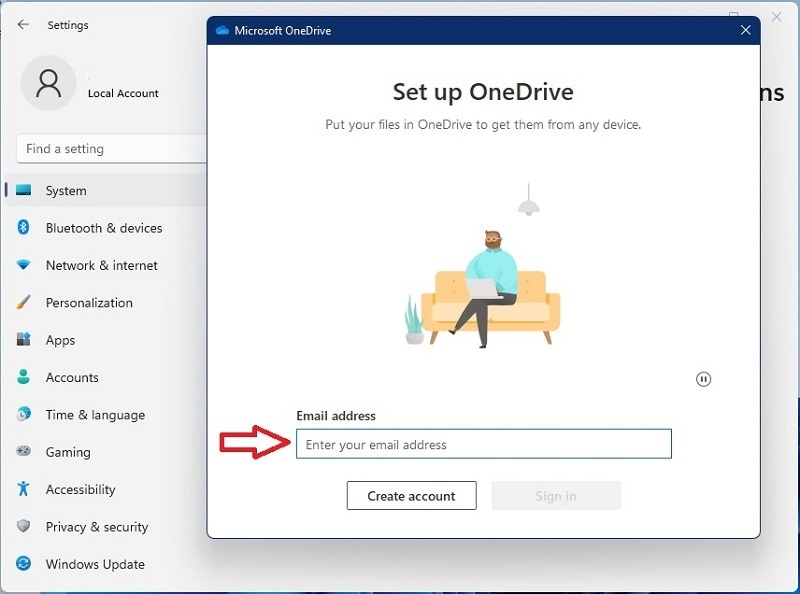
Paso 5. Después de iniciar correctamente la sesión en tu cuenta de OneDrive, haz clic en el botón "Siguiente" para continuar con el asistente de pasos.
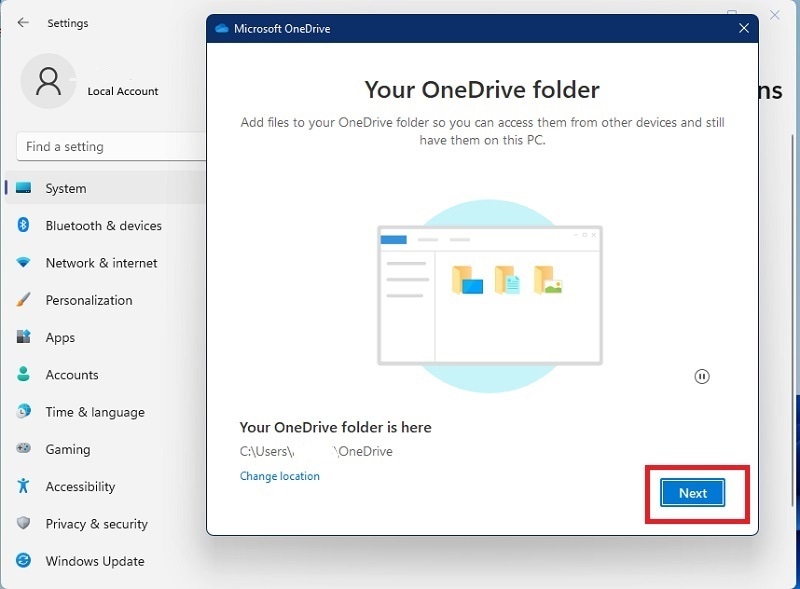
Paso 6. Una vez que hayas terminado con el asistente de pasos, tu OneDrive estará listo para ser utilizado.
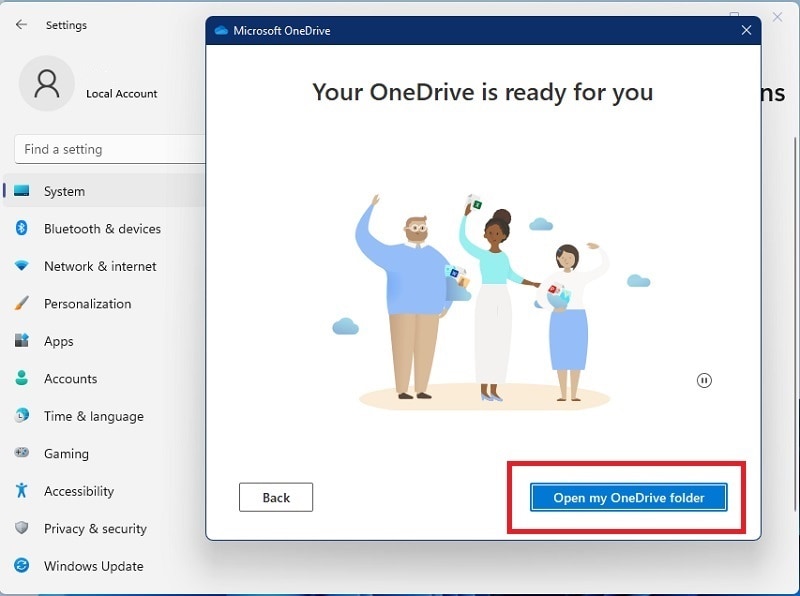
Método 2. Crear una Imagen del Sistema en Windows 11 Usando la Herramienta Incorporada
Windows 11 viene con una copia de seguridad incorporada que puede ayudarte a crear una copia de seguridad del sistema operativo, las aplicaciones y los archivos en un momento determinado y guardarlos en un disco duro externo en caso de que el sistema se bloquee.
Sin embargo, si te preocupa perder documentos importantes que son difíciles de reemplazar, la mejor opción es crear una copia de seguridad completa del sistema y guardarla en algún lugar. Estos son los pasos para utilizar la herramienta incorporada:
Paso 1. Abre la página de "Configuración" en la PC con Windows 11 y haz clic en la opción "Sistema" de la barra lateral izquierda, y luego elige "Almacenamiento" en la parte derecha de la pantalla.
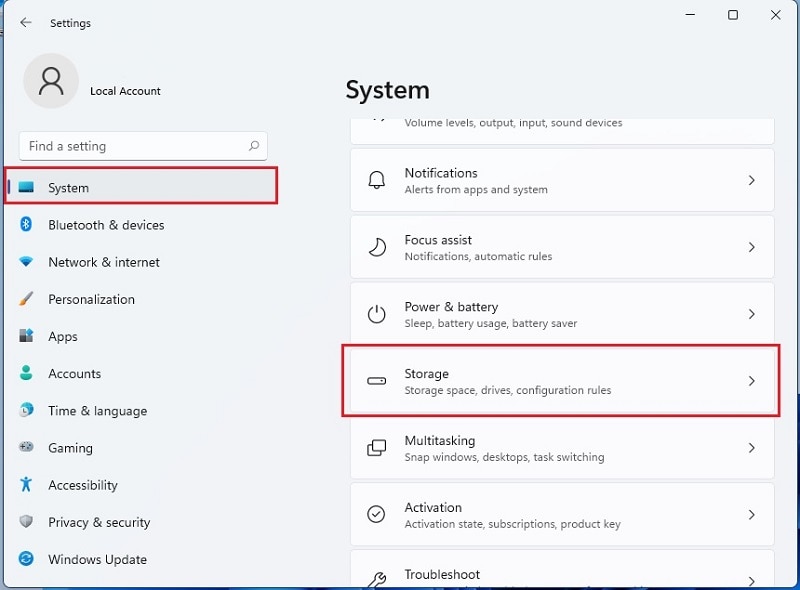
Paso 2. En la sección de Gestión de Almacenamiento, haz clic en la opción "Configuración Avanzada de Almacenamiento".
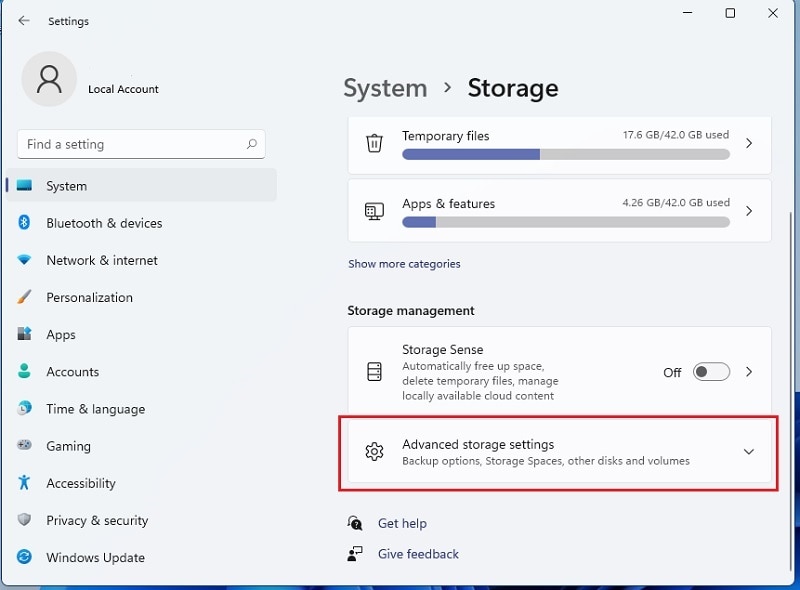
Paso 3. Tendrás más opciones de almacenamiento, elige "Copia de Seguridad" y activa la opción "Copia de Seguridad Utilizando el Historial de Archivos".
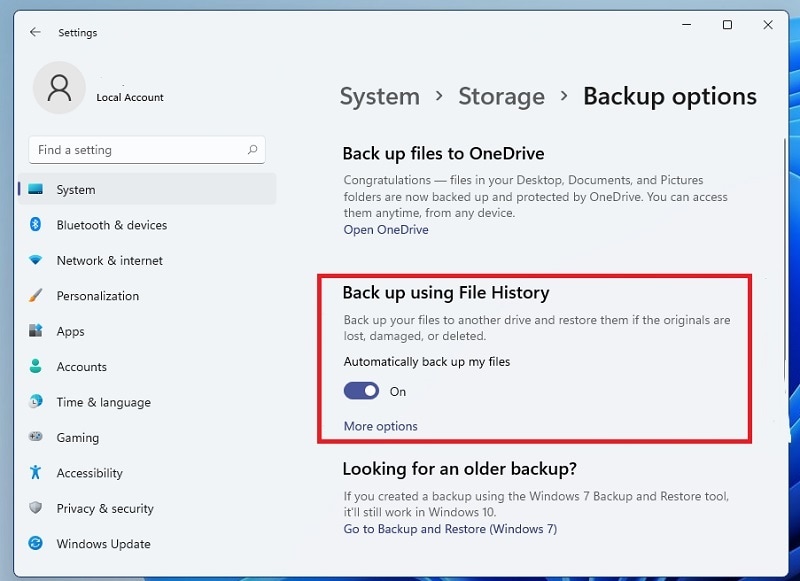
Paso 4. Ahora, haz clic en el enlace "Ir a Copia de Seguridad y Restauración (Windows 7)", y esto abrirá el Panel de Control.
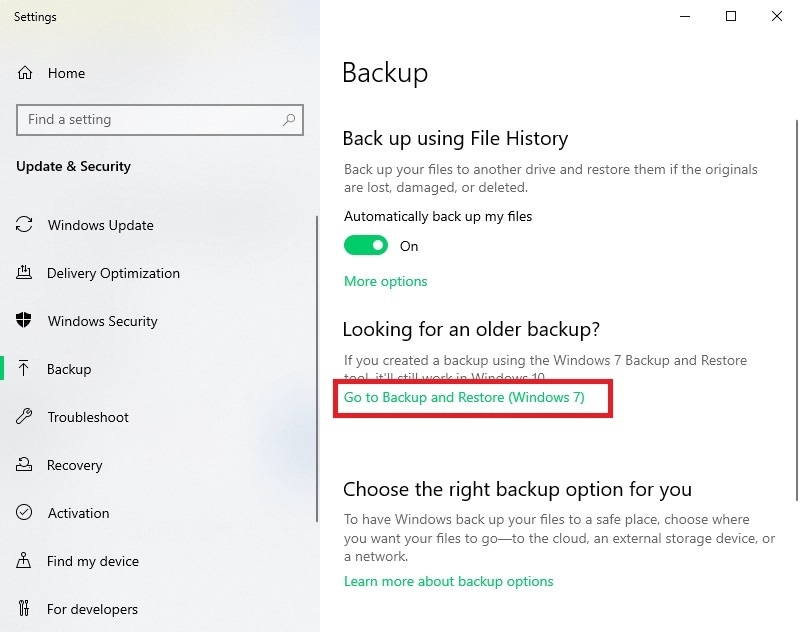
Paso 5. En la siguiente pantalla, pulsa la opción "Crear una imagen del sistema". A continuación, selecciona el disco externo para guardar la imagen del sistema y pulsa el botón "Siguiente".
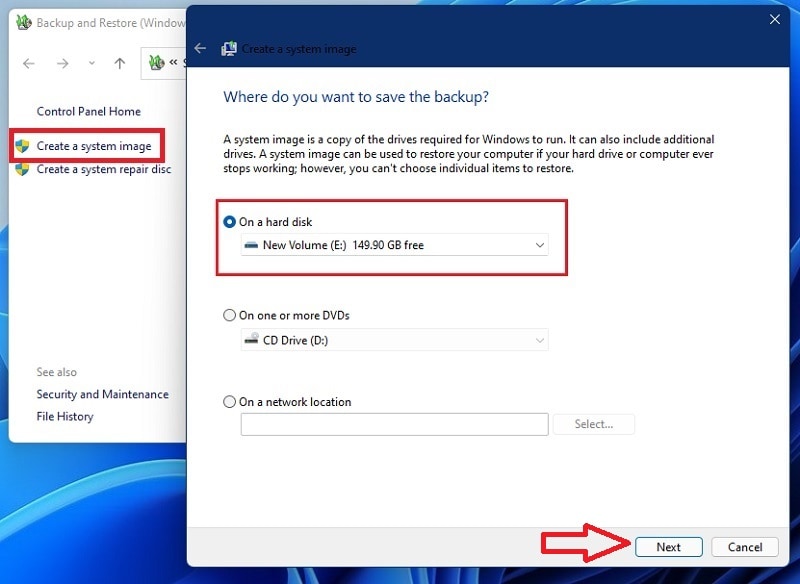
Paso 6. Confirma la configuración de la copia de seguridad y pulsa el botón "Iniciar Copia de Seguridad".
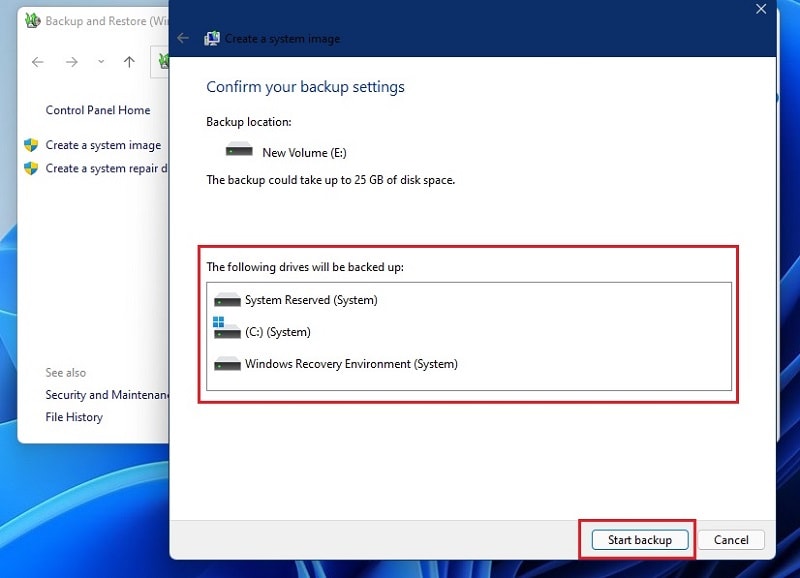
Paso 7. Espera a que se complete el procedimiento y, una vez hecho, haz clic en el botón "Cerrar".
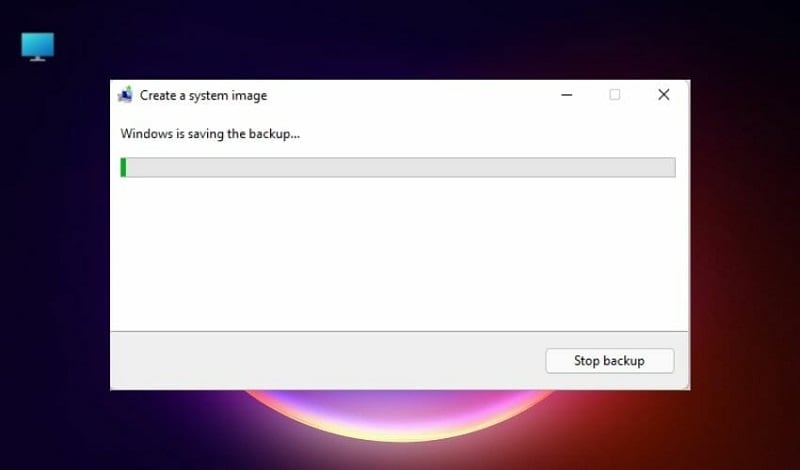
Una vez completada la copia de seguridad, generalmente se te pedirá que crees un disco de reparación del sistema.
Método 3. Crear una Imagen de Sistema de Windows 11 con AOMEI Backupper
No es seguro actualizar directamente de Windows 10 a Windows 11 sin hacer copias de seguridad de archivos/datos importantes de tu sistema. Además, puedes creer que funcionará normalmente, pero, puedes recibir errores inesperados como:
- La unidad del historial de archivos desconectada.
- El historial de archivos no reconoce esta unidad.
- Las copias de seguridad de Windows 10 no pueden añadirse a la carpeta.
- Falló la copia de seguridad del sistema.
- No se puede restaurar la imagen del sistema a una unidad más pequeña, y más.
Por lo tanto, es mejor utilizar un programa profesional de terceros como AOMEI Backupper Standard para crear una copia de seguridad del sistema. Es una herramienta de copia de seguridad y restauración de datos que respalda cualquier elemento, protege tus datos y gestiona los discos duros que desees. Incluso, puedes programar una copia de seguridad con configuraciones específicas como habilitar la notificación por correo electrónico, la compresión, la copia de seguridad diaria/semanal/mensual, la copia de seguridad incremental o diferencial.
En primer lugar, descarga e instala el programa AOMEI Backupper Standard en el sistema y sigue los pasos que se indican a continuación:
Paso 1. Elegir la Opción de Copia de Seguridad del Sistema
Abre el programa en la PC, haz clic en la opción "Copia de Seguridad" de la barra lateral izquierda y elige "Copia de Seguridad del Sistema".
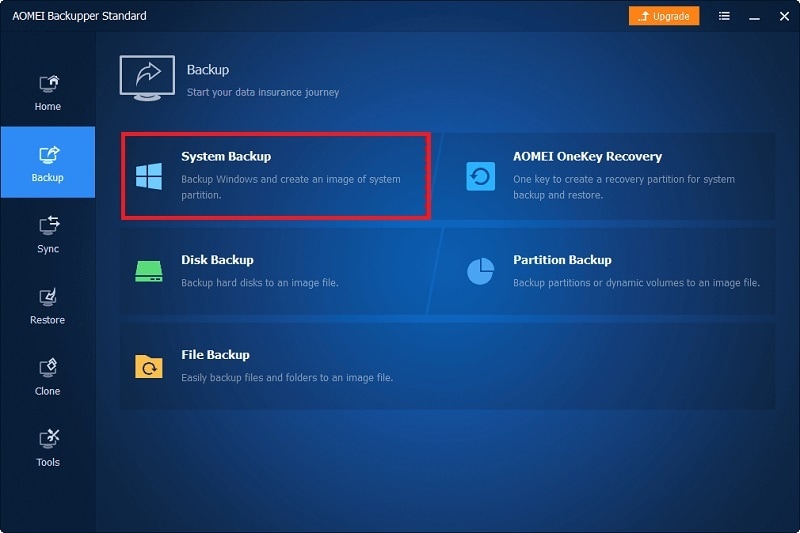
Paso 2. Seleccionar la Ubicación
Ahora, selecciona la ubicación de la copia de seguridad y elige una más de - Opciones, Programación y Esquema.
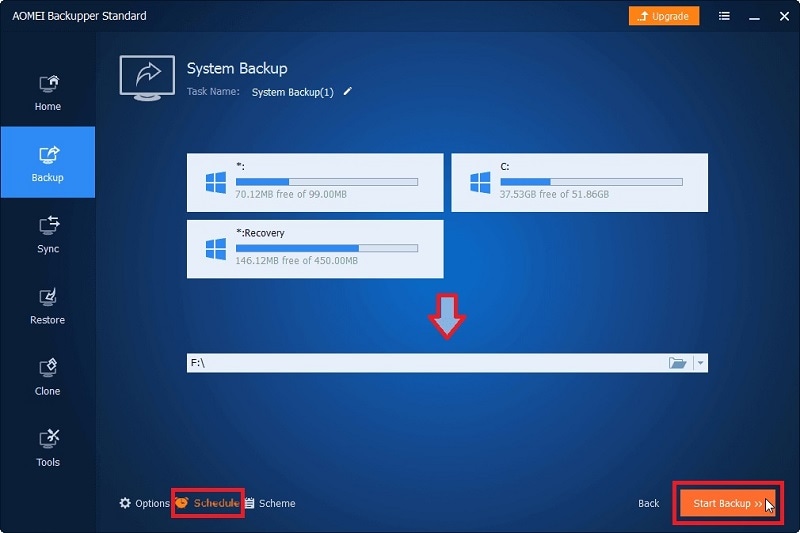
Paso 3. Iniciar la Copia de Seguridad
Supongamos que seleccionas la opción de programación. Aparecerá una nueva pantalla donde tienes que programar los ajustes. Una vez que todo esté configurado, haz clic en el botón "Aceptar" e inicia la copia de seguridad.
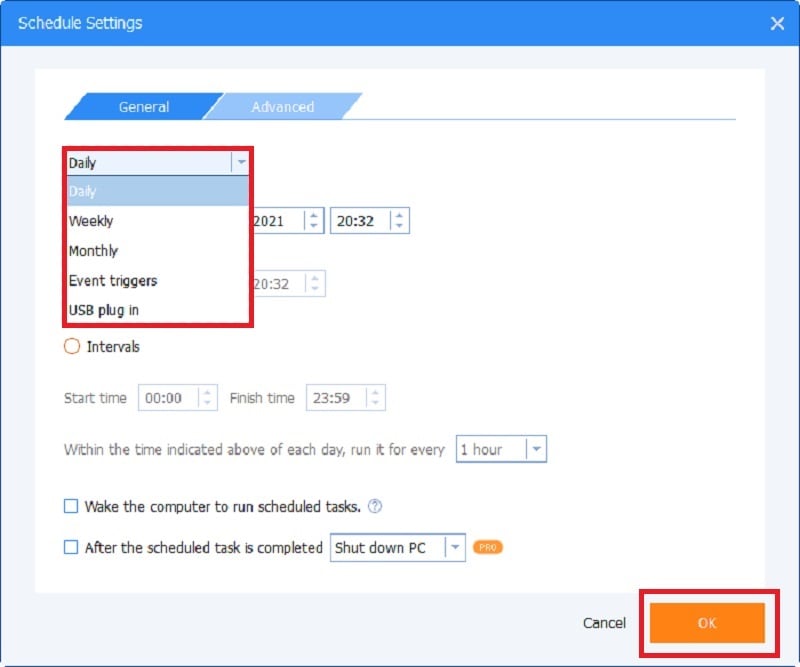
Ahora, ¡espera a que el procedimiento se complete!
Conclusión:
¡Como ya sabes, hay diferentes soluciones para crear una copia de seguridad completa de todo el sistema y los archivos en línea, pero, encontrar una que realmente funcione complicado! Por lo tanto, para ayudarte con "¿cómo crear una copia de seguridad completa del sistema en Windows 11?" hemos mencionado los métodos anteriores y una guía paso a paso. Así que ahora, puedes crear una copia de seguridad de tus datos utilizando cualquier opción, ya que, estos métodos tienen pocos pasos que son fáciles de entender y poner en práctica.

