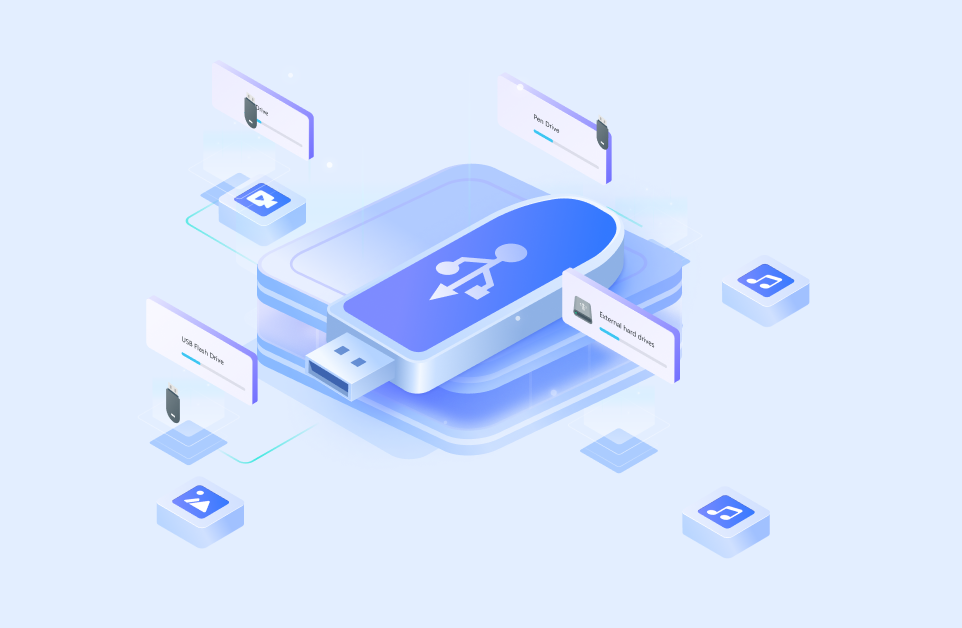Al comprar una unidad flash, la mayoría de la gente no se preocupa del formateo. Sin embargo, se trata de un proceso crucial que ofrece muchas ventajas, por lo que, si utilizas una unidad flash, debes formatearla con regularidad. El formateo te permite preparar la unidad flash para tu dispositivo y crea un sistema de archivo que organiza tus datos a la vez que mejora la capacidad de almacenamiento.
El proceso de formateo incluye la selección del tamaño de la unidad asignada al USB. Muchas personas no son conscientes del tamaño de la unidad de asignación y de cómo afecta al formateo de tu unidad. Esta vez hablaremos del tamaño de la asignación y de cómo elegir el correcto al formatear tu disco.
En este artículo
¿En qué consiste el tamaño de la unidad de asignación?

El tamaño de la unidad de asignación, tamaño de bloque o tamaño de clúster se refiere a los grandes fragmentos de datos en que se divide tu unidad flash. Cuando el tamaño de una unidad de asignación es mayor, se reduce el número de unidades de la unidad. Si en una unidad existe un tamaño de unidad de asignación pequeño, habrá un mayor número de unidades de asignación.
Si trasladas un archivo grande a una unidad mayor que una sola unidad de asignación, este archivo se dividirá y se colocará en varios bloques. Si mueves archivos más pequeños que el bloque, esos archivos se almacenarán íntegramente en una única unidad de asignación. Para explicarlo mejor, pongamos un ejemplo.
Si tienes una unidad USB de 16 MB y decides utilizar el sistema NTFS, la unidad de asignación por defecto será de 4069 bytes. En otras palabras, la unidad tendrá cuatro unidades de asignación de 4 MBs dentro de 16 MBs. Las unidades modernas con mucho más espacio contienen miles e incluso millones de bloques, pero funcionan según el mismo principio.
¿Por qué considerar cambiar el tamaño de la unidad de asignación en USB?

Cambiar el tamaño de la unidad de asignación te permite optimizar el espacio de almacenamiento y la velocidad de la unidad. Sin embargo, un usuario promedio probablemente no notará ningún cambio en comparación con los valores por defecto, ya que las unidades modernas ofrecen mucho espacio de almacenamiento y un rendimiento excelente.
Sin embargo, existen dos supuestos en los que cambiar el tamaño de la unidad de asignación puede ser muy útil:
- Al almacenar y mover varios archivos grandes;
- Cuando almacenes muchos archivos pequeños.
Cuando almacenas varios archivos grandes, es mejor tener menos unidades de asignación con tamaño suficiente para almacenar archivos individualmente. Cuanto menos tiempo se divida el archivo, menores serán las posibilidades de fragmentación. Por otra parte, si tienes muchos archivos de tamaño pequeño, necesitarás tamaños de unidad de asignación más pequeños para evitar desperdiciar espacio de almacenamiento.
¿Cuál es el mejor tamaño de la unidad de asignación para USB?

A menos que te encuentres en uno de los casos mencionados anteriormente, te recomendamos que sigas con el tamaño de la unidad de asignación predeterminada de tu USB. Al formatear el dispositivo, el sistema recomendará el tamaño por defecto para esa unidad.
El tamaño por defecto cambia según el sistema de archivos y el tamaño de la partición. En general, cuanto mayor sea la partición, mayor será el tamaño de la asignación. Te presentamos algunas tablas de los distintos formatos utilizados para las memorias USB y lo que puedes esperar de ellas. Si consultas la siguiente tabla, comprenderás mejor cómo elegir el mejor tamaño de unidad de asignación USB para los formatos exFAT, NTFS, FAT32.
| Formato de archivo | Tamaño de la partición | Tamaño por defecto de la unidad de asignación |
| NTFS | 7 MB – 2 TB | 4096 bytes (4 KB) |
| FAT32 | 32 MB – 64 MB, 256 MB – 8 GB, 8 GB – 16 GB, 16 GB – 32 GB; | 512 bytes (0.5 KB), 4 KB, 8 KB, 16 KB; |
| exFAT | 7 MB – 256 MB, 256 MB – 32 GB; | 4096 bytes (4 KB), 8 KB; |
Por ejemplo, si dispones de una unidad flash NTFS de menos de 8 GB, puedes formatear el tamaño de asignación USB a 4096 bytes, pero si es mayor de 8 GB pero tiene menos espacio que 16 GB, deberás duplicar el tamaño de asignación a 8192 bytes.
Si el tamaño es superior a 16 GB, deberás aumentar a 16 kilobytes. Por supuesto, si posees una unidad USB de 1 TB y la utilizas para transferir archivos de películas de gran tamaño, deberás aumentar el tamaño de la asignación tanto como sea posible para garantizar que los archivos enteros se colocan en clusters diferentes.
Consejo adicional: ¿Cómo recuperar datos de un dispositivo USB formateado?

Si al formatear el tamaño de la unidad de asignación pierdes accidentalmente tus datos importantes, no te preocupes. Aún puedes recuperarlos utilizando una herramienta como Wondershare Recoverit.
Wondershare Recoverit puede recuperar archivos de unidades flash USB, SSD, HDD, almacenamiento NAS, etc. Incluso si tu dispositivo se fragmenta o se corrompe, Recoverit puede recuperar con éxito sus archivos. Estos son los pasos para recuperar datos de una memoria USB utilizando Recoverit:
- Descarga e instala Wondershare Recoverit.
- Conecta la memoria USB a tu computadora.
- Inicia Wondershare Recoverit.
- Haz clic en Discos duros y ubicaciones, selecciona tu unidad flash y haz clic en Iniciar.

- El escaneo se iniciará automáticamente. Espera a que se haya escaneado toda la unidad.

- Revisa los archivos descubiertos, selecciona los que quieras recuperar y cuando estés listo, pulsa Recuperar.

Conclusión
El tamaño de la unidad de asignación hace referencia a los fragmentos de tu partición USB para almacenar archivos. Utiliza siempre el tamaño de unidad de asignación predeterminado de tu unidad, según el tamaño de la partición y el formato de archivo. Sin embargo, si utilizas la unidad para almacenar archivos grandes, crea un tamaño de unidad de asignación en el que quepa todo el archivo.
Alternativamente, si vas a transferir archivos realmente pequeños, crea un tamaño de asignación menor para utilizar todo el espacio de forma eficiente. Consulta nuestra tabla para formatear correctamente tu USB según el tamaño de la unidad de asignación.
PREGUNTAS FRECUENTES
-
¿Qué ocurre si el tamaño de mi grupo es demasiado grande?
Si el tamaño de la asignación es grande y utilizas un gran volumen de archivos pequeños, es una buena idea reducir el tamaño de la asignación al mínimo para una mejor gestión. Sin embargo, si tienes pocos archivos grandes, utilizar un tamaño de clúster grande te permitirá aprovechar al máximo tu almacenamiento. -
¿El tamaño de bloque afecta a la velocidad de transferencia?
Si tienes un tamaño de bloque pequeño, tu dispositivo podría funcionar más lentamente y tardar más en formatear la unidad y transferir archivos. Pero si es demasiado grande, perderás mucho espacio valioso. -
¿Cómo se cambia el tamaño de la unidad de asignación en un USB?
Al formatear tu USB, deberás ajustar el tamaño de la unidad de asignación. Cambia al tamaño que desees antes de empezar a formatear.