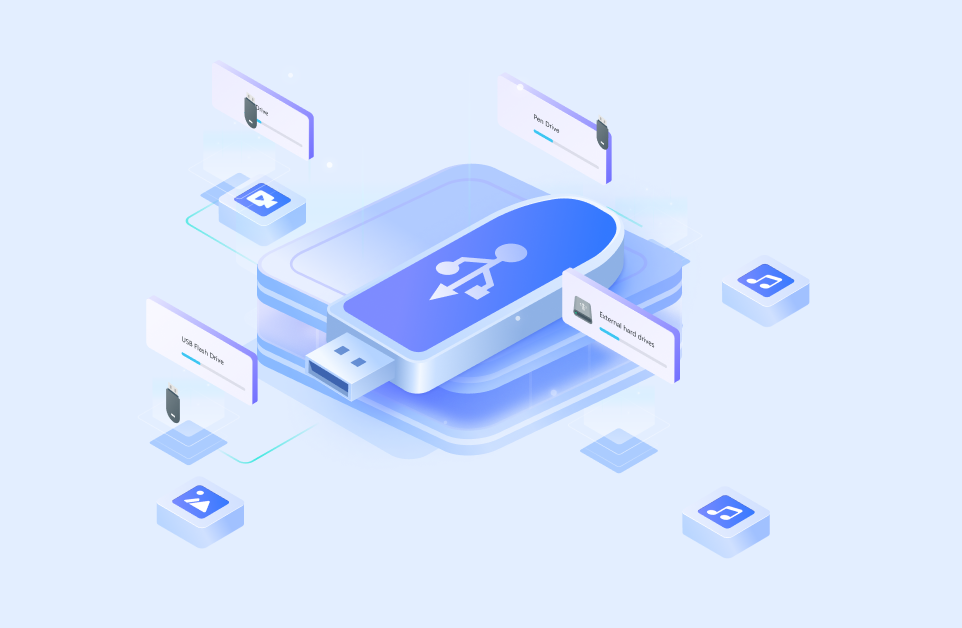¿Tu PS4 está mostrando el mensaje "Conecta un dispositivo de almacenamiento USB que contenga una actualización"? Nuestra guía te ayudará a entender por qué tu PS4 te muestra este mensaje. Además, cubriremos cinco métodos para arreglar la unidad USB que contiene la actualización. Con nuestra guía, podrás eliminar el mensaje "Conecte un dispositivo de almacenamiento USB que contenga un archivo de actualización" y con ello el problema.
En este artículo
Por qué tu PS4 dice que conectes un dispositivo de almacenamiento USB que contenga una actualización
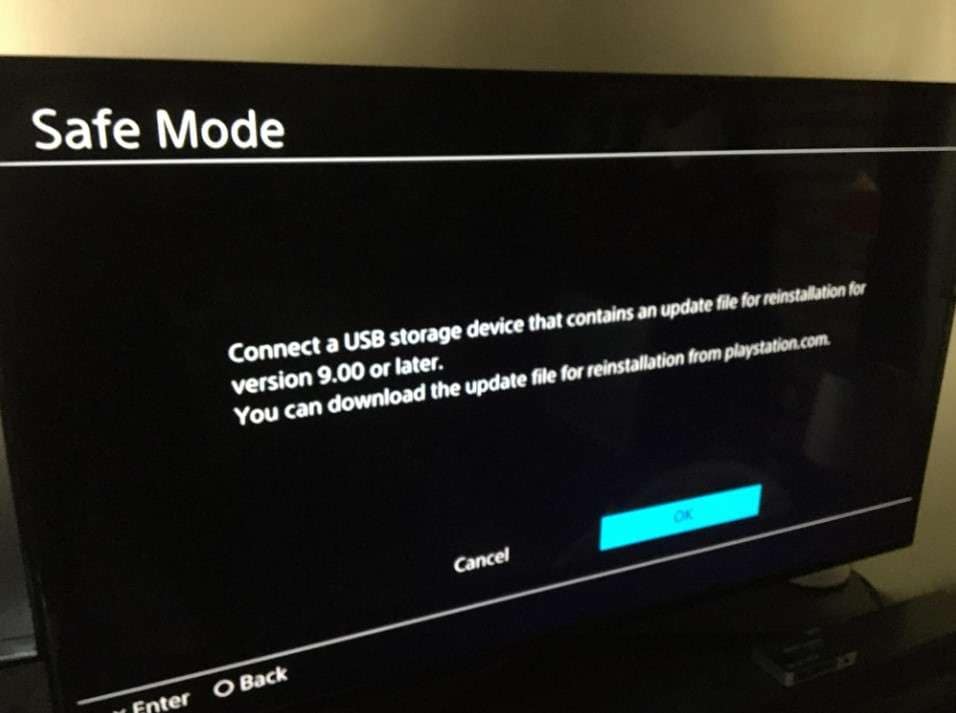
Si tu PS4 deja de funcionar y muestra el mensaje "Conecta un dispositivo de almacenamiento USB que contenga un archivo de actualización para la reinstalación de la versión XX o posterior", ¿qué deberías hacer? No te preocupes, puede que tengas que actualizar el sistema. Conecta la unidad USB que contenga la instalación para tu PS4 y sigue las instrucciones que aparecen en pantalla. Así de simple.
Sin embargo, ¿qué puedes hacer cuando tu PS4 se queda en modo seguro y te muestra repetidamente el mismo mensaje? Probablemente hay algún problema con el archivo de actualización o con tu unidad USB. A veces la alerta viene con este código de error: [CE-34788-0]. ¿Por qué ocurre esto? Primero vayamos a la raíz del problema.
Razón 1: Archivos de actualización dañados durante la descarga
Si observas el código de error o el mensaje que reaparece pidiéndote que conectes la unidad USB con el archivo de actualización incluso después de haberlo hecho, tu archivo de actualización podría estar dañado. Es posible que se dañe por varias razones, por ejemplo, si tu conexión a Internet se interrumpe durante la descarga.
Razón 2: Apagado inesperado de la consola
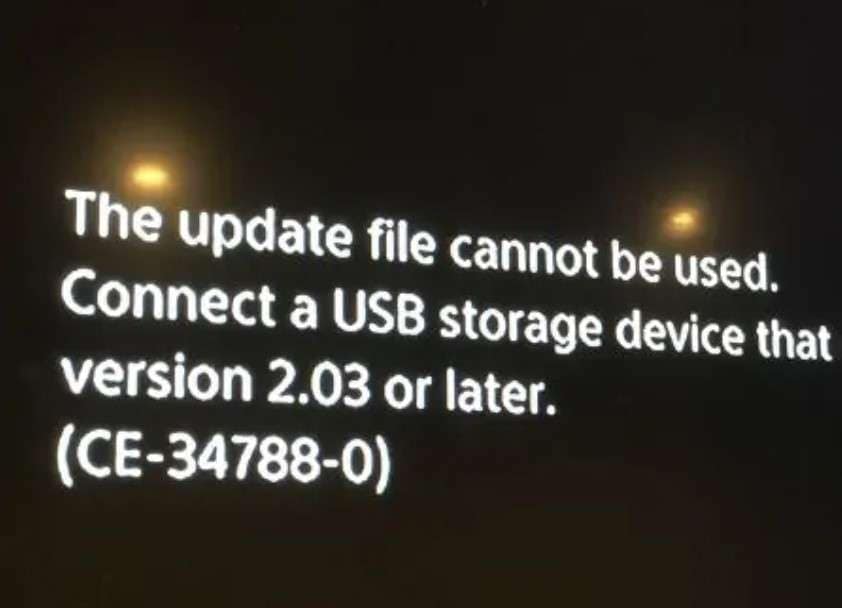
Conectaste tu dispositivo de almacenamiento USB con un archivo de actualización a tu consola PS4 y comenzaste a actualizar el sistema. De repente, tu consola se apaga. Esta interrupción repentina de la actualización puede dañar el archivo de actualización y provocar la aparición del código de error [CE-34788-0]. Además, podría dañar tu unidad USB también.
Razón 3: Instalación de un archivo de actualización incorrecto
Tu PS4 muestra el mensaje "Conecta un dispositivo de almacenamiento USB que contenga un archivo de actualización" incluso después de conectar la unidad USB o después de que aparezca el código de error. Entonces, ¿qué hiciste mal?
Este problema puede ocurrir si descargaste e intentaste instalar un archivo de actualización incorrecto en tu PS4. Si descargaste un archivo de actualización antiguo o uno equivocado, no lo podrás instalar.
Razón 4: Interrupción inesperada de la transferencia de archivos desde el almacenamiento externo
Como ocurre con cualquier otra transferencia de archivos, las interrupciones inesperadas pueden dañarlos. Si durante la transferencia del archivo de actualización retiraste la unidad USB de la consola PS4, el archivo y la unidad USB podrían haberse dañado. Esto puede hacer que la consola se quede trabada en el bucle de mostrarte el mensaje "Conecta un dispositivo de almacenamiento USB que contenga un archivo de actualización" o el código de error.
5 métodos para arreglar el dispositivo de almacenamiento USB que contiene la actualización

Entonces, ¿qué puedes hacer cuando tu dispositivo de almacenamiento USB que contiene la actualización se daña? Hay varios modos de arreglar la unidad USB con un archivo de actualización para tu consola. Preparamos cinco métodos sencillos que te ayudarán a reparar la unidad USB y te permitirán actualizar el sistema PS4.
Método 1: Apaga tu PS4

El primer método que debes probar es apagando tu PS4 por completo. Para ello, presiona el botón de Encendido. Parpadeará durante unos segundos antes de apagarse.
Ahora, desconecta el cable de alimentación de tu consola PS4. Espera unos 15 segundos para asegurarte de que se apague por completo y no le quede electricidad. A continuación, vuelve a conectar el cable de alimentación y enciende tu PS4. Si se inicia, se ha solucionado el problema. Si no, prueba alguno de los siguientes métodos.
Método 2: Reconstrucción de la base de datos
Otro método que puedes probar es reconstruyendo la base de datos. Si tu unidad USB dañada con la actualización afectó a la base de datos y no a los archivos de sistema de tu consola, puedes reconstruir la base de datos y solucionar el problema. Reconstruir la base de datos es muy sencillo y rápido. Sigue estos pasos para reconstruir la base de datos y reparar tu unidad USB con éxito:
- Paso 1: Apaga tu PS4 por completo.
- Paso 2: Una vez que se apague, mantén pulsado el botón de encendido, pero no lo sueltes cuando la consola emita un pitido, espera a que emita otro (tarda siete segundos). Esto pondrá tu PS4 en Modo Seguro.

- Paso 3: Utiliza un cable USB para conectar tu mando DualShock 4 a tu consola PS4 y presiona el botón PS. Asegúrate de utilizar el cable USB original que viene con el mando.

- Paso 4: Selecciona la opción Reconstruir base de datos de la lista. Este proceso puede ser largo y tardar varias horas en completarse.
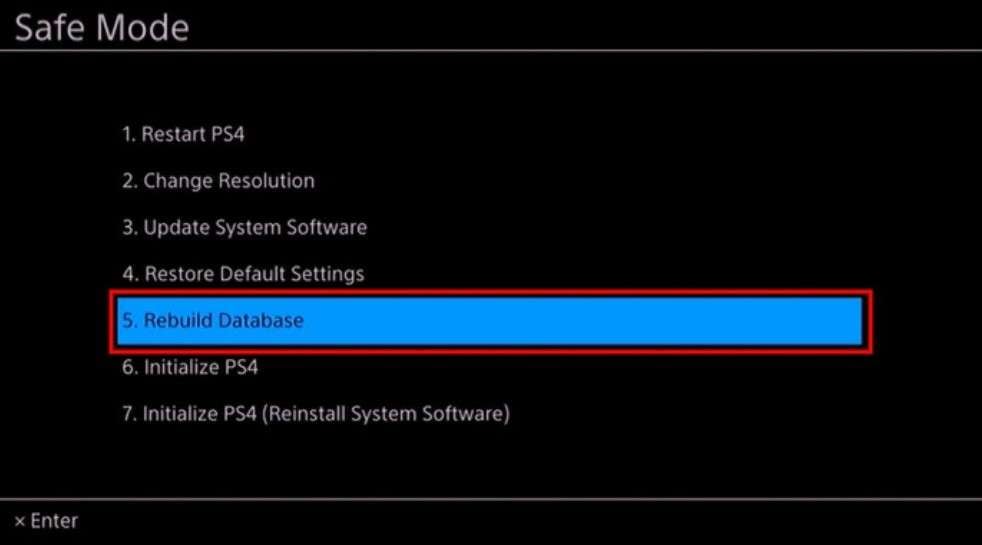
Método 3: Reinstalación el archivo de actualización
Si reconstruir la base de datos en tu PS4 no arregló tu unidad USB, puedes intentar reinstalar el archivo de actualización. Sin embargo, tienes que descargar una nueva copia del archivo de actualización desde el sitio web oficial de PS4, ya que el archivo de actualización antiguo podría estar dañado.
Sigue estos pasos para descargar de nuevo el archivo de actualización y así poder volver a instalarlo:
- Paso 1: Abre la página oficial de actualización del software del sistema PS4.
- Paso 2: El sitio web tiene dos opciones: Descargar archivo de actualización de PS4 y Descargar archivo de reinstalación de PS4. La primera opción descargará el parche de actualización en lugar del software completo. La segunda opción es para descargar el software del sistema para PS4 para hacer una instalación completamente nueva y eliminar todos sus datos de PS4. Seleccione la opción que desees.
Después de descargar una nueva copia del archivo de actualización en tu dispositivo de almacenamiento USB, sigue estos pasos para reinstalar el archivo de actualización en tu PS4:
- Paso 1: Conecta tu dispositivo de almacenamiento USB a tu computadora.
- Paso 2: Crea una carpeta en tu dispositivo USB con el nombre PS4.
- Paso 3: Dentro de la carpeta PS4, crea una nueva carpeta llamada UPDATE.
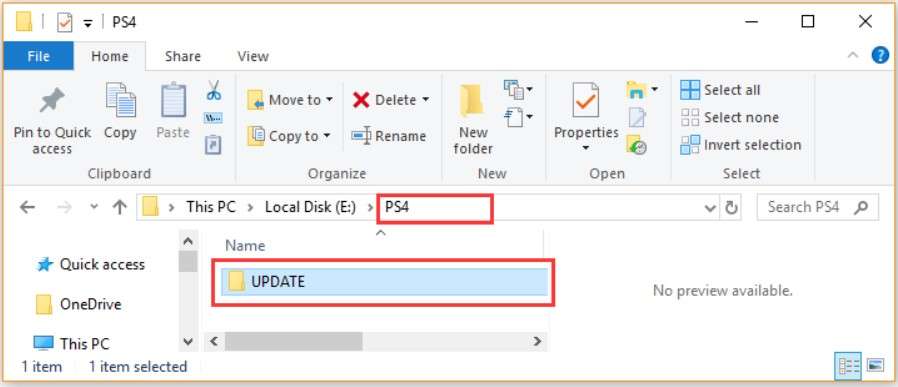
- Paso 4: Mueve el archivo de actualización a la carpeta UPDATE y nómbralo PS4UPDATE.PUP.
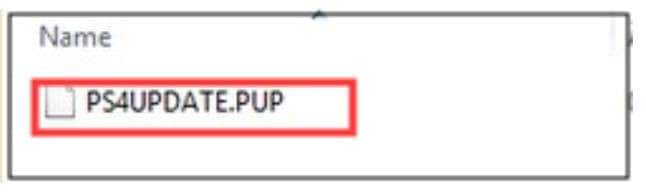
- Paso 5: Conecta tu unidad USB y tu mando a tu consola PS4. De nuevo, utiliza el cable USB original de tu mando.
- Paso 6: Pon tu PS4 en modo seguro presionando y manteniendo pulsado el botón de encendido hasta que emita dos pitidos.
- Paso 7: Selecciona la tercera opción de la lista: Actualizar software del sistema.
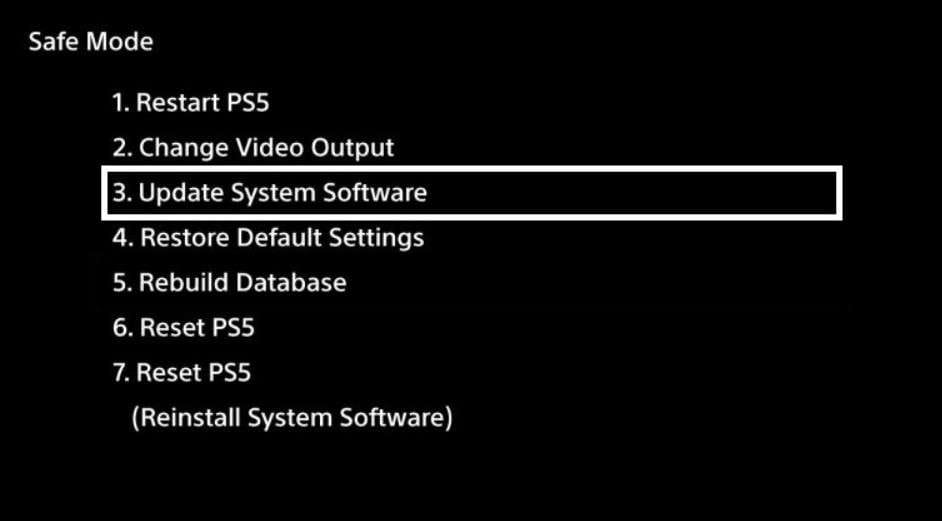
- Paso 8: Pulsa Actualizar desde dispositivo de almacenamiento USB y luego OK.
Método 4: Inicializar por completo el PS4
Inicializar tu PS4 elimina todos los datos del disco duro de la consola, lo que significa que limpiarás tu PS4 y el software del sistema. Inicializar completamente tu PS4 debería ser la última opción si todo lo demás falla. Si estás recurriendo a inicializar por completo tu PS4, esperamos que hayas hecho una copia de seguridad de todos tus datos para evitar perderlos para siempre.
Además, tendrás que descargar el paquete completo del software de tu sistema PS4 (la segunda opción en el sitio web oficial de PS4 - Descarga el archivo de reinstalación de PS4) y guardarlo en tu dispositivo de almacenamiento USB.
Sigue estos pasos para inicializar por completo tu PS4:
- Paso 1: Apaga tu PS4 presionando el botón de encendido. Espera a que la luz deje de parpadear.
- Paso 2: Una vez que se apague, presiona y mantén presionado el botón de encendido durante siete segundos para poner tu PS4 en modo seguro. Cuando suene dos veces, estará en Modo Seguro.
- Paso 3: Conecta el mando a tu PS4 utilizando el cable USB original antes de presionar el botón PS.
- Paso 4: Selecciona la séptima opción "Inicializar PS4 (Reinstalar software del sistema)".
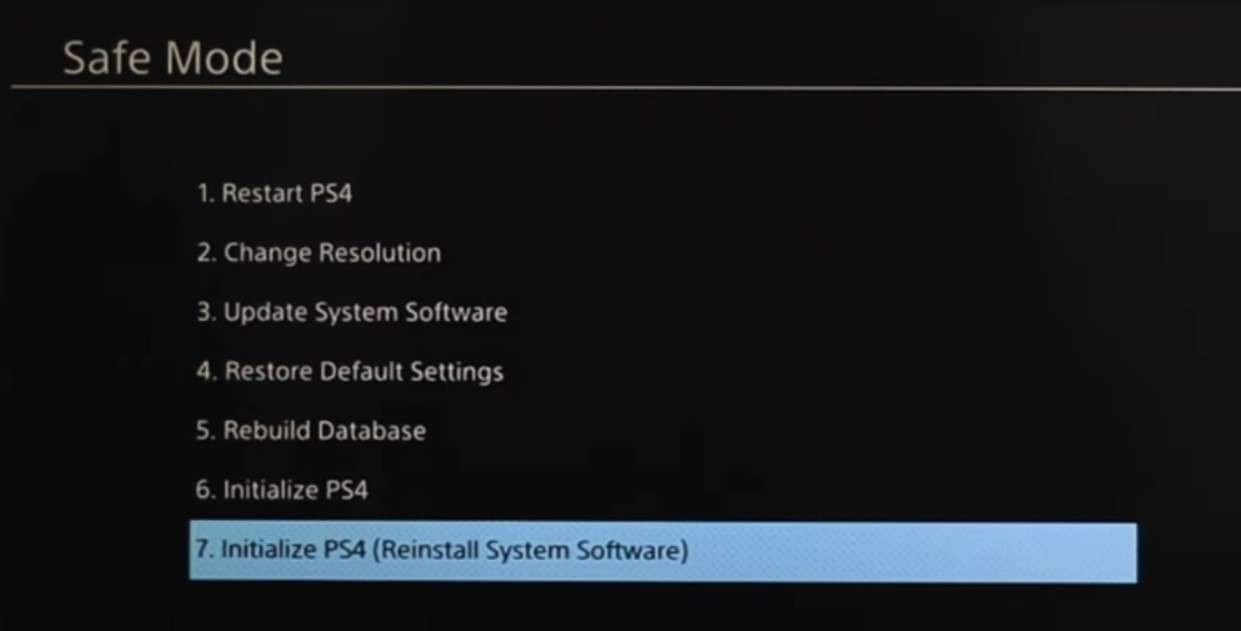
Método 5: Formatear la memoria USB
Otra forma fácil y segura de arreglar el dispositivo de almacenamiento USB con un archivo de actualización para PS4 es formateándolo. Formatear una unidad USB es muy fácil. Sigue estos pasos para formatear tu dispositivo de almacenamiento USB:
- Paso 1: Conecta tu dispositivo de almacenamiento USB a tu computadora.
- Paso 2: Presiona la tecla de Windows + E para abrir el Explorador de archivos.
- Paso 3: Haz clic con el botón derecho en tu dispositivo de almacenamiento USB y luego haz clic en Formatear.
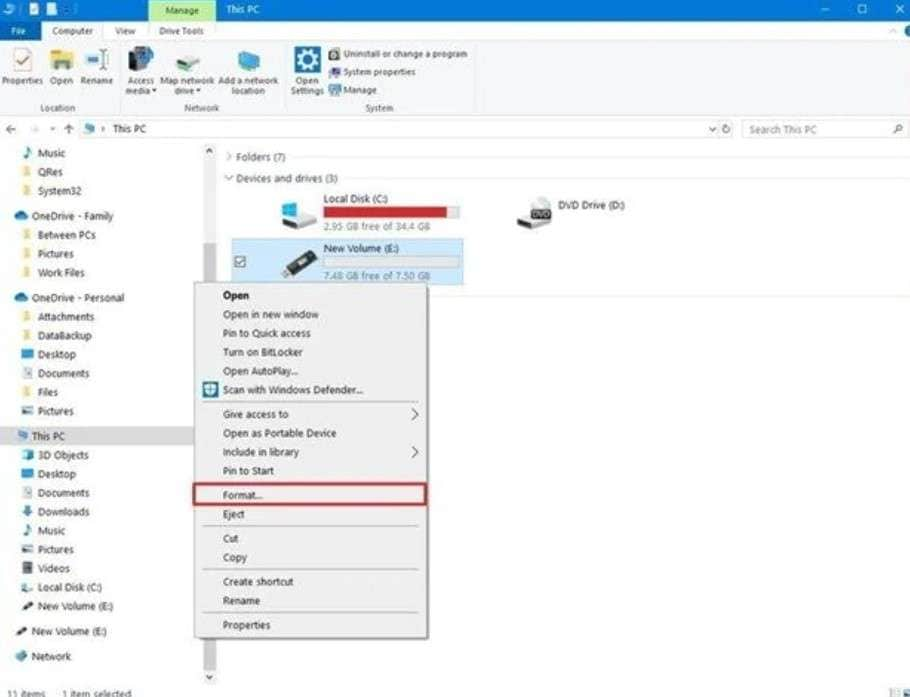
- Paso 4: Configura el sistema de archivos como exFAT (Predeterminado) y tilda el Formateado rápido. Haz clic en Iniciar para formatear el dispositivo de almacenamiento USB.
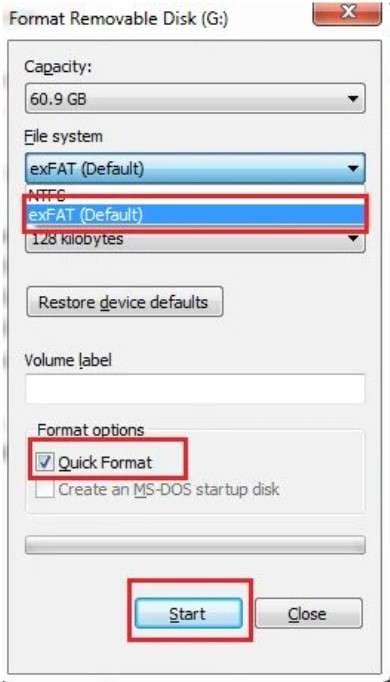
[Bonus] Cómo recuperar datos de un dispositivo de almacenamiento USB después de formatearlo
Ahora que ya formateaste el dispositivo de almacenamiento USB de tu PS4, no te preocupes, tus datos no están perdidos para siempre. Puedes recuperarlos utilizando un software de recuperación de datos como Wondershare Recoverit. Recoverit ofrece opciones avanzadas de recuperación para encontrar datos perdidos de dispositivos de almacenamiento USB, de una computadora, de una Papelera de Reciclaje vacía, y de otros medios de almacenamiento de más de 2000 imágenes de disco y dispositivos externos. Puedes evitarte no solo el formateo de una unidad USB, sino también la eliminación accidental, los ataques de virus, la corrupción del disco, los fallos del sistema, etc.
Si quieres recuperar datos de un dispositivo de almacenamiento USB PS4 formateado, sigue estos sencillos pasos:
- Paso 1: Conecta tu dispositivo de almacenamiento USB formateado a tu computadora y abre Wondershare Recoverit.
- Paso 2: Selecciona tu dispositivo de almacenamiento USB formateado en la sección Discos Duros y Ubicaciones y haz clic en Iniciar.

- Paso 3: Ese paso se iniciará el proceso de escaneo de la unidad USB formateada. Puedes supervisar el progreso en la parte inferior de la pantalla.

- Paso 4: Cuando se complete la exploración, puede previsualizar los datos recuperados en la unidad USB formateada. Selecciona los datos que deseas restaurar y haz clic en Recuperar.

Conclusión
Si tu consola PS4 te muestra el mensaje "Conecta un dispositivo de almacenamiento USB que contenga un archivo de actualización" incluso después de intentar actualizarla utilizando tu unidad USB, podría haber un problema con tu dispositivo de almacenamiento USB. Puede ocurrir por varios motivos, por ejemplo, un archivo de actualización dañado, el apagado de PS4, la instalación de un archivo de actualización incorrecto o la interrupción de la transferencia de archivos.
Si es así, puedes solucionarlo apagando la consola, reconstruyendo la base de datos, reinstalando el archivo de actualización, inicializando la consola o formateando la unidad USB. Después de formatearla, puedes recuperar rápidamente los datos perdidos con Wondershare Recoverit.