Windows 11 es uno de los sistemas operativos con mejores prestaciones del mundo. Si quieres probarlo, debes descargarlo e instalarlo en tu dispositivo.
Pero, ¿y si no tienes un PC con Windows para hacer realidad tus sueños? En este caso, puedes crear USB de arranque de Windows 11 con tu dispositivo Mac, pero el proceso puede ser complicado. Por eso te hemos preparado una guía detallada para crear este USB.
En este artículo
¿Qué se necesita para crear un USB de arranque de Windows 11 en un Mac?
Antes de lanzarte al proceso de creación, necesitarás un par de herramientas adicionales para alcanzar tu objetivo. Aquí tienes una lista de todo lo que necesitas:
- 💡Un USB con más de 8 GB de memoria que puedas formatear.
- 💻Un dispositivo Mac (asegúrate de que está enchufado para que no te quedes sin corriente a mitad del proceso).
- 🌐Una conexión a Internet estable y potente.
¿Cómo hacer un USB de arranque de Windows 11 en un Mac?
Puedes crear un USB de arranque de Windows 11 en un Mac de varias maneras. Hemos preparado las tres opciones más fiables, y usted puede elegir la que mejor se adapte a sus preferencias y necesidades.
| Si tú... | Puedes elegir... |
| 😊 buscas el camino más fácil | Solución 1: Asistente Boot Camp |
| 💪 eres un usuario avanzado de terminales | Solución 2: Comandos de terminal |
| 💯prefieres una utilidad repleta de funciones | Solución 3: UUByte ISO Editor |
Solución 1: Utilizar el software integrado: Asistente Boot Camp
Si tu archivo ISO de Windows ocupa menos de 4,5 GB, el Asistente Boot Camp es tu opción ideal para crear un USB de arranque. Es una herramienta predeterminada que te ayudará a alcanzar tu objetivo en cuestión de minutos. Sin embargo, esta función solo está disponible para los Mac Intel con Catalina o versiones anteriores.
Si tienes un dispositivo de este tipo, a continuación te explicamos cómo crear un USB de arranque en Mac:
- Abre Asistente Boot Camp.
- Selecciona crear un disco de instalación de Windows 11 o posterior para iniciar el proceso.

- Importa la ISO de Windows 11 en la aplicación y elige un USB donde quieras almacenar el sistema operativo.
- Da clic en continuar para finalizar el proceso.

Esta solución puede ser la más fácil, pero tiene sus pros y sus contras, como verás a continuación.
Solución 2: Uso de comandos de terminal
Terminal también es una herramienta integrada en la que puedes introducir comandos y decirle a tu dispositivo lo que tiene que hacer. Sin embargo, esta es la opción más compleja para crear un USB de arranque. Es posible que desees optar por otra solución si no tienes experiencia con los comandos o la función Terminal.
Si, por el contrario, quieres disfrutar de una experiencia totalmente personalizable, esto es lo que debes hacer:
- Abre la Terminal e introduce el comando diskutil list external.

- Detecta tu USB y recuerda el nombre.
- El siguiente paso es formatear el USB utilizando el siguiente comando: diskutil eraseDisk MS-DOS WIN11 disk3. Asegúrate de cambiar el nombre del disco para que se ajuste a tu USB.

- Ahora, necesitas montar el sistema operativo en un Mac para copiar archivos. Introduce este comando hdiutil mount ~/Desktop/Windows_11_DEV_EN.iso y cambia la ruta y el nombre en consecuencia.
- Encuentra el volumen de su USB y Windows introduciendo el comando Is/Volumes/.

- En este caso, WIN 11 es el nombre del USB, y CCCOMA_X64FRE_EN-US_DV9 es la ISO de Windows 11 montada.
- El último paso es copiar los archivos y transferirlos a tu USB. Puedes hacerlo introduciendo el siguiente comando: rsync -avh — progress /Volumes/CCCOMA_X64FRE_EN-US_DV9/* /Volumes/WIN11/.
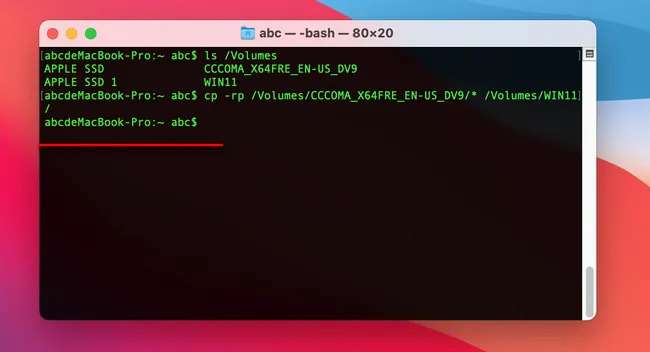
Aunque la terminal es una de las herramientas más eficientes, no es realmente fácil de usar. Veamos algunas ventajas y desventajas.
Solución 3: Utiliza la aplicación de terceros: Editor UUByte ISO
Si no deseas utilizar aplicaciones y soluciones integradas y quieres confiar en soluciones de terceros repletas de funciones, puedes utilizar UUByte ISO Editor. Es una de las soluciones más fiables y sencillas del mercado, perfecta para cualquier persona sin experiencia en este campo.
Es compatible con todos los dispositivos y sistemas operativos Mac. A continuación se explica cómo utilizar UUByte ISO Editor:
- Descarga el Editor UUByte ISO y corre el programa.
- Selecciona la opción de Quemado.

- En la siguiente ventana, añade tu ISO de Windows 11 y elige tu USB en el menú desplegable.

- Da clic en quemar .
En solo unos minutos, tendrás tu USB de arranque. Sin embargo, algunos contras pueden ser decisivos, como verás a continuación.
¿Cómo guardar tus datos cuando su Windows 11 no se reinicia?
A veces, las cosas no salen como uno quiere. Puede que lo hayas hecho todo perfectamente, y tu Windows 11 siga sin arrancar. En este caso, perder tus datos puede ser devastador y estresante, pero no debes preocuparte porque existe una solución para este problema.
Necesitarás una solución de software de terceros, como por ejemplo Recuperar, para recuperar tus datos sanos y salvos. Es crucial actuar con rapidez y descargar Recoverit cuanto antes para disfrutar de la mejor experiencia. Una vez que descargues el programa, sigue la siguiente guía para recuperar tus datos:
- Abra el programa y selecciona sistema de ordenador colapsado entre las opciones disponibles.

- Selecciona un modo para tu unidad de arranque (USB o CD/DVD) y haz clic en el botón crear para comenzar.
- Para formatear el dispositivo, haz clic en el botón formato para completar este proceso.

- El programa empezará a crear una unidad de arranque, así que mantenla conectada.

- Sigue la guía en pantalla para recuperar los datos.

Después de crear una unidad de arranque, debes reiniciar el ordenador y entrar en la BIOS pulsando la tecla F12. Inicia Recoverit con WindowsPE y empieza a copiar tus datos.
Conclusión
Crear un USB arrancable con Windows 11 a través de un dispositivo Mac puede parecer complicado. Sin embargo, con la ayuda de nuestra guía, podrás alcanzar su objetivo rápidamente. Hemos presentado las mejores formas de crear un USB de arranque. No olvides tener un plan de copia de seguridad por si pierdes tus datos o tu Windows no se reinicia.


