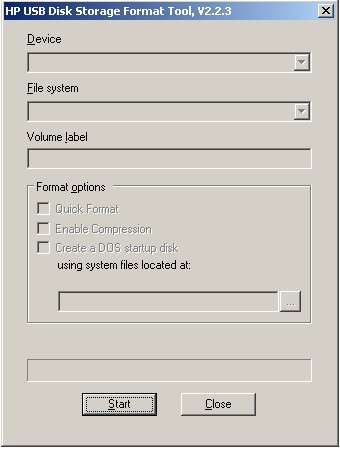En este mundo impulsado por la tecnología, las memorias USB representan un artículo indispensable. El uso habitual de este pequeño dispositivo es el almacenamiento y la transferencia de datos, pero su funcionalidad va más allá. Tal como los antiguos disquetes, actualmente puede incluso arrancar dispositivos, y ha revolucionado todo el concepto de arranque.
Este artículo explorará la herramienta HP USB Disk Storage Format Tool, utilizada principalmente para crear un USB de arranque. La cual es capaz de formatear sin problemas cualquier USB y hacerlo arrancable. ¡Profundicemos!
En este artículo
HP USB Disk Storage Format Tool: Qué es y cómo se usa
¿En qué consiste la herramienta HP USB Disk Storage Format Tool?
HP Disk Format Tool es un programa gratuito para Windows que sirve para formatear unidades USB. Esta utilidad de formateo para HP, desarrollada por Hewlett-Packard, una marca de informática reconocida a nivel internacional, ofrece una experiencia de usuario perfecta. La herramienta HP Format Tool te permite formatear sin esfuerzo cualquier unidad en archivos FAT32, NFTS y FAT. Adicionalmente, también puedes crear discos de inicio DOS (Sistema Operativo de Disco) para arrancar computadoras.
Esta herramienta es ligera y portátil. Aunque ayuda a resolver los problemas de almacenamiento de la computadora, no requiere mucho espacio en la memoria RAM. Transporta el programa de forma flexible en un dispositivo externo y ejecútalo en cualquier computadora.
La interfaz de la utilidad de formateo de HP es sencilla y muy similar a la utilidad de formateo de Windows DiskPart. Es sencilla tanto para principiantes como para técnicos.
Tabla de especificaciones
A continuación encontrarás una lista de los detalles técnicos de la herramienta HP format Tool versión 2.2.3.
| Título | HP USB Disk Storage Format Tool 2.2.3 para Windows |
| Lanzamiento | 2 de octubre del 2013 |
| Versión | 2.2.3 |
| Tamaño del archivo | 98.30 kB |
| Compatibilidad de funcionamiento | Windows 8, Windows XP, Windows 2000, Windows 7, Windows 2003, Windows Vista |
| Idiomas | Inglés |
| Licencia del programa | Gratis |
| Última actualización | Jueves, 29 de julio del 2021 |
Ventajas y desventajas
Al igual que cualquier otra herramienta, HP USB Disk Storage Format Tool conlleva su propio conjunto de ventajas y desventajas.
Comentarios y revisión
En general, la herramienta HP Storage Format Tool es muy bien recibida entre los usuarios.
——Arran W.
Además de la apreciación de los usuarios en múltiples plataformas, esta aplicación está valorada positivamente con 4.5/5.
¿Dónde descargar la herramienta "HP USB Disc Storage Format Tool"?
Después de conocerla, seguro que te intimida descargarla al instante. Sigue estos enlaces para descargar gratuitamente la herramienta HP USB Disk Storage Format Tool.
¿Cómo utilizar la herramienta "HP USB Disk Storage Format Tool"?
Si te estás preguntando cómo funciona esta herramienta de formateo, aquí tienes una guía paso a paso.
- Conecta tu unidad USB a tu computadora. Descarga la herramienta HP USB Disk Storage Tool.
- Una vez descargada, haz clic derecho sobre la aplicación y desde menú desplegable elige Ejecutar como administrador.
- Se mostrarán todos los discos extraíbles disponibles conectados a tu equipo. Elige la unidad USB que deseas formatear.
- Elige entre NTFS y FAT32 en el desplegable de formato de archivo. Si lo deseas selecciona una etiqueta de "Volumen". Marca la casilla Formato rápido y haz clic en Inicio para empezar a formatear.

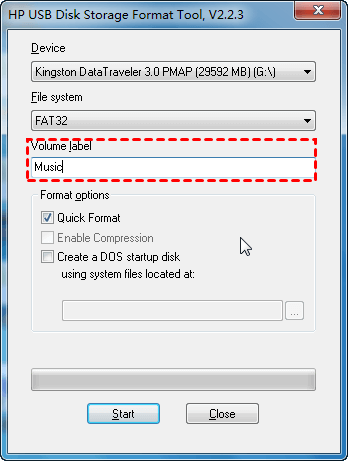
Solución de problemas: Error de formateo al utilizar la herramienta HP USB Disk Storage Format Tool
La tasa de éxito de HP USB storage tool es muy alta. Sin embargo, algunos usuarios se han quejado de ver el cuadro de error "El soporte del dispositivo está protegido contra escritura", lo que provoca que no se puedan formatear los datos.
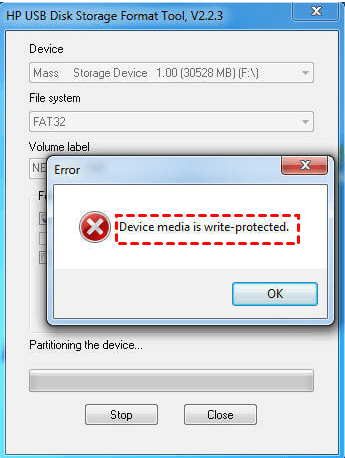
Para ello, elimina primero la protección contra escritura de los archivos del USB. Aquí tienes las cuatro mejores formas de hacerlo.
Método 1: Comprueba el interruptor de bloqueo
Muchos USB están equipados con un interruptor externo de protección contra escritura que inhibe cualquier edición o borrado de archivos. Abre la carpeta USB en tu computadora y comprueba si puedes guardar nuevos archivos en ella. O bien, abre un archivo e intenta editarlo. Si no puedes hacer cualquiera de las dos cosas, significa que el USB está bloqueado. Busca el interruptor en tu dispositivo y púlsalo hacia el extremo opuesto.

Método 2: Elimina la protección contra escritura mediante CMD
DiskPart, la utilidad de formateo de Windows, es capaz de establecer la unidad flash en modo de sólo lectura. Si la herramienta HP USB Format encuentra un error de escritura para todos los archivos del dispositivo, cambia el modo abriendo el símbolo del sistema de DiskPart.
- Escribe Lista de discos y ejecuta el comando para consultar todos los discos extraíbles conectados.
- Escribe Select Disk X (donde X es el número/letra de la unidad) y pulsa Introducir.
- Escribe el comando Attributes Disk Clear Readonly y ejecútalo.
- Escribe Salir y pulsa Enter.

Esto cambiará el modo del USB de sólo lectura y posteriormente eliminará el error de protección contra escritura.
Método 3: Restablece el valor de protección contra escritura en el registro
El Registro de Windows controla todos los comandos y ajustes de configuración. La base de datos puede crear, editar o eliminar el comando "Protección contra escritura" del archivo.
- Abre la aplicación "Editor del registro" en la barra de búsqueda de Windows.
- Abre HKEY_LOCAL_MACHINE > SYSTEM > CurrentControl>Set > Control > StorageDevicePolicies

- Haz clic en la opción Escritura protegida y añade un valor entre 1 o 0 (Positivo o Negativo).
Esto desactivará la protección contra escritura para todos los archivos del dispositivo de almacenamiento.
Método 4: Comprueba y corrige los posibles errores.
Si el USB está infectado con bugs y errores, podría causar que la herramienta de formateo no funcione. Corrige los errores del controlador flash con el símbolo del sistema CHKDSK.
Abre el símbolo del sistema y ejecuta el comando chkdsk g: /f /r /x . Sustituye 'g' por el número o la letra de la unidad USB. Una vez corregidos los errores, vuelve a ejecutar la herramienta HP Format.
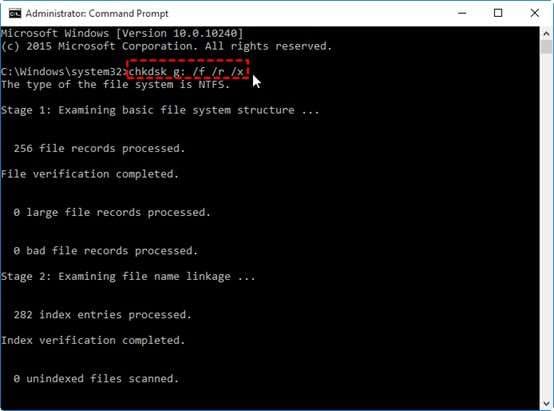
Bonus: Cómo recuperar datos al formatear accidentalmente una unidad USB
¿Te intimida utilizar la herramienta HP USB Storage Tool para formatear un USB A en lugar de un USB B? ¿Te estás dando cabezazos contra la pared? No te preocupes; ¡Wondershare Recoverit lo tiene solucionado! Recoverit es una herramienta líder de recuperación de datos capaz de rescatar información de más de 1,000 formatos diferentes sin perder calidad.
Permite restaurar todos los datos formateados a la vez. Al estar orientada a la recuperación de datos, permite a los usuarios previsualizar, restaurar e incluso reparar archivos dañados. Lo mejor de todo es que la descarga es totalmente gratuita. ¡Arriésgate y pruébalo!
- Gestiona más de 500 situaciones de pérdida de datos, como borrado, formateo y corrupción de disco.
- Su interfaz de fácil manejo permite recuperar los datos en unos pocos clics.

A continuación te explicamos cómo recuperar los datos perdidos en unos sencillos pasos.
- Descarga e instala Wondershare Recoverit en tu computadora. Inicia el programa.
- Desde la ventana que aparece por defecto, selecciona Discos Duros y Ubicaciones.

- A continuación, desde Selecciona una ubicación para iniciar la recuperación, elige tu archivo USB. Haz clic en Inicio para descubrir archivos recuperables.
- Previsualiza cada archivo antes de recuperarlo. Selecciona un archivo y haz clic en Recuperar para restaurarlo.


Conclusión
HP USB Storage Format Tool es un programa gratuito y práctico que permite formatear dispositivos USB y convertirlos en arrancables. Limpia tu USB con unos pocos clics y prepáralo para arrancar una computadora.
Sin embargo, si formateas el USB accidentalmente y pierdes datos importantes, Wondershare Recoverit puede ayudarte. USB Recovery puede recuperar todos los archivos perdidos. ¡Pruébalo y seguro que te diviertes!