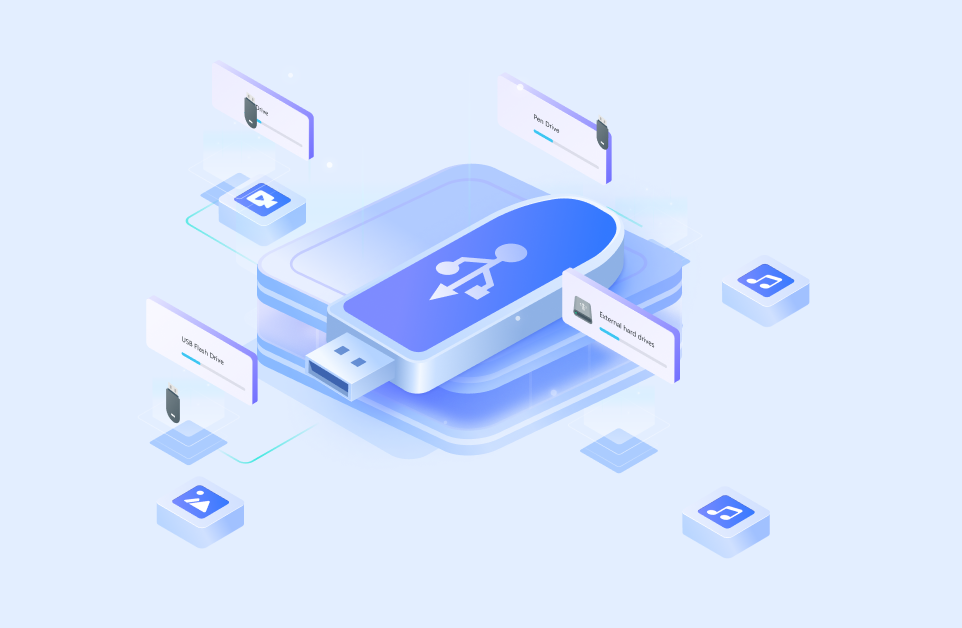¿Alguna vez conectaste tu unidad USB a una computadora y apareció el mensaje de error "El último dispositivo USB que conectaste a esta computadora funcionó incorrectamente"? Este error te impide conectar tu dispositivo USB al equipo y acceder a tus archivos.
Afortunadamente, puedes solucionar el error "El último dispositivo USB ha funcionado mal" de varias maneras. Te presentamos una guía para eliminarlo y te explicamos por qué aparece. Esto es todo lo relacionado con este problema y cómo resolverlo.
En este artículo
¿Qué es el error "El último dispositivo USB no funciona correctamente"?
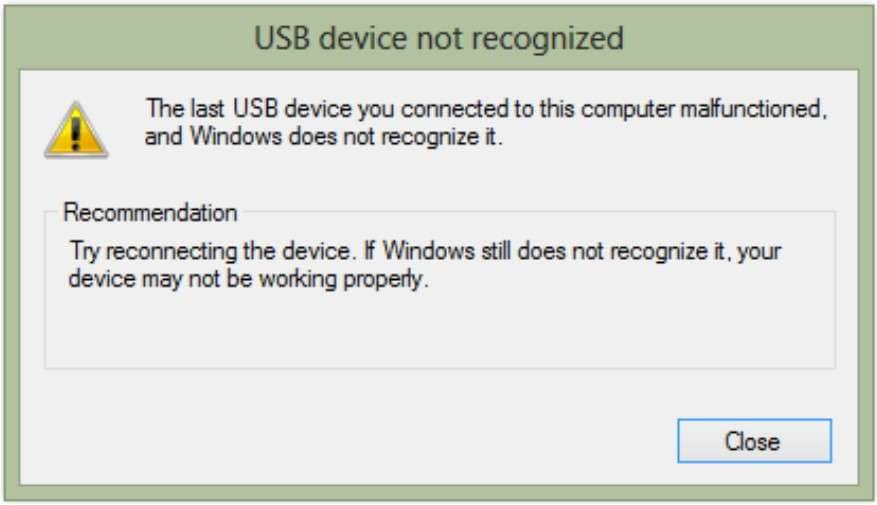
Estás intentando conectar tu unidad USB a tu computadora, y un mensaje de error dice: "El último dispositivo USB que conectaste a este equipo funcionó mal". Esto indica que tu unidad USB es ilegible y no puedes conectarla a tu computadora.
El mensaje informa que el último dispositivo USB se corrompió, lo que significa que todos los dispositivos USB futuros podrían sufrir el mismo destino cuando los conectes al equipo. Este problema puede afectar a cualquier versión de Windows. Sin embargo, por muy molesto que sea, tiene solución.
Razones del mensaje "El último dispositivo USB que conectaste no funcionó correctamente".
Cuando aparece el mensaje "El último dispositivo USB que conectaste no funcionó correctamente", significa que tu equipo no puede leer tu unidad USB. Esto quiere decir que no puedes acceder a los archivos de esa unidad USB, y puede producirse por varios motivos.
Dispositivo USB dañado

Si tu unidad USB no se conecta a tu equipo, la computadora no podrá reconocer el dispositivo y leer los archivos almacenados. Provocando que aparezca el mensaje de error. El problema puede producirse cuando tu unidad USB está dañada. Una unidad USB dañada presenta problemas de software o malware que impiden que funcione correctamente.
Puerto USB dañado
Otra razón por la que tu equipo no reconoce tu unidad USB puede ser por un puerto USB dañado. Si el puerto USB tiene daños físicos, no podrás conectar correctamente tu unidad USB y conectarla a la computadora. Por lo tanto, el mensaje de error puede aparecer a causa de daños tanto lógicos como físicos.
Error del controlador USB
Además del daño en el puerto USB, tu controlador también podría estar defectuoso. Un controlador USB es un componente informático que te permite conectar tus unidades USB a la computadora. Si falla, tu equipo no podrá conectarse ni leer tu unidad USB.
7 formas de solucionar el error "El último dispositivo USB que conectaste a este equipo no funcionó correctamente"
Ya que conocemos varios motivos del error "El último dispositivo USB que conectaste no funcionó correctamente", es hora de intentar solucionarlo. Puedes acceder a tu unidad USB de varias formas. Por ello, hemos preparado guías para los siete mejores métodos que te ayudarán a solucionar el error "El último dispositivo USB que conectaste a este equipo no funcionó correctamente".
| Métodos | ¿Cómo se hace? |
| Utiliza un puerto diferente | Extrae la unidad USB del puerto y prueba con otro distinto del equipo. Si funciona bien, es probable que el primer puerto USB haya sufrido daños. |
| Utiliza un cable diferente | Busca otro cable USB e intenta conectar tu unidad USB con él. Si esto también funciona, lo más probable es que tu primer cable USB esté dañado y eso haya provocado el error. |
| Vuelve a conectar la unidad USB | Algunas veces, la solución más sencilla es la clave. Retira la unidad USB de tu computadora y vuelve a conectarla. |
| Vuelve a conectar la fuente de alimentación | Desconecta el cable de alimentación del equipo. Espera dos minutos a que se libere toda la electricidad restante y vuelve a encenderlo. |
| Actualiza los controladores USB | Si tus controladores USB no están actualizados, tu unidad USB no funcionará correctamente. Eso suele provocar que aparezca el mensaje de error. Actualiza los controladores USB en el "Administrador de dispositivos" e inténtalo de nuevo con la unidad USB. |
| Repara el concentrador raíz USB | Además, también puedes reparar tu concentrador raíz USB desde el "Administrador de dispositivos". Accede a las propiedades del concentrador raíz USB y desmarca la casilla "Permitir que se apague el equipo para ahorrar energía". |
| Solucionar problemas de tu dispositivo | La solución de problemas de tu dispositivo USB te ayudará a identificar los problemas en tu unidad USB y a solucionarlos. Ejecuta el comando "msdt.exe -id devicediagnostic" en Powershell para solucionar los problemas de tu dispositivo. |
Para más detalles, desplázate hacia abajo y explora cada uno de los pasos.
Utiliza un puerto diferente

Si tu puerto USB está dañado, no reconocerá tu unidad USB. Afortunadamente, todos los equipos de escritorio y laptops disponen de varios puertos USB. Así que, puedes probar con otro puerto USB y ver si funciona.
Si tu unidad USB se conecta correctamente cuando la conectas a un puerto diferente, es probable que el anterior esté dañado. Si no se conecta a ningún otro puerto, tu unidad USB seguramente no funcione correctamente.
Utiliza un cable diferente

Además de cambiar a otro puerto USB, prueba con otro cable USB para conectar tu unidad de memoria USB. Si tu cable USB está dañado, tu equipo no podrá reconocer tu dispositivo USB. Por tanto, un cable USB diferente podría solucionar el problema y conectar tu unidad USB a la computadora.
Vuelve a conectar la unidad USB
A veces, el problema es mucho más fácil de solucionar. Tu computadora podría estar fallando, y eso es lo que provoca que aparezca el mensaje de error "El último dispositivo USB que conectaste a este equipo no funcionó correctamente". La primera solución que debes probar es desconectar la unidad USB y volver a conectarla. La mayoría de las veces, eso puede resolver el problema.
Vuelve a conectar la fuente de alimentación
Un simple paso como volver a conectar la fuente de alimentación puede solucionar el error "El último dispositivo USB que conectaste no funcionó correctamente". Al desenchufar la fuente de alimentación, tu computadora puede reiniciarse y olvidarse del error, permitiéndote conectar tu unidad USB con éxito.
Para volver a conectar la fuente de alimentación, sigue estos pasos:
- Extrae la unidad USB de la computadora.
- Apaga el equipo.
- Busca el cable de alimentación y desenchúfalo.

- Déjalo así durante un par de minutos. Es tiempo suficiente para que tu computadora elimine toda la electricidad restante.
- Después, vuelve a enchufar el cable de alimentación.
- Enciende tu computadora.
Cuando se encienda la computadora, vuelve a conectar tu unidad USB y comprueba si se ha solucionado el error.
Actualiza los controladores USB
Es posible que aparezca el mensaje de error si tus controladores USB están desactualizados o dañados. Por tanto, tendrás que actualizar los controladores USB para solucionar el problema. El proceso es sencillo y sólo lleva unos minutos.
Sigue estos pasos para actualizar los controladores USB:
- Busca el Administrador de dispositivos y ábrelo.
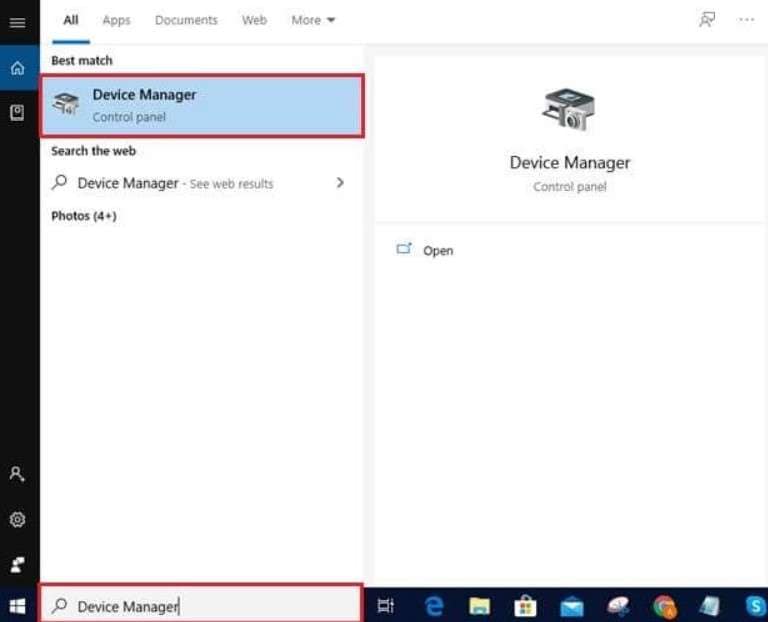
- Desplázate por la lista hasta que encuentres los controladores del USB (Bus Serie Universal). Despliégalo.
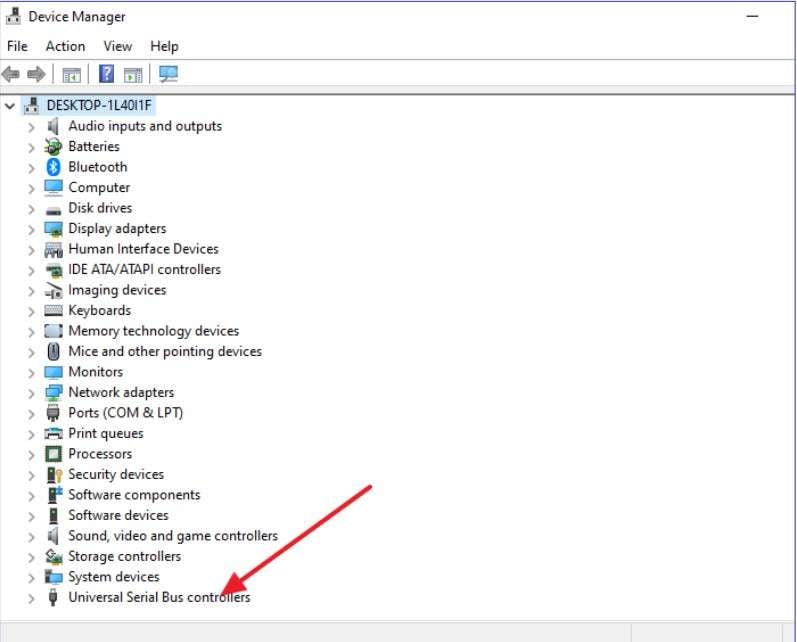
- Haz clic derecho en tu dispositivo USB y selecciona Actualizar software del controlador.
- Haz clic en la opción Buscar automáticamente el software del controlador actualizado.
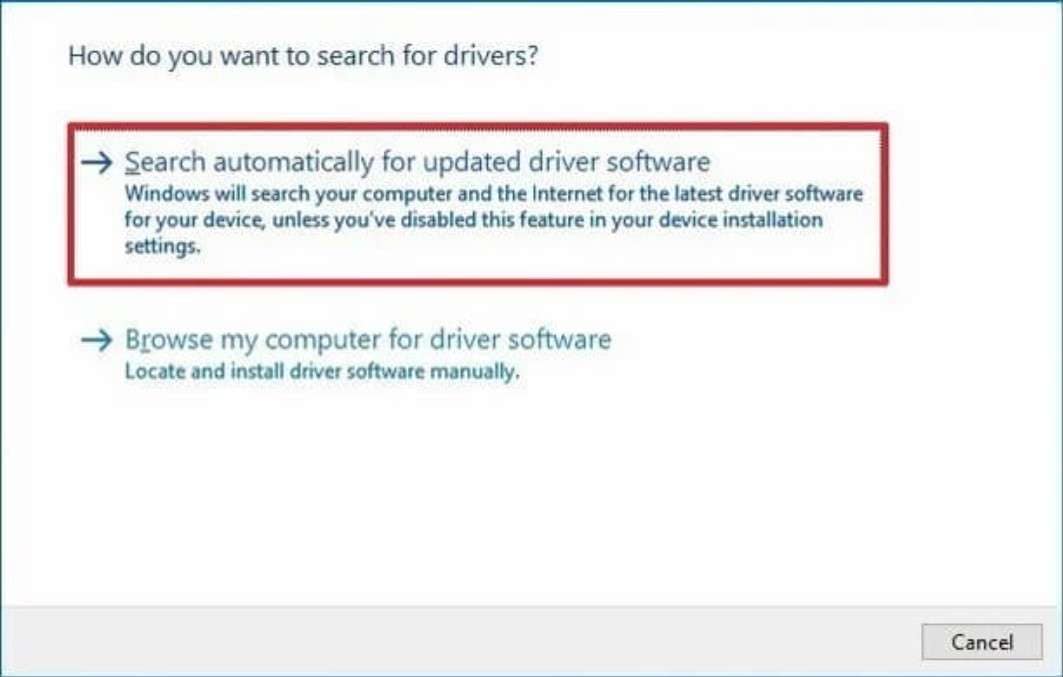
Deja que Windows finalice la actualización e intenta volver a conectar la unidad USB a la computadora.
Repara el concentrador raíz USB
Otra forma sencilla de solucionar el error "El último dispositivo USB que conectaste a este equipo no funcionó correctamente" es reparar el concentrador raíz USB. De nuevo, resolver el problema y hacer que tu unidad USB sea legible sólo lleva unos minutos.
Sigue estos pasos para reparar el concentrador raíz USB:
- Pulsa la tecla de Windows y X para abrir el menú Inicio. Selecciona Administrador de dispositivos.
- Busca los "Controladores USB" y haz clic para expandirlos.
- Haz clic derecho sobre el Concentrador raíz USB.

- Selecciona Propiedades.

- Ve a la sección Gestión de energía y desmarca Permitir que el equipo se apague para ahorrar energía. Pulsa Aceptar.

Solucionar problemas de tu dispositivo
Otro método probado para solucionar el mensaje de error es solucionar los problemas de tu dispositivo.
Sigue estos pasos para solucionar los problemas de tu dispositivo USB:
- Pulsa la tecla de Windows y busca Powershell.
- Selecciona la opción Ejecutar como administrador.

- Ejecuta el siguiente comando: msdt.exe -id devicediagnostic.
- Selecciona tu dispositivo y sigue las instrucciones de la pantalla para terminar de resolver los problemas de tu dispositivo USB.

Cómo recuperar datos si tu dispositivo USB funciona mal
Si tu dispositivo USB continúa fallando y no puedes acceder a tus datos, no te preocupes. Los archivos de tu dispositivo USB no se pierden definitivamente. Utiliza un software de recuperación de datos como Wondershare Recoverit para recuperar tu información .
Wondershare Recoverit puede restaurar tus datos de discos duros, equipos averiados, dispositivos NAS, etc. Además, si tu dispositivo USB dañado ha corrompido los datos, Wondershare Recoverit puede reparar los archivos dañados y restaurarlos por ti.
Para recuperar datos de un dispositivo USB que funciona mal, sigue estos pasos:
- Conecta tu dispositivo USB a tu equipo.
- Instala y abre Wondershare Recoverit en tu computadora.
- Ve a Discos duros y ubicaciones y selecciona tu dispositivo USB. Haz clic en Inicio.

- Así se iniciará el proceso de escaneado. También puedes controlar el progreso y durante el proceso localizar los archivos objetivo, así como pausarlo o detenerlo.

- Una vez finalizado el escaneo, previsualiza los archivos encontrados. Selecciona los que deseas restaurar y pulsa Recuperar.

Conclusión
El mensaje de error "El último dispositivo USB que conectaste a este equipo funcionó incorrectamente" puede aparecer por varias razones, como un dispositivo USB dañado, un puerto USB estropeado o un controlador USB defectuoso. Afortunadamente, puedes solucionar este error mediante varios métodos y conectar de forma segura tu unidad USB.
Estos métodos incluyen volver a conectar la unidad USB, utilizar un puerto o cable USB diferente, conectar de nuevo la fuente de alimentación, actualizar los controladores, reparar el concentrador raíz USB y solucionar el problema del dispositivo USB. Si tu unidad USB sigue funcionando incorrectamente, utiliza Wondershare Recoverit para restaurar los archivos perdidos.
PREGUNTAS FRECUENTES
-
¿Por qué no funciona mi dispositivo USB?
Los dispositivos USB pueden funcionar mal por varias razones, como puertos dañados, controladores USB obsoletos o defectuosos, dispositivos incompatibles, etc. Asegúrate de solucionar los problemas de tu unidad USB antes de volver a utilizarla. -
¿Se pueden borrar para siempre los datos de mi unidad USB que no funciona?
Afortunadamente, no. Tus datos no se han perdido, sólo están inaccesibles. Utiliza un software de recuperación de datos para restaurar la información perdida. Wondershare Recoverit es una potente herramienta para recuperar datos que puede ayudarte a restaurar archivos perdidos en unos pocos clics. -
¿El error "El último dispositivo USB que conectaste no funcionó correctamente" aparece en Windows 11?
"El último dispositivo USB que conectaste a este equipo no funcionó correctamente" también puede aparecer en Windows 10. El mensaje de error no está vinculado a una versión concreta de Windows.