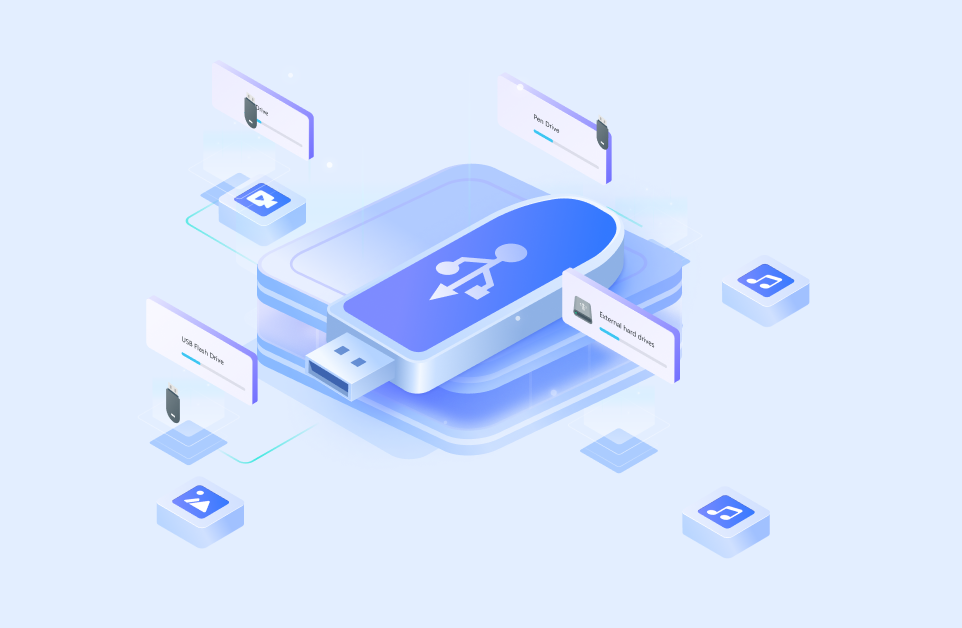Cuando enciendes la computadora, antes de que se cargue el sistema operativo, ésta primero pasa por el Sistema básico de entrada/salida, abreviado BIOS. Este elemento fundamental del software carga tus componentes de hardware cada vez que arranca la computadora y contiene una función llamada "Legacy USB Support" (compatibilidad USB heredada).
En este artículo profundizaremos en el uso del Legacy USB support en la BIOS, explicaremos por qué es fundamental, cómo funciona, qué tienes que hacer para activarlo y qué problemas puede causar. También examinaremos un método rápido para recuperar tus archivos USB perdidos en caso de que el Legacy USB support no funcione.
En este artículo
Explicación del Legacy USB Support
Antes de explicar en qué consiste el "Legacy USB support" en la BIOS, es necesario analizar qué son los dispositivos USB y cómo funcionan. No te preocupes, pronto todo cobrará sentido.
USB, acrónimo de Universal Serial Bus, surgió como un esfuerzo conjunto de Compaq, DEC, IBM, Intel, Microsoft, NEC y Nortel. Estas empresas pretendían crear un conector universal que sustituyera a los puertos PS/2 utilizados por los teclados y ratones de la época y a los puertos serie y paralelo requeridos por otros dispositivos complementarios.
Sin embargo, los sistemas operativos más antiguos no reconocen estos dispositivos USB, por lo que es necesario que la BIOS incorpore la función "Legacy USB support". Esta función te permite utilizar los dispositivos USB más nuevos en la BIOS antes de que se carguen los controladores del sistema operativo.
Quizá te preguntes: "¿Por qué tendría que utilizar un teclado y un ratón fuera del sistema operativo?". Esta es una pregunta totalmente válida, ya que no muchos usuarios los necesitan antes de que se cargue el sistema operativo. No obstante, la función sigue siendo necesaria para ofrecer compatibilidad con versiones anteriores, capacidad de resolución de problemas y acceso a unidades USB de arranque, incluso en computadoras antiguas.
Diferentes modos de compatibilidad del BIOS
Desgraciadamente, el "Legacy USB support" de la BIOS puede tener un pequeño impacto negativo en el tiempo de arranque de tu equipo, por lo que la BIOS de la mayoría de las computadoras permite a los usuarios configurar el "Legacy USB support" y activar diferentes modos de compatibilidad Muchas computadoras tienen cuatro configuraciones diferentes para el soporte "Legacy USB", incluyendo las siguientes:
- Auto - Es la opción que deberían utilizar la mayoría de los usuarios. En este modo, la BIOS detectará automáticamente si tus dispositivos USB necesitan la función activada o desactivada y procederá a desactivarla o activarla en consecuencia. La mayoría de las computadoras ya incorporan este modo como el predeterminado.
- Habilitado - Como su nombre indica, este modo habilita explícitamente la función "Legacy USB support" para todos tus dispositivos USB. Aunque si tienes dispositivos USB más nuevos no es necesario, en realidad este modo es compatible con los más antiguos.
- Desactivado - Al igual que existe un modo totalmente activado, el software de la BIOS también te permite deshabilitar por completo el respaldo "Legacy USB", lo que permite obtener tiempos de arranque más rápidos al omitir la inicialización del USB. Esta opción es la mejor si posees exclusivamente dispositivos USB más nuevos y deseas un arranque rápido.
- Manual - Algunas implementaciones de software de la BIOS permiten a los usuarios configurar manualmente el "Legacy USB support". En resumen, permite a los usuarios activar o desactivar la función para cada dispositivo USB conectado a la computadora, lo cual es excelente si utilizas muchos dispositivos USB al mismo tiempo, y algunos de ellos son antiguos.
Únicamente algunos ajustes de la BIOS pueden desbloquearse, y esta función suele tener diferentes opciones en distintos equipos, pero siempre podrás activarla o desactivarla.
Cómo afecta al funcionamiento del dispositivo el "Legacy USB support"
Como ya se ha mencionado, el "Legacy USB support" de la BIOS tiene un impacto en el tiempo de arranque de tu computadora, pero no es lo único que afecta. Profundicemos en cómo afecta esta característica a la funcionalidad de los dispositivos USB. A continuación se exponen los tres aspectos principales relacionados con el impacto de la función:
- 💻 Teclado y ratón - Estos dispositivos complementarios utilizaban el conector PS/2 antes de que apareciera el protocolo USB. Por lo tanto, muchos usuarios compraron adaptadores PS/2 a USB en lugar de actualizarse a dispositivos complementarios más nuevos. Incluso hoy en día, todavía se pueden comprar teclados y ratones con este tipo de puertos, pero para funcionar en las computadoras modernas sin puertos PS/2 necesitan disponer del Legacy USB support
- 👀 Reconocimiento de dispositivos - También es necesario contar con la función "Legacy USB support", para reconocer e inicializar dispositivos USB antiguos, facilitando su uso en la BIOS y ayudando al sistema operativo a cargar los controladores USB necesarios. De otro modo, tus dispositivos USB más antiguos quedarían inservibles en un sistema operativo más reciente.
- 💫 Arrancar desde un dispositivo USB - Dado que los días de los CD y DVD han pasado a la historia, y ahora pasamos a las memorias USB, es necesario fabricar memorias USB capaces de instalar un sistema operativo. Gracias a la compatibilidad Legacy USB support, te resultará muy útil para solucionar problemas de sistemas operativos ya instalados o para instalar uno nuevo en tu equipo.
- 🔐 Seguridad mejorada - Al limitar el acceso al USB durante el arranque, se incrementa la seguridad, ya que la BIOS impedirá el acceso no autorizado por parte del USB durante el encendido. El malware y los virus potenciales de estas unidades USB no podrán acceder a tu BIOS. De lo contrario, causarían estragos.
Aunque hemos mencionado el impacto en el rendimiento y los tiempos de arranque, las demoras son mínimas y el usuario promedio no las percibirá.
Cómo activar el Legacy USB Support en la BIOS
Ya que sabemos qué es "Legacy USB support" en BIOS y su papel fundamental para aumentar la funcionalidad y compatibilidad de los dispositivos USB, veamos cómo puedes activarla. Esto es lo que debes hacer:
- Reinicia la computadora y mantén pulsada la tecla F12 del teclado. Dependiendo del fabricante de tu equipo, las teclas utilizadas podrían ser F1, F2, F10, Supr o Esc, aunque generalmente te indicará qué tecla entra en la BIOS en el momento en que aparezca la pantalla negra por primera vez con texto en blanco.
- Una vez en la BIOS, tendrás que utilizar el teclado para navegar. Accede a la pestaña Avanzado y busca la opción Legacy Support USB.

- Configura la opción como Auto o Activado.
- Dirígete a la pestaña Salir, selecciona Salir para guardar cambios y pulsa Enter en el teclado cuando se te pida.

Los pasos anteriores pueden servir para la BIOS del Phoenix Award, pero una BIOS AMI deberá seguir estos pasos:
- Pulsa la tecla que corresponda de tu teclado para entrar en la BIOS después de reiniciar la computadora.
- Ve a la pestaña Avanzado y busca Puertos USB.

- Busca la opción Todos los dispositivos USB y configúrala como Activado.

- Luego, entra en la pestaña Arranque.

- Busca el Modo de arranque BIOS/UEF y ajústalo a Legacy o UEFI.

Quizá tengas que explorar esta interfaz azul de forma independiente, pero es fundamental que no modifiques ninguna otra opción de la que no estés seguro.
Problemas conocidos del Legacy USB support en la BIOS
Aunque es muy valioso por las razones antes mencionadas, "Legacy USB support" en la BIOS presenta también algunos inconvenientes. Algunos de los más comunes son los siguientes:
- 🐌 Retraso en los tiempos de arranque - Por pequeño que sea el efecto, inicializar los dispositivos USB lleva su tiempo y se nota especialmente en los equipos más antiguos con hardware demasiado lento. Considera desactivar la función "Legacy USB support" si no la necesitas.
- 🌋 Bloqueos del sistema - Algunos equipos pueden experimentar la "Pantalla azul de la muerte", o BSoD por sus siglas en inglés, y otros bloqueos del sistema cuando está activada la función "Legacy USB support". Esto es especialmente cierto cuando se activa el modo AMD64, ya que estas dos características no funcionan bien juntas.
- 🤚 Interferencia de funciones UEFI - La mayoría de las computadoras modernas utilizan UEFI en lugar de BIOS, cuyas siglas significan Unified Extensible Firmware Interface. Se trata de una herramienta de software que hereda las funciones de la BIOS, y conecta el firmware del equipo con el SO. Sin embargo, las funciones de este software no funcionan bien con el "Legacy USB support".
- 🙁 Incompatibilidad con el Arranque seguro - La función UEFI más común afectada por "Legacy USB support" en la BIOS, impide el acceso no autorizado a dispositivos USB durante el arranque. Sin embargo, no es posible tener ambas funciones activadas simultáneamente.
- 🆙 Actualizaciones de la BIOS - Aunque son muy poco frecuentes, y la mayoría de los fabricantes sólo actualizan la BIOS de sus placas base durante los primeros años, es importante tener en cuenta que éstas revierten la configuración a los valores predeterminados, incluyendo "Legacy USB support" en la BIOS.
Entender qué se entiende por "Legacy USB support", cómo funciona y si lo necesitas en tu sistema operativo te ayudará a reducir el número de problemas con tus dispositivos USB. De lo contrario, es posible que tengas problemas y pierdas datos de tus dispositivos USB.
Cómo recuperar datos de un dispositivo USB en caso de pérdida
Como los dispositivos USB más nuevos en ocasiones no aparecen en sistemas operativos antiguos, y sistemas como Windows 7 y anteriores no tienen controladores USB 3.0 listos para usar, la pérdida de datos es inminente. Si utilizas esta combinación de dispositivos, es probable que se produzca un error de formateo y se te pida que formatees el dispositivo USB, para eliminar de él todos los datos.
Por fortuna, existe una forma de recuperar tus archivos, incluso si formateaste accidentalmente el dispositivo USB o si el sistema operativo anterior corrompió los datos de tu dispositivo USB más reciente. Las aplicaciones dedicadas a la recuperación de datos, como Wondershare Recoverit, te respaldan en estos casos.
Además de varias memorias USB, Wondershare Recoverit es compatible con más de 2,000 dispositivos de distintos tipos, procedentes de varios fabricantes y modelos diferentes.
La aplicación puede recuperar más de 1,000 tipos de archivos diferentes, como fotos, videos, música y documentos. Ya sea por malware, borrado accidental, formateo de la unidad USB o algo totalmente distinto, te permitirá recuperar tus archivos.
A continuación encontrarás una guía paso a paso para recuperar los datos perdidos de un dispositivo USB con Wondershare Recoverit. Esto es lo que tienes que hacer:
- Conecta tu dispositivo USB a la computadora e inicia la aplicación Wondershare Recoverit.
- En la parte izquierda de la pantalla, selecciona Discos duros y ubicaciones y, luego elige tu dispositivo USB.

- La aplicación empezará a escanear automáticamente tu dispositivo USB y te mostrará los archivos que encuentre.

- Además, también te permite previsualizar los archivos que encuentra, para que puedas asegurarte de que son los que buscas.

- Una vez que la aplicación encuentre los archivos que quieres recuperar, selecciónalos y pulsa el botón Recuperar.
Cabe destacar que Wondershare Recoverit te permite utilizar palabras clave y ajustar varios filtros de tamaño, tipo y ubicación de archivos para acelerar el proceso de escaneado. Independientemente de los filtros, el escaneado sólo tardará unos minutos, y recuperarás tus archivos en poco tiempo.
Conclusión
Legacy USB support en BIOS es fundamental para garantizar la compatibilidad con versiones anteriores y aumentar la funcionalidad de tus dispositivos USB más antiguos. Esta función permite a los equipos reconocer, inicializar y configurar los USB más antiguos para que funcionen en sistemas operativos modernos, pero también hace que los dispositivos USB actuales puedan utilizarse en sistemas operativos antiguos.
Aunque es útil, esta función no está exenta de desventajas, ya que puede provocar fallos en el sistema, ralentizar los tiempos de arranque del equipo, crear problemas de incompatibilidad con otras funciones de la BIOS/UEFI, e incluso hacer que tus dispositivos USB pierdan datos.
Por suerte, activarlo y desactivarlo es bastante sencillo, y podrás recuperar en cualquier momento la información importante de tu unidad USB utilizando una aplicación especializada y de confianza para la recuperación de datos, como Wondershare Recoverit.