Ya sea porque tu equipo ha disminuido su velocidad con el paso de los años o porque quieres actualizarlo a la última versión de sistema operativo conservando el soporte de instalación, puedes hacerlo reinstalando macOS. Para ello, tendrás que crear una unidad USB de arranque de macOS.
Esta guía te enseñará cómo pasar una ISO de Mac a USB para actualizar tu sistema. Revisaremos el proceso de creación de un instalador USB de macOS, te mostraremos cómo utilizarlo y explicaremos cómo recuperar los datos de una instalación anterior.
En este artículo
¿Qué necesitas para crear una unidad USB de arranque de macOS?
Aunque crear una unidad USB de arranque de macOS es sin duda más complicado en comparación a hacerlo con un sistema Windows o Linux, no es necesario disponer de herramientas adicionales ni de hardware específico. En concreto, los requisitos previos para crear una unidad USB de arranque cargada con macOS son bastante simples. Esto es lo que necesitarás:
- Una unidad USB de 16 GB o más.
- Una computadora Mac.
Una vez que tengas estos dos requisitos previos, puedes pasar a la creación de USB de arranque, que encontrarás más abajo.
4 pasos para crear una unidad USB de arranque de macOS
El proceso de instalación de macOS es sencillo y solo conlleva unos cuantos pasos. Sin embargo, debes seguir cuidadosamente los pasos, ya que de lo contrario se podría dañar el archivo de instalación. Los pasos se describen en detalle abajo, y si los sigues, crearás una unidad USB arrancable para Mac de forma rápida y eficiente. Aquí tienes todo lo que tienes que hacer:
Paso 1: Descarga la versión de macOS adecuada.
Puedes descargar macOS Ventura, Monterey, Big Sur, Catalina, Mojave y High Sierra desde la App Store. Como alternativa, puedes descargar versiones anteriores como Sierra, El Capitan o Yosemite a través de Safari, ya que solo están disponibles como imágenes de disco y no se encuentran ya en el App Store.
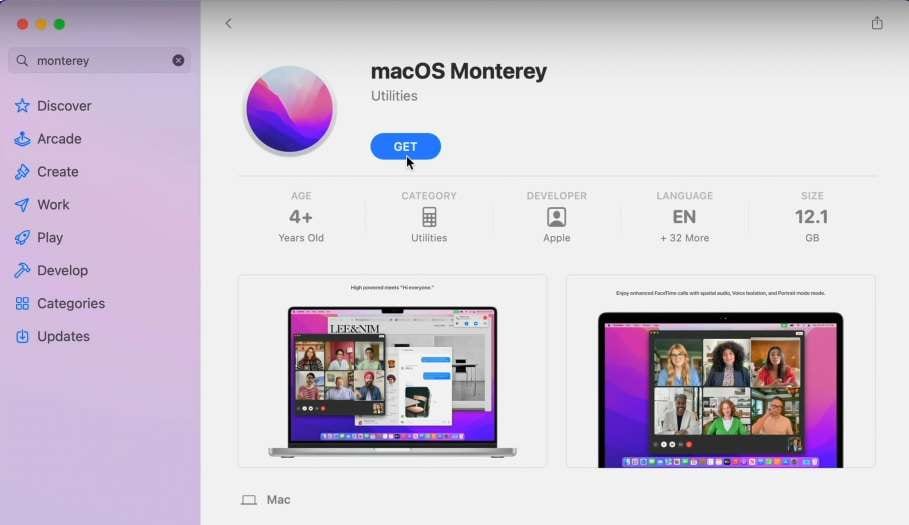
Antes de pasar a crear un instalador de arranque de macOS, puede que merezca la pena revisar de antemano cuál es la última versión de macOS que puede manejar tu Mac. Es posible que los equipos más antiguos no sean compatibles con las nuevas versiones de los sistemas operativos. Puedes revisarlo en línea.
Por otra parte, buscar una versión concreta de macOS y ver la instalación en la App Store de Mac es un buen indicador de que tu Mac es compatible con esa versión del sistema operativo. Apple probablemente indicará en la parte de la descripción si tu hardware y software no son compatibles.
Paso 2: Formatea la unidad USB siguiendo estos pasos:
- Inserta el dispositivo USB en la computadora Mac.
- Entra en Aplicaciones > Utilidades > Utilidad de Discos (o accede a ella a través de Spotlight).
- Selecciona la unidad USB en el lado izquierdo y haz clic en Borrar en la parte superior de la pantalla.
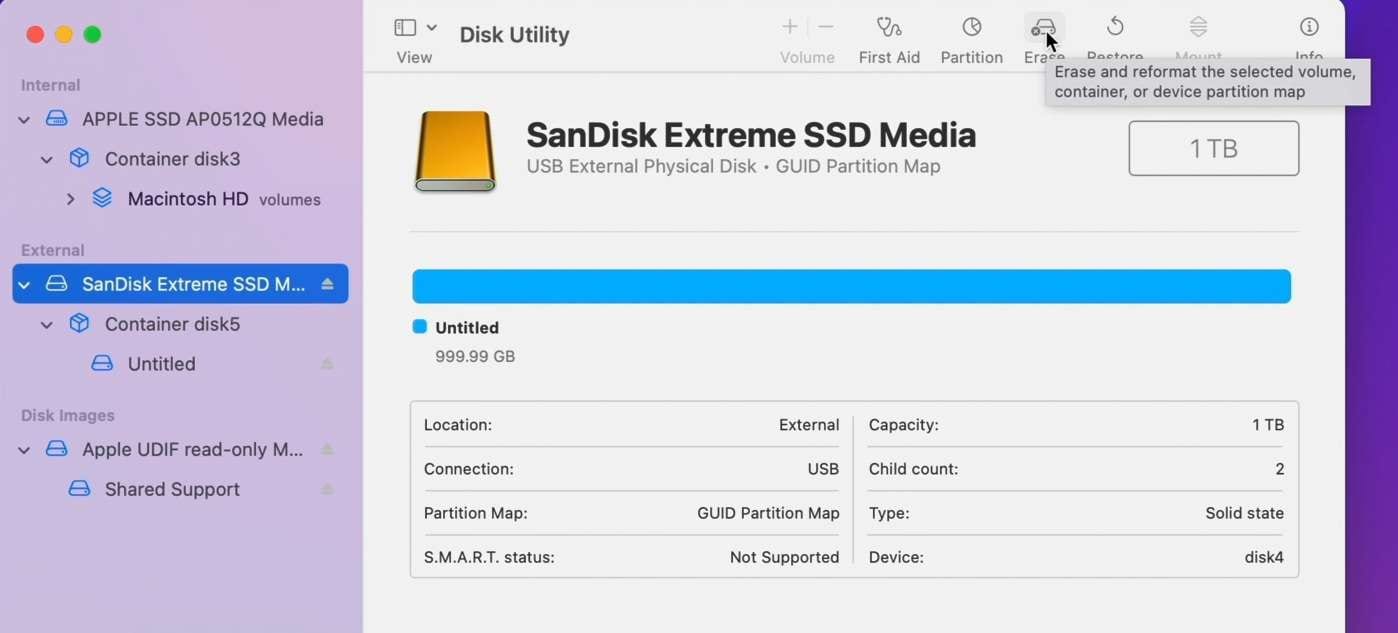
- Dale un nombre o déjalo como está. Luego, elige Mac OS Extended (Journaled) en Formato y selecciona GUID Partition Map en Esquema.
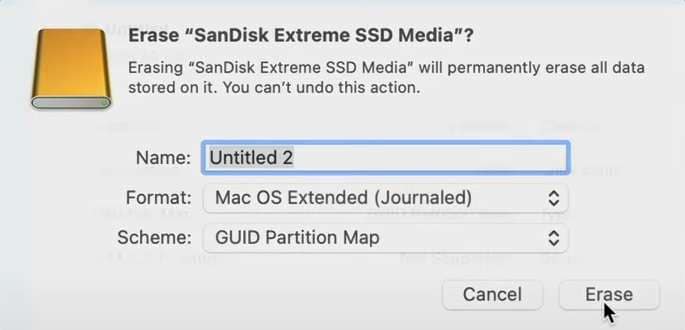
- Presiona Borrar y luego Listo cuando finalice el proceso de formateo.
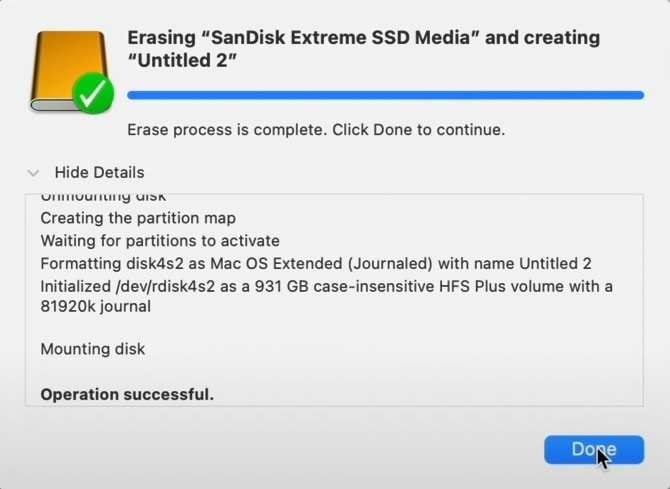
Toda la operación debería durar solo unos segundos, y ya tendrás una memoria USB lista para los archivos de instalación de macOS. Pasa a la siguiente parte de la guía para ver cómo poner los archivos en el USB.
Paso 3: Crea una unidad USB de arranque de macOS usando Terminal.
- Entra en Aplicaciones > Utilidades > Terminal (o presiona Comando + F y escribe Terminal).
- Dependiendo de la versión de macOS que utilices, introduce estos comandos:
Ventura:
sudo /Applications/Install\ macOS\ Ventura.app/Contents/Resources/createinstallmedia --volume /Volumes/Untitled\ 2
Monterey:
sudo /Applications/Install\ macOS\ Monterey.app/Contents/Resources/createinstallmedia --volume /Volumes/Untitled\ 2
Big Sur:
sudo /Applications/Install\ macOS\ Big\ Sur.app/Contents/Resources/createinstallmedia --volume /Volumes/Untitled\ 2
Catalina:
sudo /Applications/Install\ macOS\ Catalina.app/Contents/Resources/createinstallmedia --volume /Volumes/Untitled\ 2
Mojave:
sudo /Applications/Install\ macOS\ Monterey.app/Contents/Resources/createinstallmedia --volume /Volumes/Untitled\ 2
High Sierra:
sudo /Applications/Install\ macOS\ High\ Sierra.app/Contents/Resources/createinstallmedia --volume /Volumes/Untitled\ 2
El Capitan:
sudo /Applications/Install\ OS\ X\ El\ Capitan.app/Contents/Resources/createinstallmedia --volume /Volumes/Untitled\ 2 --applicationpath /Applications/Install\ OS\ X\ El\ Capitan.app
- Escribe tu contraseña, presiona Y en el teclado y presiona Enter para continuar la operación.
El proceso tardará unos minutos en completarse, ya que primero limpia los datos del USB y luego copia todos los archivos de instalación necesarios, así que dale tiempo.
Paso 4: Instala macOS con un instalador USB:
Para Macs con Apple Silicon:
- Conecta la memoria USB y reinicia la computadora Mac.
- Mantén presionado el botón de encendido del teclado.
- Selecciona el USB con el instalador de arranque y presiona Continuar cuando aparezca la pantalla de arranque.
Para Macs con procesadores Intel:
- Conecta el USB de arranque y reinicia la Mac.
- Enciende la Mac y mantén presionada la tecla Opción (Alt) del teclado mientras se inicia.
- Suelta la tecla Alt y selecciona el USB con el instalador cuando te lo pida.
- Elige el idioma que prefieras y escoge Instalar macOS en Utilidades para comenzar la instalación de macOS.
Una vez completados los pasos anteriores, dispondrás de una instalación de macOS actualizada y tu computadora Mac volverá a funcionar sin problemas.
Cómo recuperar los datos perdidos después de usar un USB de arranque de macOS
La guía detallada mencionada anteriormente hace que la creación de un instalador USB de macOS sea algo mucho más sencillo. Sin duda estarás contento con los resultados de la actualización una vez que arranques tu Mac desde un USB y reinstales el sistema. Sin embargo, darte cuenta de que olvidaste crear una copia de seguridad o no pudiste crearla debido a que tu sistema operativo anterior estaba dañado y que por ello perdiste tus valiosos archivos, puede ser un golpe muy duro.
Por fortuna, no hay motivo para frustrarse, ya que tus datos aún podrían salvarse. Aquí es donde entra en juego Wondershare Recoverit, un programa fantástico que puede restaurar tus archivos perdidos de forma rápida y eficiente. La aplicación tiene una tasa de recuperación de más del 95% y es una de las mejores herramientas de recuperación del mercado para tu Mac.
Si perdiste archivos debido a una eliminación accidental, formateo o daño de la unidad, ataques de virus o hackeos, caídas del sistema o actualizaciones fallidas, pérdidas de particiones o reparticionamiento accidental, desmontaje prematuro de la unidad o un restablecimiento incorrecto de macOS, Recoverit te brinda respaldo. Puede ayudarte en más de 500 situaciones de pérdida de datos, restaurar más de 1.000 tipos de archivos y es compatible con más de 2.000 dispositivos.
Hay pasos esenciales que debes seguir para recuperar los datos perdidos de tu Mac, estos se centran en la selección, el escaneado y la recuperación. En la guía que sigue, hemos incluido valiosas funciones de filtrado para agilizar aún más la recuperación de datos. Aquí te explicamos cómo puedes recuperar tus datos más preciados de una instalación anterior de macOS con Recoverit:
- Inicia Recoverit en tu Mac.
- Selecciona Discos duros y ubicaciones en la parte izquierda de la pantalla y elige la unidad en la que está instalado macOS.

- El escaneo comenzará automáticamente, podrás seleccionar los tipos de archivo específicos que deseas buscar y acelerar el escaneo.

- Recoverit te permite previsualizar los datos eliminados o formateados, así como ajustar la búsqueda para acotarla o filtrar los archivos hallados con palabras clave.

- Selecciona los datos detectados y haz clic en Recuperar.
- Elige una ubicación y presiona Guardar para almacenar los datos recuperados.

Independientemente de la nueva instalación, Recoverit puede encontrar datos de tu instalación anterior y recuperarlos en unos pasos. Como ya hemos visto, el proceso de recuperación es increíblemente fácil, intuitivo y sencillo.
Conclusión
Siguiendo la guía anterior, puedes actualizar tu sistema macOS de forma sencilla. Además, no tienes que preocuparte por tu información importante de la instalación anterior del sistema operativo, ya que Recoverit acudirá a tu rescate de forma rápida y eficiente.


