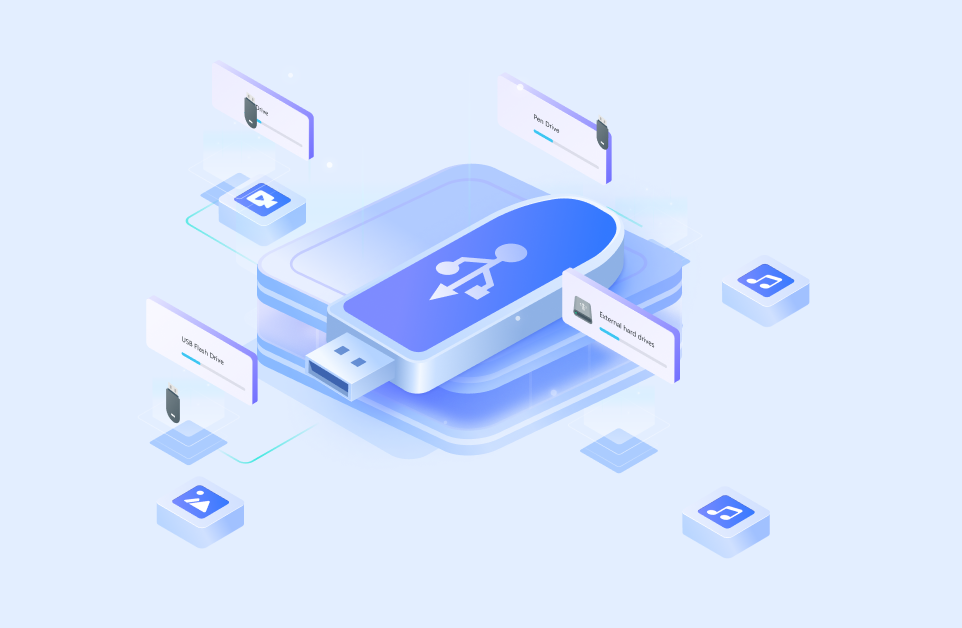¿Tu PS4 muestra el mensaje "El dispositivo de almacenamiento USB no está conectado" cada vez que conectas la unidad USB? No te preocupes, el problema puede solucionarse con rapidez. Échale un vistazo a las típicas razones de este error y los cinco métodos probados para eliminarlo.
En este artículo
Identificar cuál es el problema de PS4 que da el mensaje "Dispositivo de almacenamiento USB no conectado"
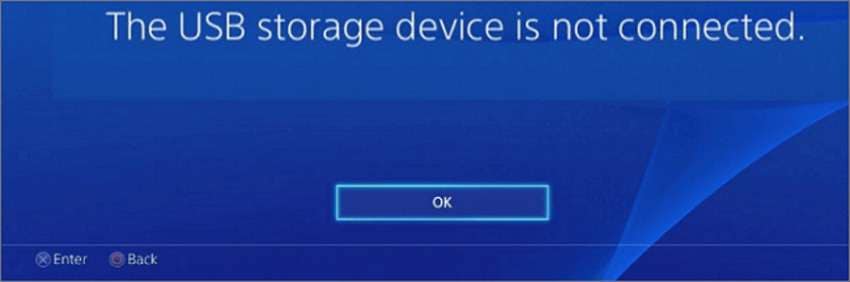
El primer paso para solucionar el problema de PS4 "dispositivo de almacenamiento USB no conectado" es descubrir la causa. Una vez que sepas cuál es el problema, sabrás cómo eliminarlo y continuar con tu experiencia de juego.
A continuación te detallamos las típicas causas de este problema y las soluciones probadas:
| 🔍Razones | 🔨 Métodos probados |
| Un dispositivo, puerto o cable de almacenamiento USB dañado. | Utiliza otro puerto y otro cable Conecta otro dispositivo |
| Fallo eléctrico | Reinicia tu PS4 |
| Sistema de archivos incompatible | Formateo de la unidad USB a exFAT o FAT32 |
| El software del sistema PS4 no está actualizado o no se ha instalado correctamente. | Instalar o reinstalar la actualización del software del sistema PS4 |
| Una unidad de memoria USB incompatible | Instalar o reinstalar la actualización del software del sistema PS4 |
- Un dispositivo de almacenamiento USB, puerto o cable dañado: Soluciona este problema conectando tu memoria USB o unidad externa a otro puerto USB de tu PS4 o cambiando el cable USB para ver si la consola de juegos establece la conexión. También puedes conectar otra memoria USB a tu PS4 para ver si la primera está dañada.
- Fallo eléctrico: si se te cae el dispositivo de almacenamiento USB (sobre todo cuando está conectado a la PS4), podría producirse un cortocircuito o una subida de tensión (un ejemplo). Esto puede hacer que tu PS4 no reconozca la unidad USB y muestre el error CE-37857-0. Reiniciar tu PS4 podría solucionarlo.
- Sistema de archivos incompatible: PlayStation 4 reconoce las unidades USB con un sistema de archivos exFAT o FAT32. Si el tuyo tiene el sistema de archivos NTFS (New Technology File System), tu PS4 no lo detectará. Formatearla a exFAT o FAT32 te ayudará a establecer la conexión con tu PS4.
- Software del sistema PS4 desactualizado o mal instalado: Sony actualiza periódicamente el software del sistema PS4 para mejorar el rendimiento y eliminar posibles errores. Un software desactualizado puede afectar las conexiones de dispositivos USB. Lo mismo sucede si surgen problemas al instalar la última actualización (por ejemplo, una interrupción accidental o un apagón). La instalación o reinstalación de la actualización del software del sistema PS4 debería solucionar el error.
- Una memoria USB incompatible: Un software de sistema PS4 desactualizado puede causar problemas de compatibilidad con dispositivos USB. Reinstalar el software del sistema puede hacer que tu PS4 reconozca la unidad USB.
¿Persiste el problema después de revisar si la unidad USB, el cable o el puerto están dañados y comprobar que no lo están? Prueba con los siguientes métodos, estos son los pasos.
Pasos para aplicar los métodos
Los siguientes métodos incluyen dos soluciones universales, además de reiniciar la PS4, instalar o reinstalar el software del sistema y formatear la unidad USB. Esto es lo que debes hacer.
Reinicia tu PS4
Ya sea un fallo eléctrico u otro problema el causante de esta molestia, puedes reiniciar tu PS4 para conectar el dispositivo de almacenamiento USB sin encontrarte con el error. Aquí tienes cómo:
- Paso 1: Presiona el botón PS de tu mando para abrir el Menú Rápido.
- Paso 2: Ve a Encendido > Reiniciar PS4.

Aquí tienes otra forma de reiniciar tu PS4:
- Paso 1: Selecciona el icono de Encendido en la esquina inferior derecha.

- Paso 2: Navega hasta las Opciones de Energía.

- Paso 3: Selecciona la opción Reiniciar PS4.
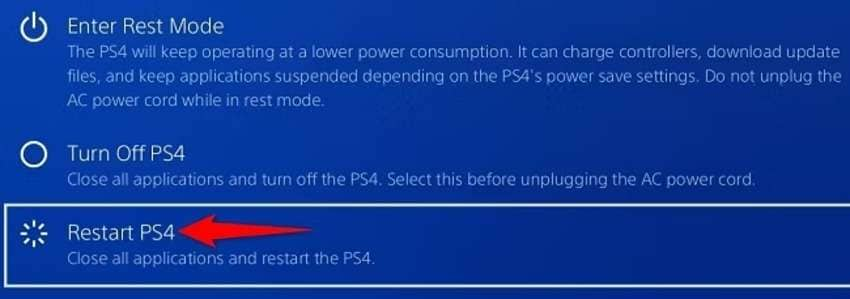
Prueba la siguiente solución si el problema de conectividad persiste.
Formatea la unidad USB a exFAT o FAT32
Dado que la PS4 solo reconoce los sistemas de archivos FAT32 y exFAT en los dispositivos de almacenamiento USB, formatear el tuyo podría ayudar a la consola de juego a reconocerlo (si utiliza el NTFS). No te preocupes, puedes restaurar los datos perdidos (hablaremos de ello más adelante).
¿Algún sistema de archivos es mejor que el otro? Puede que sí. El antiguo FAT32 admite un tamaño máximo de archivo de 4 GB, mientras que su volumen puede llegar hasta los 8 TB. El nuevo exFAT amplía estas capacidades a 16 EB y 128 PB (respectivamente) y te permite transferir juegos de al menos 50 GB por archivo, lo que lo convierte en el mejor formato USB para PS4.
Te explicamos cómo formatear tu unidad USB a exFAT o FAT32:
- Paso 1: Conecta tu dispositivo de almacenamiento USB a tu computadora.
- Paso 2: Abre el Explorador de archivos, haz clic derecho en tu partición USB y selecciona Formatear.
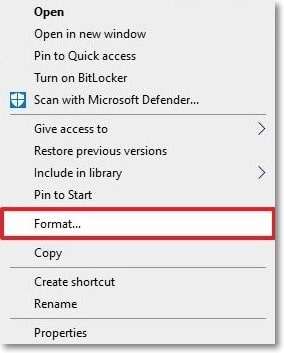
- Paso 3: Elige exFAT en la lista desplegable deSistema de archivos, marca la casilla Formateo rápida y haz clic en Inicio.
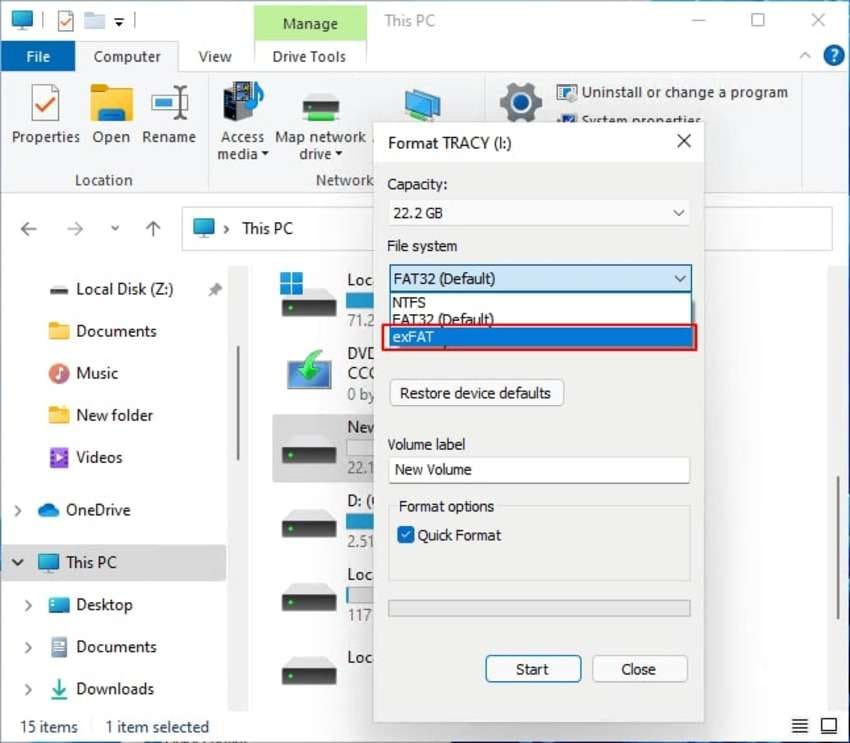
Tu PS4 y tu dispositivo de almacenamiento USB ya no tendrán problemas de compatibilidad. La pregunta es, ¿qué deberías hacer si quieres recuperar tus datos del USB formateado?
Puedes utilizar Wondershare Recoverit, un programa profesional de recuperación de datos para recuperar archivos perdidos o eliminados accidentalmente, como imágenes, videos, documentos, correos electrónicos y grabaciones de audio, de unidades internas y externas.
Te explicamos cómo recuperar los datos perdidos de un USB formateado:
- Paso 1: Descarga e instala Recoverit en tu computadora.
- Paso 2: Inicia el programa, navega hasta Discos Duros y Ubicaciones, y selecciona tu dispositivo de almacenamiento USB.

- Paso 3: Recoverit empezará a escanear automáticamente tu unidad USB en busca de datos perdidos. Una vez finalizado el proceso, selecciona los archivos que deseas recuperar y haz clic en Recuperar.

Recoverit es compatible con más de 1.000 formatos de archivo y más de 2.000 dispositivos de almacenamiento y puede recuperar datos perdidos en más de 500 situaciones con una tasa de éxito del 95%, lo que la convierte en una solución excelente para las necesidades de todo el mundo.
Instalar/Reinstalar la actualización del software del sistema del PS4
Si utilizas un software de sistema PS4 desactualizado o no instalaste correctamente la última actualización, a continuación te explicamos cómo instalar la versión más reciente para solucionar el problema del "dispositivo de almacenamiento USB no conectado" de PS4:
- Paso 1: Apaga tu PS4 (mantén pulsado el botón de encendido hasta que oigas el segundo pitido).
- Paso 2: Conecta un dispositivo de almacenamiento USB con al menos 1,1 GB de capacidad y un sistema de archivos exFAT o FAT32 a tu computadora.
- Paso 3: Crea una carpeta PS4 con una nueva carpeta adentro llamada UPDATE (todo en mayúsculas) en la unidad USB .
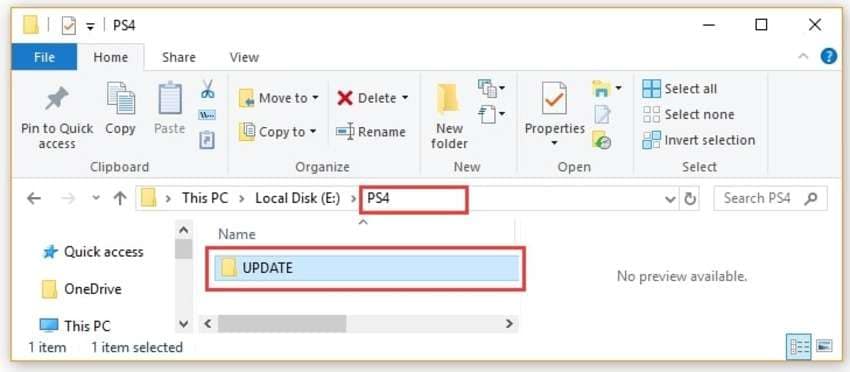
- Paso 4: Visita el sitio web de PlayStation, amplía la lista desplegable de Soporte en la barra de navegación superior y haz clic en Soporte.
- Paso 5: Ve a Hardware y reparaciones > PlayStation 4 > Actualización de software > Actualización del software del sistema > Actualizar manualmente el software del sistema PS4.
- Paso 6: desplázate hacia abajo y haz clic en Actualización de software del sistema PS4 para acceder a la página de actualización de software correcta.
- Paso 7: Haz clic en el botón azul del archivo de actualización de la consola PS4 en la sección Cómo actualizar el software del sistema de la consola PS4 para descargar la actualización del software. Guárdalo en la carpeta UPDATE de tu unidad USB y nómbralo PS4UPDATE.PUP (en mayúsculas).
- Paso 8:Retira de forma segura la unidad USB de la computadora y conéctala a tu PS4.
- Paso 9: Enciende tu PS4 en modo seguro (mantén pulsado el botón de encendido hasta que oigas el segundo pitido).
- Paso 10: Selecciona Actualizar software del sistema.
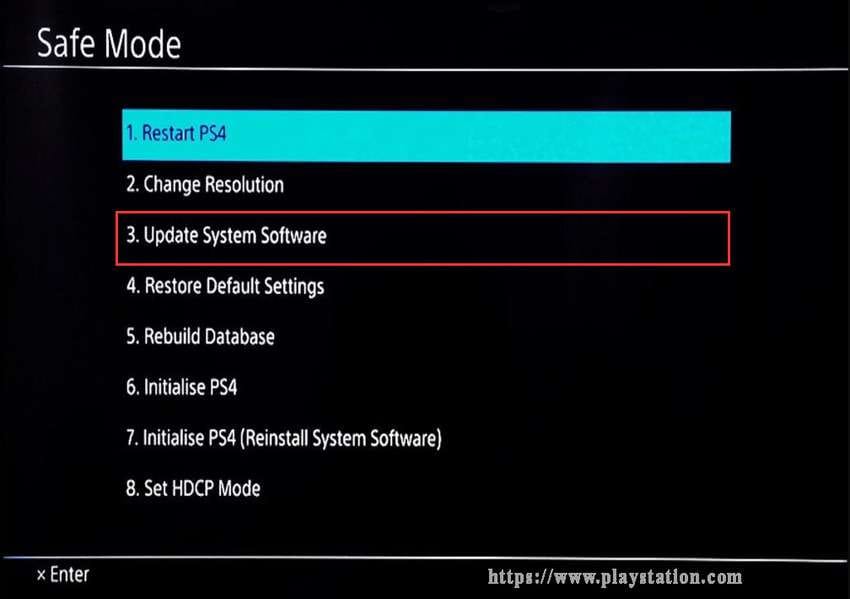
- Paso 11: Haz clic en Actualizar desde dispositivo de almacenamiento USB y confirma la acción.
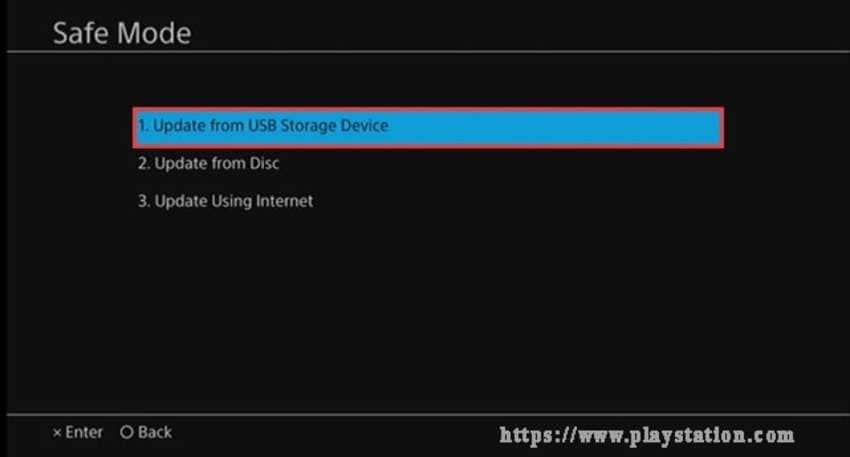
Una vez que tu consola de juego actualice el software del sistema, se reiniciará y estará lista para usar.
Los pasos para reinstalar el software del sistema PS4 son casi idénticos:
- Los pasos 1-4 son los mismos.
- Paso 5: Ve a Hardware y reparaciones > PlayStation 4 > Actualización de software > Reinstalar el software del sistema.
- Paso 6: Amplía la sección Reinstalar software del sistema y haz clic en el enlace Reinstalar software del sistema PS4.
- Paso 7: Haz clic en el botón azul del archivo de reinstalación de la consola PS4 en la sección Cómo reinstalar el software del sistema de la consola PS4 para descargar la actualización del software. Guárdalo en la carpeta UPDATE de tu unidad USB y nómbralo PS4UPDATE.PUP (en mayúsculas).
- Paso 8: Elimina de forma segura la unidad USB de la computadora y conéctala a tu PS4.
- Paso 9: Enciende tu PS4 en modo seguro (mantén pulsado el botón de encendido hasta que oigas el segundo pitido).
- Paso 10: Selecciona Iniciar PS4 (Reinstalar Software del Sistema).
- Paso 11: Haz clic en Actualizar desde dispositivo de almacenamiento USB y confirma la acción.
Borrar la memoria CMOS
Todas las consolas PlayStation tienen una pila CMOS (semiconductor de óxido metálico complementario) que almacena información sobre la fecha y la hora. Mantiene el reloj en tiempo real y guarda la configuración de la BIOS.
Sin embargo, puede desarrollar problemas, entre ellos el error de PS4 "dispositivo de almacenamiento USB no conectado". Aun así, puede que no tengas que reemplazarlo, basta con desconectarlo y volverlo a conectar para borrar la memoria CMOS. Sin embargo, eso restablecerá la configuración de la BIOS a los valores predeterminados de fábrica.
No obstante, recomendamos dejar en manos de profesionales la tarea de quitar la pila CMOS, ya que requiere conocimientos técnicos. La batería se encuentra en la tarjeta madre de la consola, por lo que es necesario desarmar y volver a armar la PS4.

Además de ser complejo, este proceso podría anular la garantía. Por lo tanto, busca la ayuda de un experto para este método si la garantía de tu PS4 ya expiró.
Solicita apoyo oficial
Si todo lo demás falla, el soporte oficial de PlayStation te salvará del apuro. Puedes aprovechar el portal de autoayuda del sitio web de PlayStation o utilizar el chat en directo para pedir ayuda al chatbot. El bot también puede transferirte a un agente en directo.
Sin embargo, el chat en directo no está disponible 24/7. Está activa de lunes a sábado de 6 AM a 10 PM y de 8 AM a 8 PM los domingos.
Otra forma de contactar el soporte de PlayStation es marcando el 1-800-345-7669. Este número de teléfono te pondrá en contacto con un representante de atención al cliente. Sin embargo, solo está disponible de lunes a viernes de 9 AM a 6 PM.
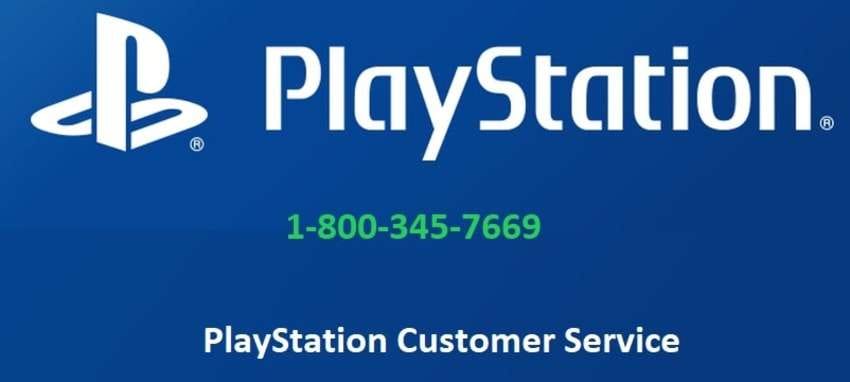
El equipo de asistencia responderá con rapidez y te proporcionará la ayuda necesaria, tanto si necesitas correcciones de software como de hardware, incluyendo reparaciones dentro de garantía.
Conclusión
Que tu PS4 muestre el mensaje "El dispositivo de almacenamiento USB no está conectado" no tiene por qué preocuparte, puedes solucionar el problema con rapidez siguiendo los métodos anteriores. Sin embargo, recuerda que algunas implican la pérdida de datos, así que crea una copia de seguridad de antemano.
Aún así, puedes recuperar los datos perdidos en la mayoría de los escenarios con un programa de recuperación de datos como Recoverit. Dale una buena oportunidad, estamos seguros que te va a gustar lo que veas.