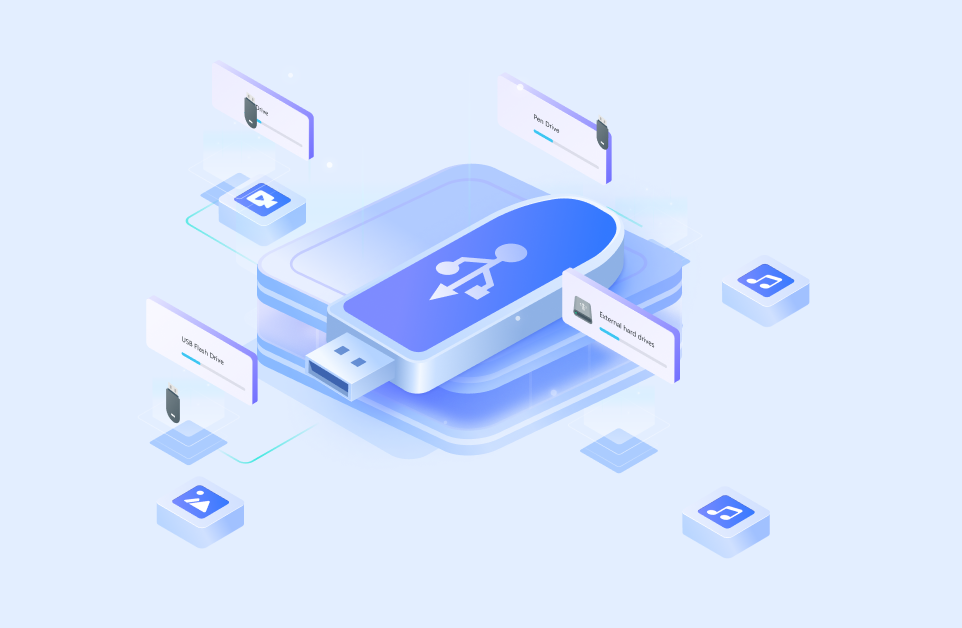Puedes comparar tus particiones USB digitales con tus cajones de almacenamiento: por mucho que los organices, siempre están de algún modo agrupados y desordenados. Puede que no tengas suficientes organizadores o que tengas demasiados que ocupan espacio pero no sirven para nada.
Y una vez que abras tu almacén digital, es posible que no encuentres lo que necesitas y te enfrentes a un problema mayor. Si es así, estás en el lugar adecuado. Te enseñaremos a reorganizar y eliminar particiones USB para una mejor experiencia de almacenamiento.
Sin embargo, debes acordarte de sacar tus cosas de los cajones digitales para evitar posibles pérdidas de datos. La siguiente guía profundizará en la copia de seguridad de datos y eliminación de particiones.
En este artículo
¿Qué son las particiones USB?
Las particiones USB implican dividir el disco duro en unidades legibles separadas. Una vez introducido el dispositivo USB externo en la computadora, esta lo leerá por separado. Como se muestra en la introducción, puedes considerar las particiones como organizadores en el mundo físico. Si estás organizando tus cajones u otras unidades de almacenamiento, puedes poner separadores para saber dónde están guardados tus objetos de valor.
Lo mismo ocurre en el ámbito virtual. Las particiones te ayudarán a clasificar y organizar tus datos según su tipo, importancia y preferencias personales.
¿Por qué eliminar particiones de una unidad USB?
Aunque las particiones pueden ser estupendas para categorizar y organizar datos, a veces pueden representar un exceso e interponerse entre tú y una unidad USB organizada. Echemos un vistazo más de cerca a algunas de las razones más comunes por las que puedes decidir eliminar particiones USB:
- Limpieza: Es posible que hayas creado demasiadas particiones que no hacen que tu unidad esté más organizada, por lo que es posible que desees eliminar algunas particiones para una mejor experiencia.
- Liberar espacio: A veces, las cosas que has almacenado en una partición específica ya no son utilizables. Si es así, puedes eliminar toda la partición para ahorrar tiempo y espacio.
- Reparar: Tu partición puede estar corrupta o RAW, y uno de los mejores métodos que puedes probar es borrar toda la partición y empezar desde cero.
[Adicional] Haz una copia de seguridad de tus datos con Wondershare Recoverit antes de borrar particiones de tu USB
Antes de iniciar tu viaje de eliminación, debes asegurarte de que tus datos están a salvo. La eliminación de la partición eliminará permanentemente los archivos de tu almacenamiento, y es posible que desees evitar posibles escenarios de pérdida de datos. Puede que borres la parte equivocada, así que siempre es mejor prevenir que curar.
Necesitas una solución de software de terceros como Wondershare Recoverit para hacer copias de seguridad y recuperar tus datos. Este programa es una de las herramientas de recuperación de datos con más éxito del mercado, que garantiza la recuperación de tus valiosos datos. Incluso si tu unidad USB se ha corrompido, puedes recuperar y hacer una copia de seguridad de tus archivos antes de eliminar las particiones.
Lo mejor es que puedes recuperar todo tipo de archivos y datos en todas las computadoras, independientemente del sistema operativo. Wondershare Recoverit es una de las herramientas de recuperación más versátiles que existen. También puedes utilizarla para otros procesos de recuperación y mantenerla como plan de copia de seguridad para obtener la mejor experiencia de datos.
Para recuperar y hacer una copia de seguridad de los datos de la unidad USB, sigue la siguiente guía:
- Descarga Wondershare Recoverit y ejecuta el programa.
- Selecciona Discos duros y ubicaciones de las opciones de recuperación disponibles.
- Inserta tu unidad USB.
- Selecciona la unidad de la lista de opciones disponibles.

- El programa empezará a buscar archivos en la unidad. Puedes pausar el proceso si Wondershare Recoverit descubre todos los datos que quieres recuperar.

- Puedes previsualizar los archivos para asegurarte de que todo está en su sitio. Selecciona lo que quieres recuperar y pulsa el botón Recuperar.

- Selecciona dónde deseas guardar los archivos recuperados.
Recuperar tus datos solo te llevará unos minutos, pero estos pocos minutos pueden salvar tus valiosos recuerdos.
2 Métodos para eliminar particiones de una unidad USB
Ahora que has recuperado y realizado una copia de seguridad de tus datos, puedes dirigirte al proceso de eliminación. Hemos preparado los dos métodos más eficaces y dignos de confianza que puedes probar. Ambos tienen mucho éxito, y puedes elegir el que mejor se adapte a tus preferencias y estilo.
Veamos cómo eliminar particiones de una unidad USB.
Usando DiskPart
DiskPart es un comando utilizado para controlar tu almacenamiento. Este comando te permite borrar, reparar, formatear y gestionar tu almacenamiento. También puedes controlar las particiones, que utilizaremos para este método. A continuación te explicamos cómo utilizar DiskPart para eliminar particiones de tu unidad USB:
- Busca Command Prompt o cmd y selecciona Correr como administrador.

- Una vez abierto el programa, escribe diskpart y presiona Enter.
- Teclea el comando list disk y pulsa Enter.
- Busca tu unidad USB en la lista de opciones disponibles y recuerda su nombre.
- Teclea select disk N, donde la N será el número de tu unidad USB, y pulsa Enter.
- Después, teclea el comando list partition y pulsa Enter para ver las particiones disponibles.
- Busca la partición que quieres borrar y recuerda el nombre.
- Introduce select partition N, donde N será el número de la partición deseada, y pulsa Enter.
- Escribe delete partition y pulsa Enter.
- Teclea exit y pulsa Enter una vez finalizado el proceso de eliminación.

Después de completar este proceso, la partición deseada será eliminada. Asegúrate de seleccionar la partición correcta a eliminar para evitar problemas posteriores.
Usando Disk Management
Como su nombre indica, Disk Management es una herramienta integrada que te permite gestionar y controlar tus discos y unidades de disco, incluidos los dispositivos internos y externos. Esta herramienta puede formatear, reformatear, gestionar, eliminar y crear particiones en tus dispositivos existentes.
Esta herramienta puede ser más sencilla de utilizar que la anterior, ya que es más fácil de navegar. Si prefieres utilizar este método para eliminar particiones de tu unidad USB, esto es lo que debes hacer:
- Busca Disk Management en tu computadora y abre el programa.

- Busca tu unidad USB entre las opciones disponibles y selecciónala.
- Descubre la partición que quieres borrar y haz clic derecho en ella.
- Selecciona Eliminar volumen del menú desplegable y pulsa Sí para eliminarlo.

- El espacio vacío se definirá como espacio No asignado .
Después de este proceso, eliminarás con éxito la partición no deseada de tu unidad USB.
Conclusión
Si utilizas un dispositivo USB para guardar tus objetos de valor digitales y quieres liberar espacio en él, estás en el lugar adecuado. Puedes eliminar las particiones que contienen los datos que ya no necesitas para despejar tu memoria USB. Como hemos presentado anteriormente, hay muchas otras razones por las que puedes querer eliminar particiones.
Antes de empezar a eliminar la partición, es esencial hacer una copia de seguridad de tus datos para evitar que se borren accidentalmente; te presentamos una de las mejores herramientas para ayudarte con este proceso. A continuación, puedes elegir un método para eliminar tus particiones USB de la lista anterior.
Preguntas frecuentes
-
¿Puedo eliminar particiones sin perder datos?
Lamentablemente, no es posible eliminar particiones sin borrar el contenido almacenado en ellas. Todo lo de la partición se perderá con ella. Por eso, siempre debes hacer una copia de seguridad previa con la ayuda de Recoverit y evitar la pérdida de datos. -
¿Cuál es la mejor herramienta para borrar particiones?
Las mejores y más confiables herramientas que puedes utilizar para eliminar particiones de tu unidad USB son DiskPart y Disk Management. Estas herramientas son responsables de la mejor experiencia de gestión de discos, incluida la eliminación de particiones. -
¿Qué debo hacer si borro la partición equivocada?
Si tienes muchas particiones en tu memoria USB, las posibilidades de borrar la equivocada son altas. Borrar la partición equivocada puede ser estresante, pero no te preocupes. Puedes utilizar soluciones de software de terceros como Wondershare Recoverit para recuperar tus datos. A continuación, puede utilizar DiskPart o Disk Management para crear una nueva partición y devolver los datos a la unidad USB.