¿Necesitas realizar un arranque de Surface desde una unidad USB? A veces, es la única solución a tu problema de Surface. Por suerte, esta alternativa también es fácil y eficaz.
En este artículo, aprenderás los escenarios comunes de Surface que pueden requerir el arranque desde una unidad USB, el proceso de preparación que necesitarás para asegurarte de que el arranque funciona y cómo arrancar tu Surface desde una unidad USB. Se ha demostrado que estos métodos permiten arrancar con éxito Surface Go, Pro 2, Pro 3, Pro 4, Pro 6, Pro 7 y Pro 8 desde unidades USB.
¿Estás listo? Comencemos.
En este artículo
¿Por qué arrancar una laptop Surface desde un USB?
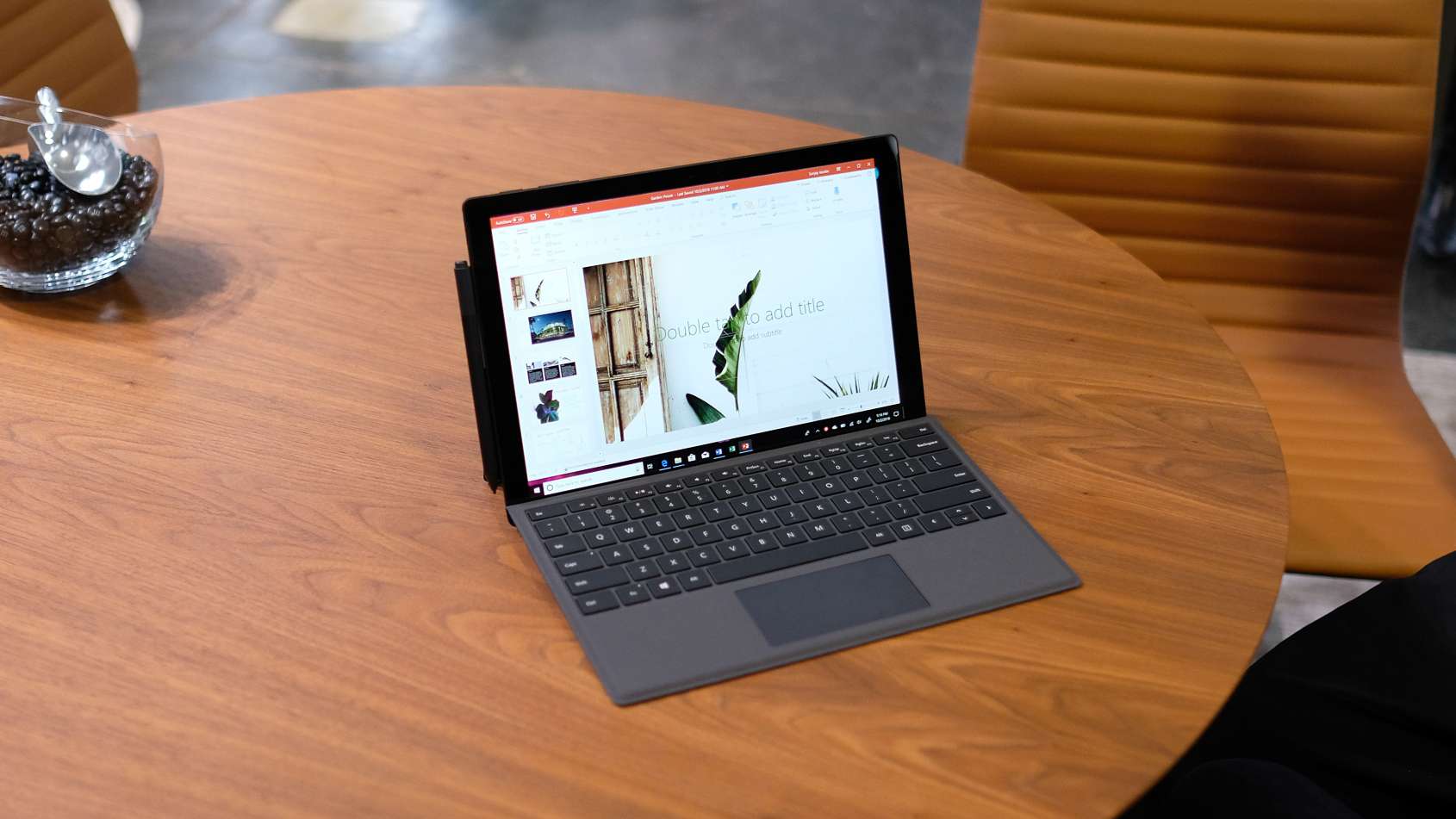
¿Cuáles son algunas de las situaciones típicas en las que necesitarías saber cómo arrancar tu Surface desde una unidad USB?
Saber cómo arrancar tu Surface Book desde un USB te resultará muy útil:
- Tienes que actualizar Windows o hacer una nueva instalación (con medios de instalación de Windows).
- Necesitas utilizar la unidad de recuperación de tu USB para realizar una recuperación de tu equipo Surface.
- Deseas iniciar la gestión de discos, la recuperación de datos o el antivirus, los cuales deben iniciarse primero.
- Estás configurando una computadora portátil con Windows y quieres arrancar y ejecutar Windows To Go.
- Puede que quieras instalar y ejecutar un sistema operativo basado en Linux, como Ubuntu, Redhat o Fedora.
Según nuestra experiencia, nunca se sabe cuándo puedes necesitar arrancar desde un USB. Para muchos aficionados a la informática, ser un usuario satisfecho de Surface es razón suficiente para dominar funciones como éstas.
Preparativos para hacer que Microsoft Surface arranque desde una unidad USB

Antes de pasar directamente a arrancar tu Surface desde un USB, debes tener en cuenta algunos aspectos. Si te olvidas de conectar tu Surface a un cargador o de hacer una copia de seguridad de tus datos, es posible que hagas más mal que bien.
Esto es lo que debes hacer para preparar el arranque de una computadora portátil Surface desde una unidad USB.
Conecta tu Surface a un cargador
En estas situaciones, disponer de una fuente de alimentación ininterrumpida es crucial. ¿Por qué? Porque si te quedas sin batería y la Surface se apaga, tu esfuerzo se perderá. Incluso en el mejor de los casos, deberás repetir todos los pasos desde el principio y volver a arrancar Surface desde una unidad USB.
Copia de seguridad de los datos

Independientemente de que hayas arrancado equipos antes o no, siempre es mejor prevenir que lamentar cuando se trata información. Haz una copia de seguridad de tus datos antes de iniciar tu Surface con un USB.
¿Qué es eso? ¿Ya has arrancado tu Surface sin una copia de seguridad de los datos? Olvidarte de proteger tu valiosa información en situaciones como ésta provocará una terrible pérdida de datos. No te sientas mal. Lo creas o no, ocurre todo el tiempo. Puedes utilizar el Wondershare Recoverit para solucionarlo.
Wondershare Recoverit es una solución líder contra la pérdida de datos que puede ayudarte a recuperar todo tipo de archivos y sistemas después de haberte precipitado al realizar una copia de seguridad de los datos de tu Surface. Recoverit cubre más de 500 situaciones de pérdida de datos, por lo que te permitirá recuperarlos independientemente de cómo los hayas perdido.
Desactiva el Arranque seguro
Hasta que desactives el "Arranque seguro", no podrás arrancar ningún modelo de Surface desde un USB. El Arranque seguro es un ajuste que bloquea los cargadores de arranque de terceros y habilita sólo Windows 10. Al seleccionar la opción "Desactivar arranque seguro", estás permitiendo que otros sistemas operativos se ejecuten en Surface.
Consigue una unidad USB de arranque

No puedes hacer un omelette sin huevos. Tampoco puedes arrancar Surface desde una unidad USB sin un USB de arranque. De eso no hay duda. Así que tendrás que crear un controlador USB de arranque.
Si no sabes cómo hacerlo, no te asustes. Existe una forma fácil de conseguir una unidad USB de arranque que resulta totalmente adecuada para principiantes. Sólo tienes que descargar y ejecutar una herramienta de Microsoft llamada Creador de Windows media, que funciona cuando necesitas instalar o reparar Windows.
Si no funciona, puedes probar algunos métodos alternativos:
- Utiliza una herramienta nativa de Windows 10 llamada "Crear una unidad de recuperación".
- Graba la imagen del sistema operativo directamente en el USB utilizando una herramienta de grabación.
Eliminar otras unidades USB
Asegúrate de que todos los demás puertos USB de tu Surface están vacíos. Si tienes un ratón, teclado o cualquier otro dispositivo USB conectado, desconéctalos de forma segura antes de empezar. De lo contrario, el sistema se confundirá e intentará arrancar desde uno de estos dispositivos USB.
Cómo arrancar Surface desde un USB estando apagado
¿Está todo listo? ¡Buen trabajo! Ahora, por fin podemos iniciar la secuencia de arranque en tu Surface. Dependiendo de si puedes o no encender el dispositivo y de la versión de Windows que utilices en tu Surface, podrás pasar a uno de nuestros tres tutoriales. Empecemos.
Esto es lo que debes hacer cuando necesites arrancar Surface desde un USB mientras está apagado:
- ¿Tienes listo el USB de arranque como se indica? Si no es así, vuelve a los requisitos. Si los tienes, este es el momento de insertarlo en tu Surface a través de un puerto USB.
- A continuación, pulsa el botón Bajar volumen de tu Surface y mantenlo pulsado.
- Luego, haz lo mismo con el botón Encendido mientras mantienes pulsado el botón Bajar volumen.

- Suelta ambos botones cuando aparezca el logotipo de Surface en la pantalla.
¡Listo! La Surface debería arrancar desde el USB en un instante.
Cómo arrancar Surface desde un USB cuando está encendido
Arrancar desde un USB es más fácil cuando tu Surface está encendida. Si puedes encenderlo, hazlo y sigue los pasos que se indican a continuación. El proceso es ligeramente diferente dependiendo de si utilizas Windows 10 o 11, así que hemos preparado tutoriales paso a paso para ambos escenarios. Así se hace:
Windows 10
- Empieza insertando tu USB de arranque en un puerto USB libre. Si no tienes un USB de arranque, vuelve a los pasos de instalación para ver cómo crear uno.
- Ve a Inicio y pulsa el icono del engranaje para abrir la Configuración de Windows. Navega hasta Actualización y Seguridad.
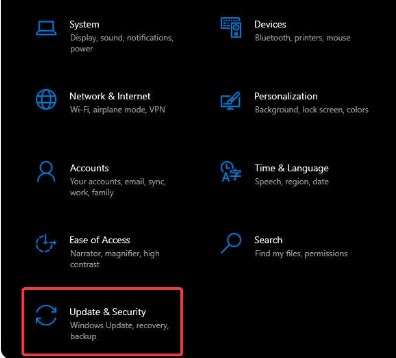
- Verás un menú en la parte izquierda de la pantalla. Busca Recuperación y haz clic para abrir más opciones.
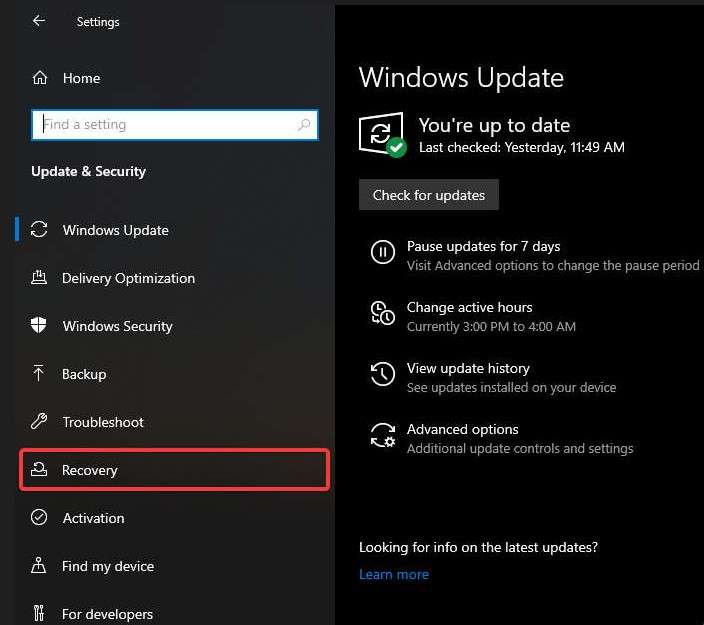
- Selecciona Inicio avanzado > Reiniciar ahora. Eso iniciará una secuencia de reinicio, y verás una pantalla azul en la que se te pedirá que elijas una opción.
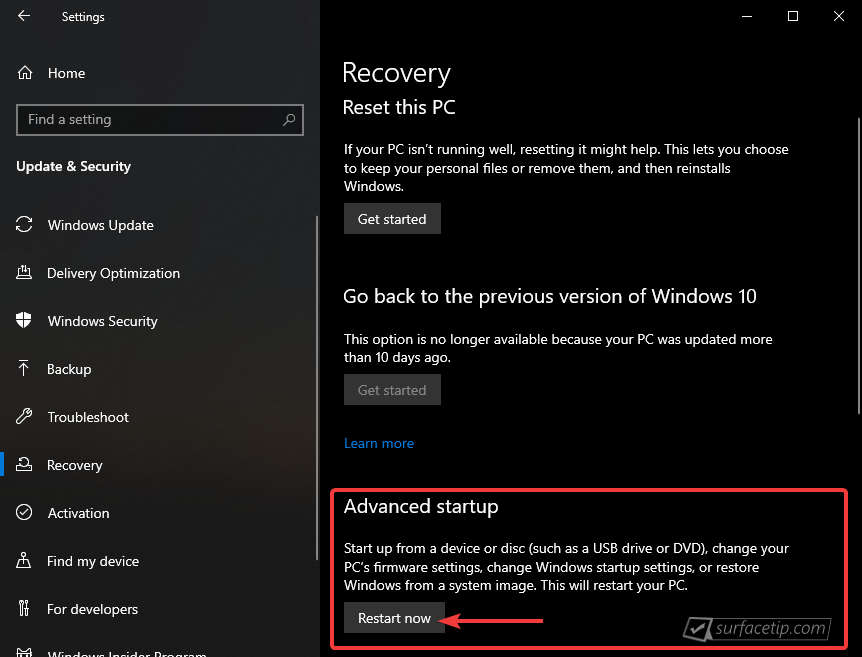
- Selecciona Utilizar un dispositivo para acceder a tu unidad USB de arranque.

- Cuando aparezca la opción, selecciona Almacenamiento USB.

- Ahora, relájate y espera a que Surface arranque.
Windows 11
- Prepara tu USB de arranque y conéctalo a tu Surface a través de un puerto USB.
- Ve a Inicio y abre la aplicación Configuración para acceder a la Configuración de Windows.
- En el menú de la izquierda, busca Windows Update y haz clic para abrir más opciones. Selecciona Opciones avanzadas.

- En Opciones avanzadas, elige Recuperación > Inicio avanzado > Reiniciar ahora

- Después de una secuencia de reinicio, verás una pantalla azul con varias opciones. Haz clic en Utilizar un dispositivo.
- Selecciona Almacenamiento USB de la lista y haz clic para arrancar tu Surface desde USB.
Conclusión
Si te preparas y sigues instrucciones claras, cualquiera puede realizar un arranque rápido de Surface desde un USB. De nuevo, no olvides tomar medidas con respecto a tus datos, principalmente si tienes archivos importantes en tu dispositivo. Si es así, utiliza Wondershare Recoverit.


