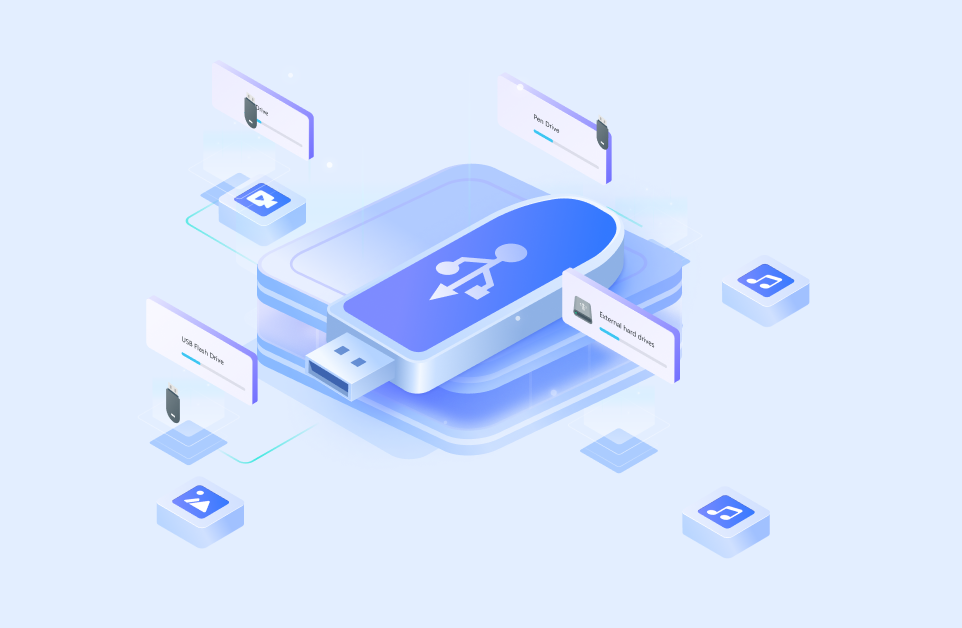Los dispositivos conectados por USB se han convertido en un estándar. Antes se diseñaban todo tipo de enchufes "especiales" para ratones, teclados, teléfonos, cámaras, etc. Hoy en día, sin embargo, la mayoría de estos dispositivos disponen de cables USB que pueden conectarse fácilmente a la computadora.
Esta tendencia ha simplificado mucho las cosas. Pero la cuestión es que debes asegurarte de que tus puertos USB funcionan correctamente, para lo cual la clave está en los controladores USB. Por lo tanto, dominar las habilidades de actualización de los controladores USB puede ser muy crucial. Hoy, déjanos ayudarte a aprender cómo actualizar los controladores USB de Windows 10 y 11 a través de los pasos fáciles de seguir de la guía.
En este artículo
¿Por qué es necesario actualizar los controladores USB?
Si quieres que tus puertos USB estén disponibles y sean eficientes, es importante mantenerlos actualizados. Esto garantizará que sus dispositivos funcionen sin problemas con sus sistemas operativos actuales. Al mismo tiempo, te ayuda a:
- Eliminar cualquier problema de controladores USB o errores que ocurren en tu computadora.
- Asegúrate de que tus puertos funcionan de forma óptima.
- Garantiza que tu computadora se mantiene al día con la última tecnología.
- Garantiza que todos los dispositivos funcionen correctamente cuando están enchufados.
Los controladores son programas que ayudan a mejorar la comunicación entre el ordenador y los distintos componentes. Cuando actualizas tu sistema operativo o empiezas a utilizar un nuevo dispositivo USB, puedes encontrarte con diversos problemas, entre ellos:
- La computadora no reconoce el dispositivo al conectarlo a la toma USB.
- Se reconoce el dispositivo pero no se puede utilizar.
- Los controladores se instalan automáticamente tras conectar el dispositivo, pero sigue sin funcionar.
- Conflictos entre distintos dispositivos.
Todos los problemas mencionados están directamente relacionados con los controladores USB, y puedes solucionarlos actualizando los controladores USB con regularidad.
4 métodos para actualizar los controladores USB
Aquí están los mejores métodos para actualizar los controladores USB en Windows 10 y 11:
Actualizar controladores USB desde el sitio web del fabricante
Por lo general, no necesitarás un controlador adicional cuando utilices una unidad flash USB, ya que se trata de dispositivos plug-and-play. Sin embargo, hay algunos controladores que tendrás que encontrar manualmente y descargarlos de la web oficial.
He aquí cómo hacerlo:
- Busca actualizaciones de controladores en línea.
- Abre el sitio web y busque los controladores deseados.
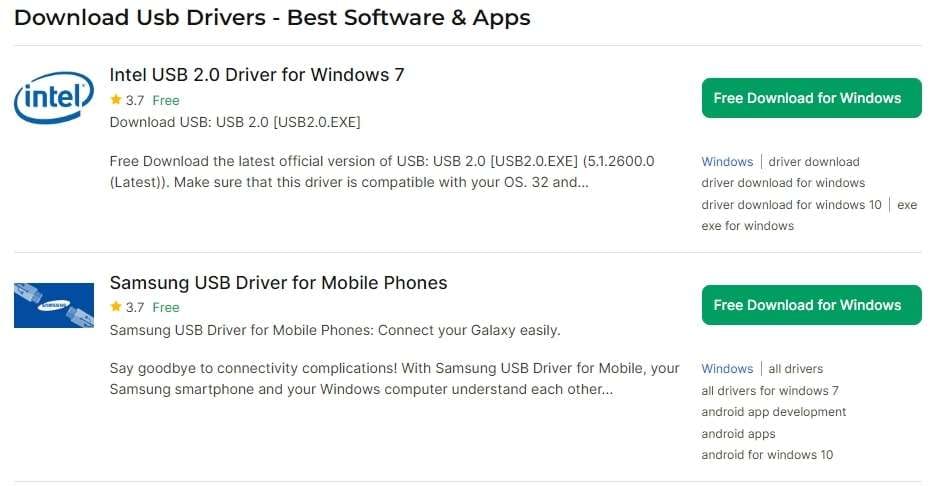
- Descarga el controlador.
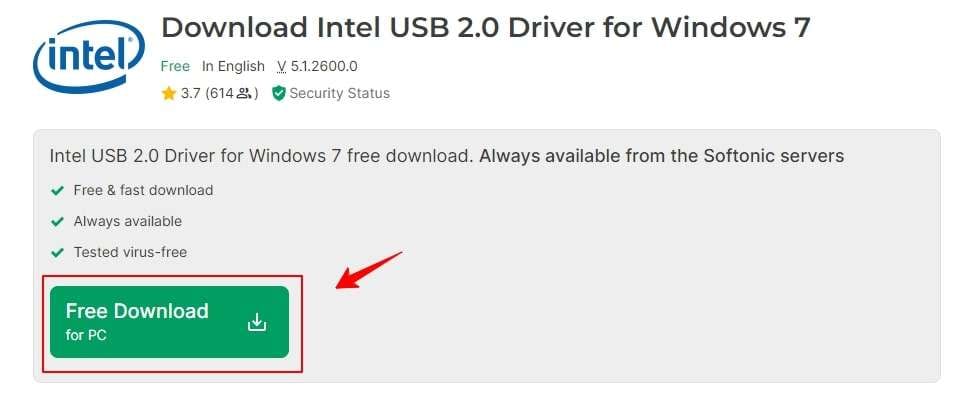
- Inicia la instalación y sigue las instrucciones para finalizar la actualización de los controladores USB en Windows 10 u 11.
Actualizar los controladores USB a través del administrador de dispositivos
Una de las formas más sencillas de actualizar los controladores USB es a través del administrador de dispositivos, ya que no es necesario buscar las unidades manualmente ni descargar la instalación.
Una de las formas más sencillas de actualizar los controladores USB es a través del administrador de dispositivos, ya que no es necesario buscar las unidades manualmente ni descargar la instalación.
- Abre Inicio, "escribe administrador de dispositivos" y haz clic en administrador de dispositivos.
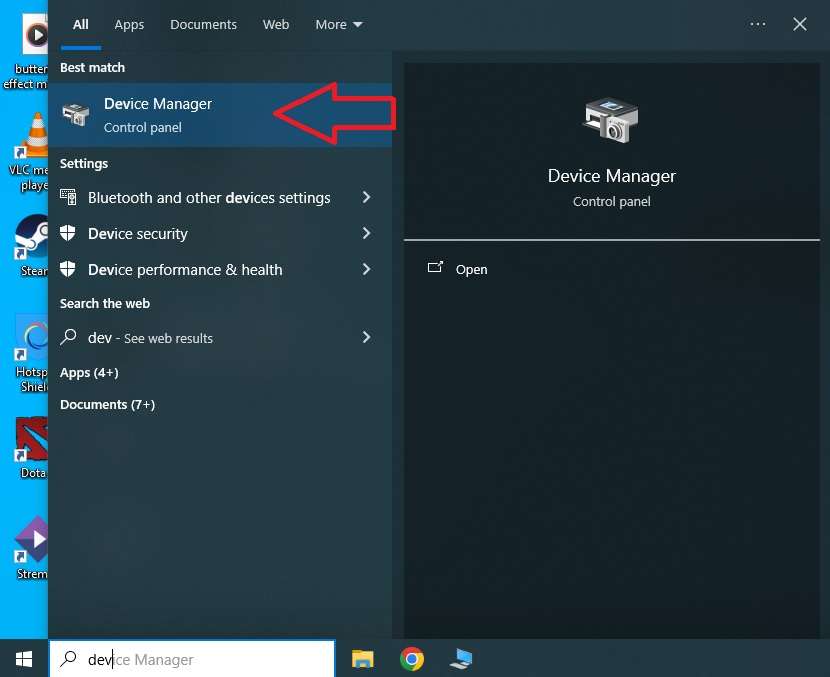
- Haz clic en la flecha situada junto a controladores de bus serie universal.
- Haz clic con el botón derecho en el dispositivo USB deseado y pulsa en Actualizar controlador.
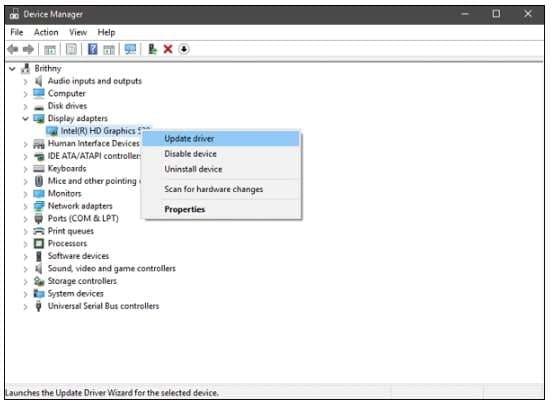
- Selecciona búsqueda automática para el controlador actualizado y espere hasta que Windows lo busque y lo descargue.
Actualizar los controladores USB a través de Windows Update
Actualizar los controladores USB a través de Windows Update es bastante sencillo. El proceso suele ser el mismo para la mayoría de las versiones de Windows. Sin embargo, puede haber pequeñas diferencias según la versión:
- Abre inicio, escribe "configuración" y haz clic en Aplicación Ajustes.
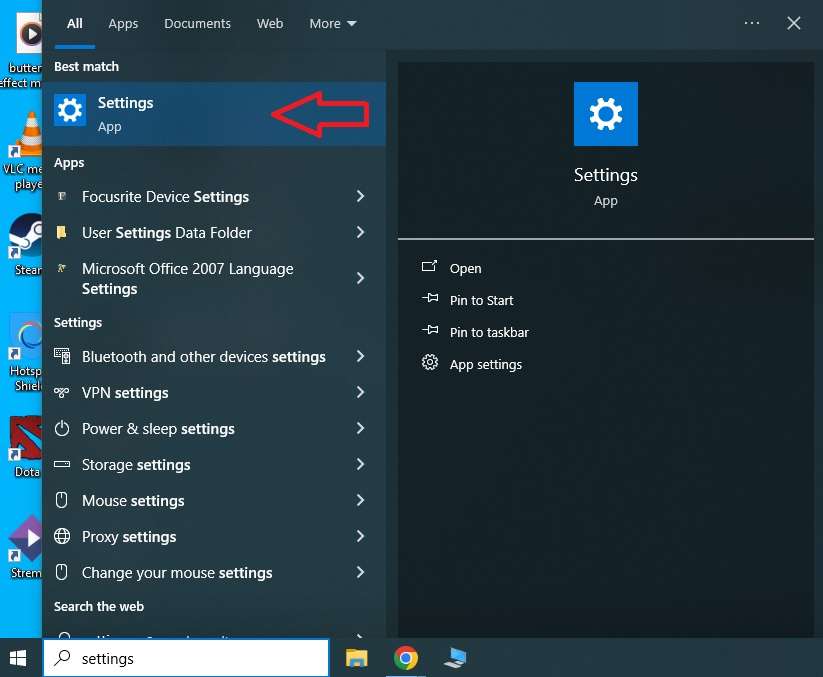
- Cuando se abra la ventana de configuración, haz clic en actualización y seguridad.
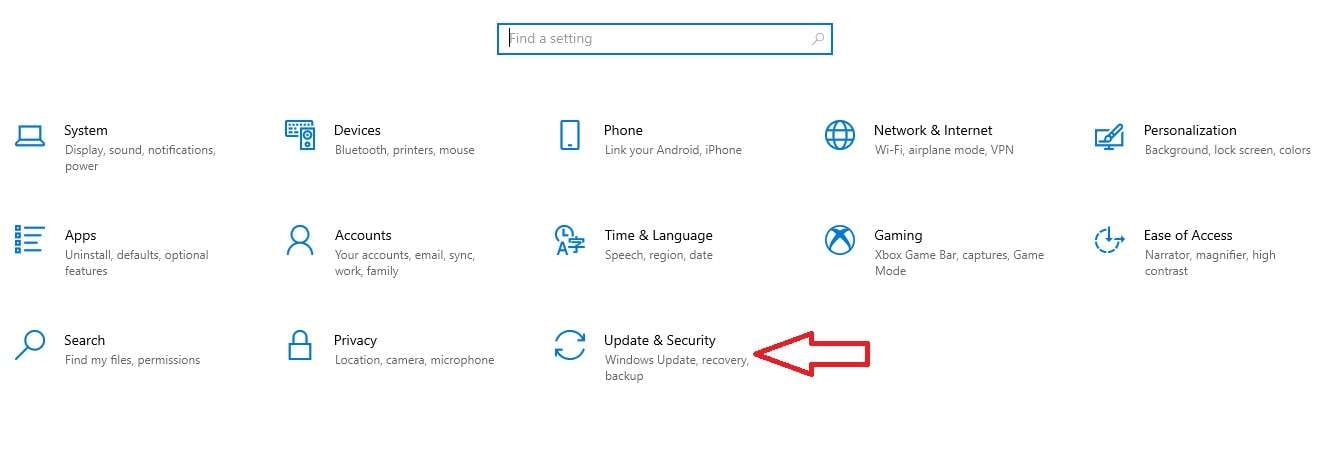
- Clic en buscar actualizaciones y esperar a que Windows busque las actualizaciones que faltan.

- Clic en descargar e instalar para instalar las actualizaciones.
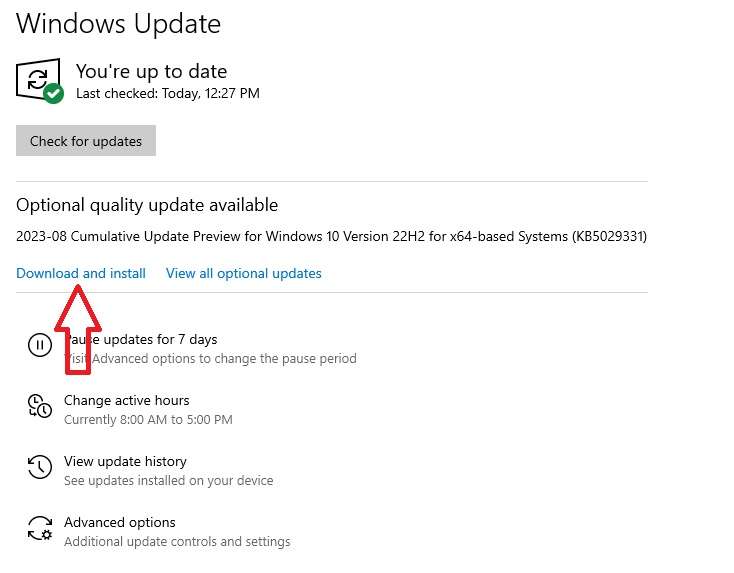
Actualizar controladores USB mediante Driver Updater
Todos los métodos anteriores pueden funcionar pero, a veces, buscar un conductor manualmente puede ser todo un reto. Al mismo tiempo, el administrador de dispositivos y Windows Update pueden tener problemas para encontrar los controladores automáticamente por muchas razones.
Por eso deberías considerar el uso de herramientas de actualización de controladores que puedan identificar los controladores que faltan y recuperarlos rápidamente. Recomendamos Driver Booster y Driver Talent.
Driver Booster
Acerca de Driver Booster
Driver Booster es una herramienta personalizable que te permite establecer tus preferencias sobre la actualización de controladores. Puedes utilizar la opción ignorar para ignorar los controladores de dispositivos específicos o su determinación. También puedes revertir las actualizaciones a versiones anteriores en caso de problemas.
Las funciones restaurar sistema y restaurar controladores también ayudan a evitar fallos durante las actualizaciones y garantizan que siempre se pueda volver a la versión operativa. También incluye varias herramientas que te permiten solucionar rápidamente problemas informáticos comunes como fallos de red, ausencia de sonido, mala resolución, etc.
Cómo utilizarlo
- Descárgalo (enlace más abajo), instala Driver Booster y ejecútalo.
- Driver Booster escaneará automáticamente su dispositivo en busca de controladores obsoletos después del lanzamiento.

- Da clic en tarjeta anticuada, actualizar ahora, y espera hasta que Driver Booster descargue e instale los controladores.

Driver Talent
Acerca de Driver Talent
Driver Talent es una herramienta excelente que ofrece simplicidad. Todos los controladores obsoletos se analizan automáticamente y solo tiene que hacer un clic para actualizarlos. En general, es una herramienta ordenada y bien organizada cuyo principal objetivo es la comodidad.
Driver Talent también dispone de una función de descarga previa que permite descargar archivos actualizados y guardarlos localmente para instalarlos más tarde. Esto es especialmente útil cuando tienes problemas con los controladores de red.
Cómo utilizarlo
- Descarga Driver Talent (enlace más abajo) e instálalo.
- Inicia Driver Talent y haz clic en escanear para comprobar tu dispositivo.

- Una vez que Driver Talent haya encontrado los controladores que le faltan, haga clic en instalar todo en la esquina superior derecha.
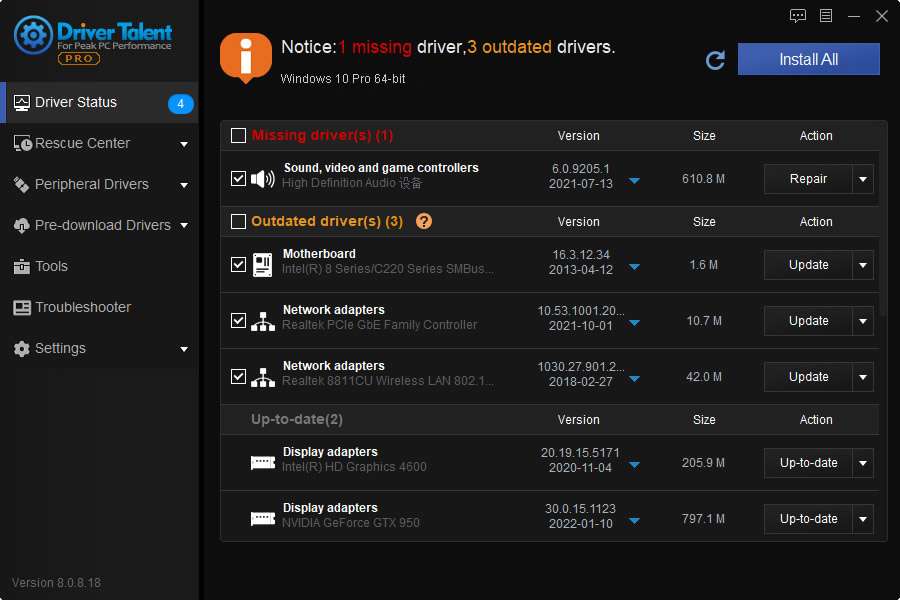
¿Cómo recuperar datos de un USB tras actualizar los controladores?
Actualizar los controladores suele ser un proceso inofensivo, pero hay algunas situaciones poco frecuentes en las que las cosas pueden salir mal. A veces, el dispositivo para el que estás actualizando los controladores puede fallar y provocar la pérdida de todos los datos que contiene.
Al mismo tiempo, la actualización de los conectores USB cuando se conecta a algunos dispositivos también puede conducir al mismo resultado. Por eso recomendamos utilizar Wondershare Recoverit,una herramienta profesional de recuperación de datos, para extraer rápidamente los datos perdidos y ayudarte a guardarlos hasta que tu dispositivo empiece a funcionar correctamente.
Estos son los pasos que debes seguir:
- Conecta tu unidad USB.
- Inicia Recoverit y selecciona el dispositivo USB en discos duros y ubicaciones. Da clic en comenzar para iniciar la exploración en la ubicación seleccionada.

- Cuando Recoverit haya terminado de escanear, selecciona los archivos que quieras recuperar y previsualízalos.

- Da clic en reuperar para obtener tus archivos.

Conclusión
Estos son los cuatro métodos que puedes utilizar para actualizar tus controladores USB de forma eficaz. Tú decides cuál utilizar. Todas tienen sus pros y sus contras. Naturalmente, si uno de los métodos no te funciona, prueba con otro hasta que hayas actualizado correctamente los controladores. ¡Buena suerte!
Preguntas frecuentes
-
¿Qué debo hacer si falla la actualización del controlador USB?
Si tu controlador no se actualiza, lo primero que puedes hacer es desinstalarlo y volver a instalarlo. Puedes utilizar el administrador de dispositivos para conocer los problemas y reinstalar el software de tus controladores. -
¿Cómo actualizar los controladores USB sin conexión?
Una de las mejores formas de hacerlo es utilizar un actualizador de controladores para descargar y guardar las actualizaciones para más tarde. A continuación, transfiera estos controladores de un ordenador a otro, ya que tiene problemas para conectarse a Internet e instalarlos manualmente. -
¿Cómo puedo saber qué controladores tengo actualmente?
Utilizando las opciones de controlador de dispositivo, puedes obtener una lista de los dispositivos que tienes en tu sistema y tus controladores. Esta información puede ayudarte a encontrar controladores más recientes y asegurarte de que no tienes ya el controlador más reciente.