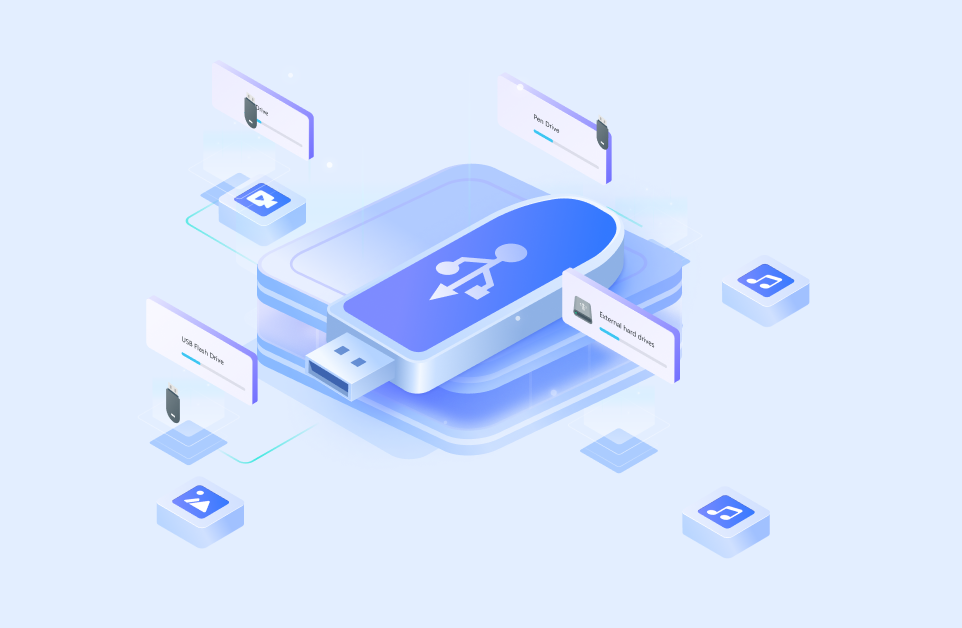Desde que Microsoft lanzó Windows 95, los usuarios han podido utilizar una función para iniciar sesión con contraseña y bloquear sus computadoras de forma segura. A lo largo de los años, la política de "contraseña más segura" fue evolucionando. Hoy en día, se aconseja a los usuarios que utilicen contraseñas de 12 caracteres de longitud que contengan letras mayúsculas y minúsculas, números y caracteres especiales.
Si utilizas una contraseña segura, seguro que sabes lo difícil que es memorizarla, sobre todo si la utilizas poco porque tu equipo está casi siempre encendido. Sin embargo, no tienes por qué preocuparte si olvidas tu contraseña.
Puedes utilizar una memoria USB para restablecer la contraseña. Sigue la guía y descubre cómo restablecer la contraseña de Windows 10 utilizando un USB de arranque.
En este artículo
¿Por qué necesitas una memoria USB para restablecer la contraseña?
Olvidar tus contraseñas de Windows 10 puede ser un problema ya que no podrás acceder a los archivos de usuario y a tu estación de trabajo en general. Si no añades una pregunta de seguridad, el problema puede agravarse rápidamente.
Afortunadamente, en estas circunstancias, una unidad USB para restablecer la contraseña de Windows 10 te puede ayudar. Veamos qué tienes que hacer.
Cómo restablecer la contraseña de Windows 10 mediante USB
Si deseas restablecer la contraseña de Windows 10 después de haberla olvidado, tienes dos opciones. Puedes utilizar un disco USB de restablecimiento de contraseña o una unidad USB de arranque.
Utiliza un disco restaurador de contraseñas
Crear y utilizar el restablecimiento de contraseña es muy fácil. Es aconsejable que siempre tengas una a la mano en caso de que olvides tu contraseña. Veamos cómo crear una y utilizarla en caso de emergencia.
- Accede a tu cuenta local.
Para crear un disco de restablecimiento de contraseña, debes iniciar sesión en tu cuenta local de Windows 10.
 Nota: Si no conoces tu contraseña y no tienes un disco para restablecer la contraseña, pasa a la sección "Restablecer la contraseña de Windows 10 con un USB de arranque".
Nota: Si no conoces tu contraseña y no tienes un disco para restablecer la contraseña, pasa a la sección "Restablecer la contraseña de Windows 10 con un USB de arranque". - Inicia el asistente para olvidar contraseña.
Abre el Panel de control > Cuentas de usuario > Cuentas de usuario.

A continuación, haz clic en la opción Crear un disco de restablecimiento de contraseña del menú de la izquierda para iniciar el "Asistente para contraseñas olvidadas".

- Crea un disco para restablecer la contraseña.
Sigue las instrucciones del asistente de "Olvidé mi contraseña". Inserta tu memoria USB y selecciona la letra correcta.

Haz clic de nuevo en Siguiente. Deberás proporcionar la contraseña actual de la cuenta de usuario para crear un disco de restablecimiento de contraseña.

- Abre las opciones de inicio de sesión.
Enciende tu equipo y pulsa las opciones para iniciar sesión que aparecen debajo de la casilla de la contraseña.

Selecciona la opción de contraseña.

- Inicia el restablecimiento de contraseña.
Haz clic en el botón Enviar (botón con una flecha) situado justo al lado del campo de la contraseña. Pulsa Aceptar y elige la opción Restablecer contraseña.

- Elige utilizar un disco para restablecer la contraseña.
En la siguiente pantalla, elige la opción "Utilizar un disco de restablecimiento de contraseña como alternativa".

- Selecciona la letra correcta de la unidad USB.
Deberás seleccionar la letra correcta de la unidad USB en la nueva ventana. En cuanto lo hagas, pulsa Siguiente.

- Crea una nueva contraseña.
Una vez que hagas clic en Siguiente, podrás crear una nueva contraseña y una pista de contraseña. Haz clic en "Siguiente" al hacerlo, y completa el proceso haciendo clic en Finalizar.

Restablece la contraseña de Windows 10 mediante una USB de arranque
Restablecer la contraseña de Windows 10 mediante USB también es posible si dispones de una unidad USB de arranque para la instalación de Windows 10. Si no tienes una, puedes crearla en unos sencillos pasos. Asegúrate de que la capacidad de tu memoria USB sea de al menos 8 GB.
- Descarga la herramienta "Media Creation Tool".
Visita el sitio web oficial de Microsoft y haz clic en el botón Descargar herramienta ahora para descargar Media Creation Tool.
- Inicia la herramient "Media Creation Tool".
Navega hasta tu directorio de descargas e inicia la herramienta. Selecciona la opción Crear soporte de instalación y haz clic en Siguiente.
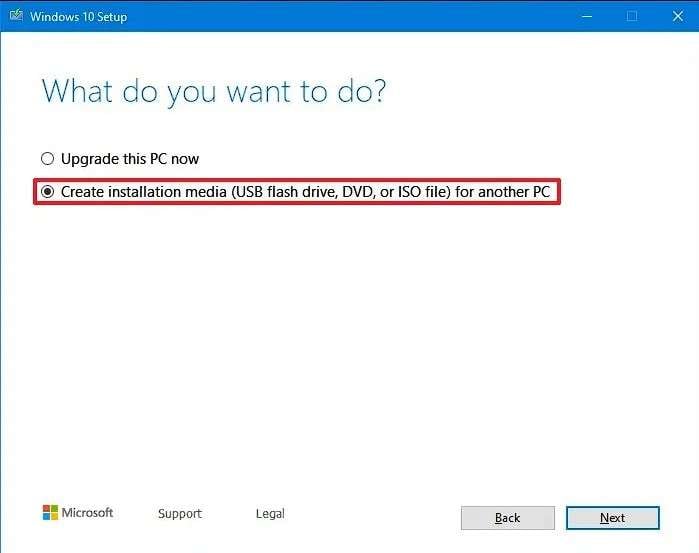
- Selecciona idioma, arquitectura y edición.
En la siguiente pantalla, deberás marcar la casilla situada delante de Utilizar las opciones recomendadas para este equipo y hacer clic en Siguiente.

- Selecciona la memoria USB y créala.
Por último, elige la opción de memoria USB, haz clic en Siguiente y en Finalizar para crear un USB para restablecer la contraseña de Windows 10.

- Inicia tu computadora con una unidad USB.
Reinicia el equipo y asegúrate de que la unidad USB permanece en la ranura correspondiente. Procura arrancar tu compudadora desde una unidad USB.
- Inicia la "Recuperación de la Imagen del Sistema".
Una vez finalizado el arranque, puedes acceder a la ventana de "Configuración de Windows". Haz clic en Siguiente > Reparar tu equipo > Solucionar problemas > Recuperación de la imagen del sistema. Se abrirá la ventana "Reimagen" de tu equipo. Haz clic en Cancelar > Siguiente > Avanzado > Instalar un controlador> Aceptar.
- Localiza y cambia el nombre de los archivos "Utilman" y "cmd".
La ventana para instalar un controlador "Abrir" te permitirá navegar por tu unidad local. Dirígete a la carpeta C:\Windows\System32. Busca el archivo Utilman, haz clic derecho sobre él, selecciona renombrar y cámbiale el nombre a Utilman1. Localiza el archivo cmd y cámbiale el nombre a "Utilman".

- Reinicia tu equipo.
Desconecta la unidad USB de arranque, cierra todas las ventanas y haz clic en Continuar para reiniciar la compuatdora.
- Accede a Facilidad de acceso
Una vez que puedas acceder a la pantalla de inicio de sesión en Windows 10, desplázate a la esquina inferior derecha y haz clic en el icono Facilidad de acceso. Se abrirá la ventana Símbolo del sistema. Escribe el siguiente comando para restablecer tu contraseña:
y cambia la contraseña de usuario.
¡Felicidades! Ya has restablecido la contraseña de administrador mediante una USB de arranque en Windows 10.
Consejo adicional: ¿Cómo recuperar datos borrados accidentalmente de tu USB?
Al crear una unidad flash USB para restablecer la contraseña en Windows 10, es posible que borres accidentalmente archivos importantes de ella. No te preocupes ni entres en modo pánico. Si dispones de las herramientas adecuadas, como Wondershare Recoverit, podrás recuperar todos tus datos borrados accidentalmente del USB. Sólo tienes que seguir estos pasos para hacerlo.
- Descarga e instala Wondershare Recoverit.
Visita el sitio web oficial de Wondershare Recoverit y descarga e instala el software. Sigue las instrucciones del asistente de instalación para completar el proceso. Te llevará sólo un par de minutos completarlo.
- Conecta tu unidad USB.
Conecta tu memoria USB. Una vez que tu sistema la reconozca y detecte, puedes pasar al siguiente paso.
- Abre el Wondershare Recoverit y selecciona la unidad USB.
Iniciar Wondersahre Recoverit. Ve a la sección derecha de la pantalla y navega hasta tu unidad USB. Coloca el puntero encima de la unidad USB y haz clic en "Escanear".

- Escanea la unidad USB.
El proceso de escaneado se ejecutará. Wondershare Recoverit escaneará tu unidad USB. Mientras tanto, podrás ver todos los archivos recuperables de la unidad. Elige entre pausar el escaneo o detenerlo por completo. En la esquina inferior izquierda encontrarás el porcentaje de progreso.

- Recupera tus archivos.
Una vez finalizado el escaneo, podrás previsualizar todos los archivos recuperables. Selecciona los archivos que quieras recuperar, haz clic en el botón "Recuperar" y selecciona la ubicación para almacenarlos.

Conclusión
Tal como has visto, olvidar la contraseña de Windows 10 no es tan desastroso como habías pensado. Ahora ya conoces los dos procedimientos infalibles para restablecer una contraseña de Windows 10 utilizando una unidad USB de arranque. Si no tienes un disco de restablecimiento de la contraseña, deberás crear un disco USB de arranque y cambiar la contraseña mediante el Símbolo del sistema.
Por último, si te olvidas de comprobar tu USB antes de crear un disco para restablecer contraseña o un USB de arranque y eliminas accidentalmente información importante, puedes recuperarla. Wondershare Recoverit permite recuperar datos borrados de tu memoria USB.
PREGUNTAS FRECUENTES
-
¿Puedo restablecer mi contraseña de Windows 10 utilizando un dispositivo USB?
Sí, por supuesto. Si olvidas tu contraseña de Windows 10, puedes establecer una nueva fácilmente. Lo podrás hacer mediante un disco de restablecimiento de contraseña o un USB de arranque. -
¿Cómo restablecer una contraseña USB en Windows 10?
El método más sencillo sería utilizar un disco para restablecer la contraseña, si tienes uno. Sólo tienes que cambiar el método de inicio de sesión en la pantalla de "Inicio" de Windows y restablecer la contraseña utilizando el disco. -
¿Cómo utilizar una memoria USB para restablecer una contraseña en Windows 10?
Debes descargar la herramienta "Media Creation Tool" para crear una unidad USB de arranque. Cuando arranques el equipo, cambia el nombre del archivo "Utilman" a "Utilman1" y el del archivo "cmd" a "Utilman". Reinicia tu equipo, haz clic en "Opciones de accesibilidad" y escribe "net username newpassword" en "Símbolo del sistema".