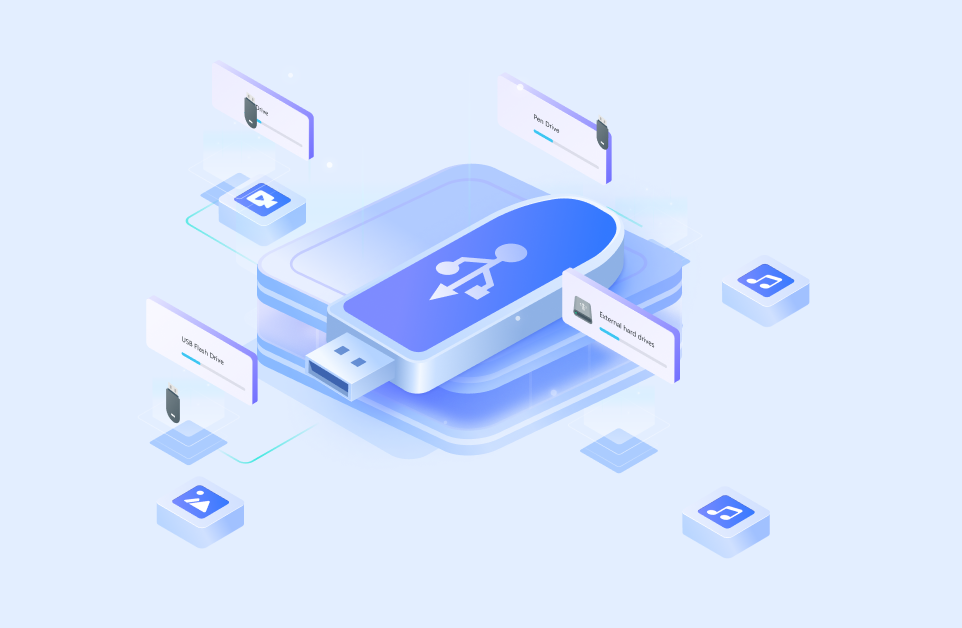Si no recuerdas tu contraseña de Windows 11 y no puedes acceder a tu cuenta ni a tu escritorio, no debes preocuparte. Windows 11 tiene algunas soluciones a este problema con las que puedes contar para recuperar el acceso a tu escritorio, a tu cuenta y a tus preciados archivos.
La imposibilidad de iniciar sesión en tu cuenta de Windows 11 puede ser más que frustrante. No te preocupes. Un disco de restablecimiento de contraseña para Windows 11 siempre puede ayudar.
¡Síguenos! El artículo te guiará para crear un disco de restablecimiento de contraseña en Windows 11 sin complicaciones. Y lo que es más importante, te ayudará a recuperar el acceso a tu cuenta sin perder tus datos. Sigue leyendo para saber cómo restablecer la contraseña de Windows 11 con USB.
En este artículo
¿Por qué deberías restablecer tu contraseña de Windows 11 con un USB?
La respuesta es la más sencilla de todas: puedes restablecer al instante una contraseña de administrador de Windows 11 olvidada y recuperar el acceso a tu cuenta, escritorio y datos. Recuperar tu contraseña de Windows 11 con una memoria USB te permite recuperar tu cuenta en todas las versiones del sistema operativo Windows, como XP, Vista, 7, 8, 8.1, 10, 11, Windows Server 2000, 2003/R2, 2008/R2, etc.
Una simple memoria USB te permite crear un disco de recuperación de contraseñas que puedes utilizar para recuperar tu contraseña a petición y en varios dispositivos PC. Es la forma más sencilla de restablecer la contraseña olvidada de la cuenta local.
En caso de que olvides tu contraseña y necesites acceder a tus datos por cualquier motivo, un disco USB de restablecimiento es el método más sencillo para volver a utilizar tu sistema Windows 11.
3 métodos para restablecer la contraseña en Windows 11 mediante USB
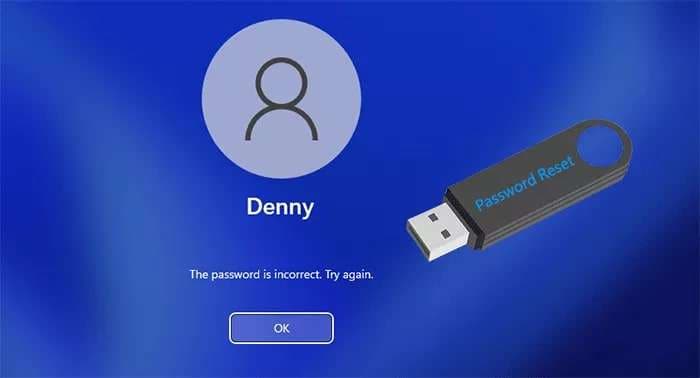
Estos son los tres métodos principales para restablecer la contraseña en Windows 11 con una unidad flash USB.
Crea una unidad USB de recuperación para restablecer la contraseña de Windows 11
Si no puedes acceder a tu cuenta de Windows 11, inicia sesión en cualquier PC con Windows 11 que funcione y conecta una unidad flash USB a la computadora.
Sigue estos pasos para crear una unidad USB de recuperación:
- Dirígete a la barra de búsqueda de Windows, escribe "unidad de recuperación" y pulsa Enter;
- En la pestaña Unidad de recuperación, desmarca la casilla “Copia de seguridad de los archivos del sistema en la unidad de recuperación” y haz clic en Siguiente;

- Selecciona la unidad USB insertada y haz clic en Siguiente;

- Cuando veas el anuncio “La unidad de recuperación está lista”, haz clic en finalizar;

- Dirígete ahttp://www.cdslow.org.ru/en/ntpwedit/ y descarga el archivo .zip ntpwed07. Guarda el archivo en el directorio raíz de la unidad USB. Haz doble clic en la memoria USB de recuperación y localiza el archivo ZIP recién guardado;

- Haz clic con el botón derecho del ratón en el archivo y selecciona Extraer todo para migrar la carpeta a la unidad USB;

- Localiza el archivo ntpwedit64.exe necesario para restablecer la contraseña de Windows 11.

- Enciende tu PC bloqueada y conéctala a la unidad USB de recuperación. En el momento en que se inicie el sistema, mantén pulsado F12 o Eliminar para acceder al menú de arranque. Selecciona la unidad USB de recuperación como dispositivo de arranque. Permite que tu computadora arranque desde la unidad flash de recuperación. En la ventana de Troubleshoot, navega a Opciones avanzadas > Command Prompt;

- Teclea diskpart y pulsa Enter;

- Teclea list volume y pulsa Enter;

- Teclea select volume 0 (tu Windows), luego assign y pulsa Enter para asignar una nueva letra a tu unidad flash;

- Teclea list volume de nuevo y pulsa Enter, y comprueba la nueva letra de unidad asignada a tu Windows;

- Teclea exit para salir de la herramienta DiskPart, escribenotepad, y pulsa Enter;

- En la ventana del Bloc de notas, ve a Archivo>Abrir; en la ventana "Abrir", haz clic en Este PC; selecciona Todos los archivos en el menú "Archivo de tipo"; haz doble clic en la unidad USB de recuperación y abre la carpeta netpwed07.

- Haz clic derecho en el archivo ntpwedit64.exe y haz clic en Abrir.

- Cuando el archivo se abra en una nueva ventana, selecciona tu nombre de usuario en el campo Lista de usuario y haz clic en Cambiar contraseña.

- Introduce tu nueva contraseña, verifícala y haz clic en OK;

- Cierra todas las ventanas y abre la de Escoge una opción; selecciona Continuar y permite que tu computadora se reinicie.

- Cuando aparezca la pantalla de inicio de sesión de Windows 11, utiliza tu nueva contraseña para iniciar sesión.

Utilización de software de terceros
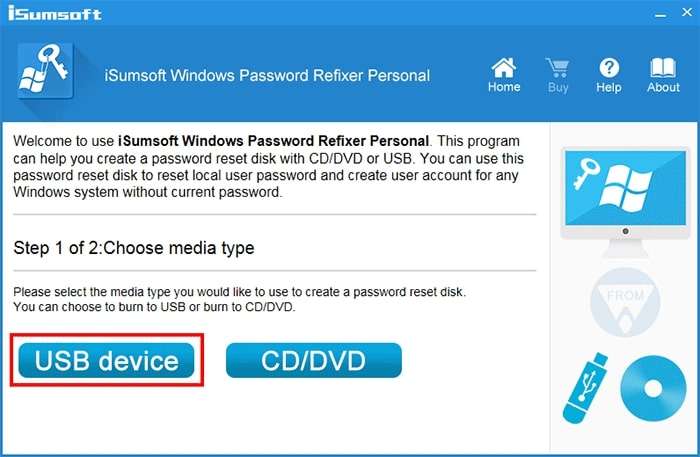
También puedes restablecer tu contraseña de Windows 11 utilizando una herramienta de terceros como iSumsoft USB Windows Password Refixer. iSumsoft USB Windows Refixer puede eliminar o restablecer automáticamente las contraseñas de administrador, de usuario perdido y olvidadas sin pérdida de datos, independientemente de la versión de Windows.
Y lo que es más importante, no tendrás que reinstalar Windows para desbloquear tu PC bloqueada con contraseña. Las herramientas son compatibles con cualquier Windows, incluido Windows 11/10/8/7, así como Windows Server 2022/2019/2016, etc.
A continuación se explica cómo crear una unidad USB de recuperación de contraseñas de arranque que puedes utilizar para arrancar Windows 11 con un solo clic:
- Descarga e instala la herramienta iSumsoft en tu computadora. Conecta tu PC a una memoria USB e inicia la herramienta iSumsoft. Selecciona la unidad USB insertada y haz clic en "Comenzar grabación" para obtener los datos de restablecimiento de contraseña en la unidad.

- Cuando aparezca el mensaje "Grabación correcta", haz clic en OK;
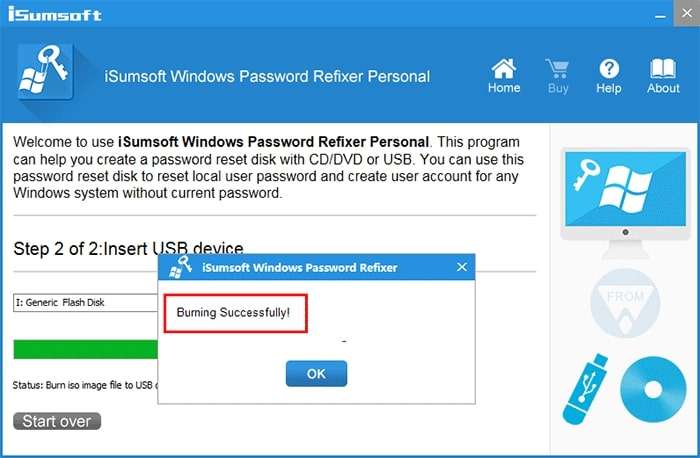
- Inserta la unidad USB de recuperación en una computadora bloqueada y arranca tu sistema desde el USB. Después de que tu computadora arranque, verás las ventanas de iSumsoft. Selecciona tu Windows 11 en la sección de Seleccionar un Windows. Selecciona tu nombre de usuario en la sección de Seleccionar un Usuario y haz clic en Restablecer contraseña.

- Haz clic en Sí y selecciona Reiniciar.

- Retira la unidad USB y deja que se reinicie el PC.

- Accede a tu cuenta de Windows 11 sin contraseña.
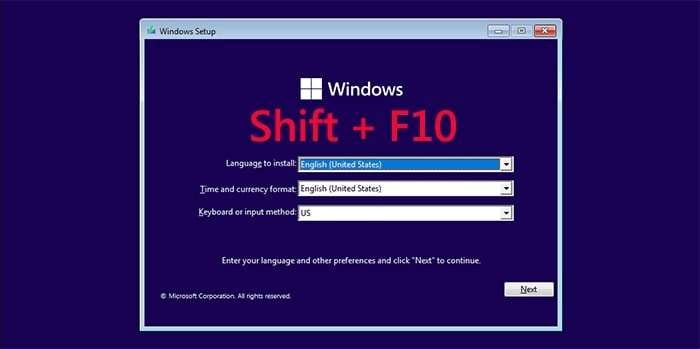
Uso de un USB de instalación de Windows 11
Este paso requiere un USB de instalación de Windows 11, así que utiliza otra computadora que funcione para crear una unidad de instalación. Inserta la unidad de instalación en la computadora bloqueada y arranca el sistema.
Sigue estos pasos para restablecer Windows 11:
- En la ventana de Instalación de Windows, corre Command Prompt manteniendo pulsado Shift + F10. Introduce los siguientes comandos: diskpart>list volume>select volume>assign>list volume>exit.


- Después de asignar una nueva letra de unidad para tu volumen del SO, sustituye el archivo utilman.exe con el archivo cmd.exe tecleando “move F:\windows\system32\utilman.exe F:\” y “copy F:\windows\system32\cmd.exe F:\windows\system32\utilman.exe”.

- Cierra todas las ventanas y desconecta el USB de tu PC para permitir que se reinicie. En la ventana de Configuración de Windows, haz clic en Sí para cancelar la instalación de Windows.

- Cuando aparezca la ventana de inicio de sesión de Windows 11, haz clic en el icono de humano (botón de accesibilidad) en la esquina inferior derecha para ejecutar Command Prompt de nuevo. Teclea “net user <username> <password>” para restablecer la contraseña de Windows 11.
Cómo recuperar datos perdidos de tu USB
El uso frecuente de memorias USB puede provocar la pérdida de datos. Si ese es tu caso, puedes recuperar datos de cualquier dispositivo externo utilizando Wondershare Recoverit.
Recoverit es una herramienta de recuperación de datos que puede ayudarte a recuperar datos de dispositivos de almacenamiento externo, unidades USB, cámaras Drone, cámaras digitales, tarjetas SD, discos duros, etc.
Descarga e instala Recoverit en tu PC e inicia el programa. Conecta la unidad USB a la computadora y deja que el dispositivo la detecte.
Sigue estos pasos para recuperar tus datos:
- Navega a Discos duros y ubicaciones y localiza tu unidad USB en la sección de Unidades Externas.

- Selecciona tu unidad USB y haz clic en Comenzar. Recoverit escaneará tu unidad USB en busca de archivos perdidos.

- Una vez que Recoverit termine de escanear, previsualiza los resultados del escaneo para localizar los archivos objetivo. Haz clic en Recuperar para recuperar tus archivos y guardarlos en otra ubicación.

[Adicional] Otros métodos para restablecer contraseñas de Windows 11
Estos son otros métodos que te ayudarán a restablecer las contraseñas de Windows 11.
A través de la cuenta Microsoft
Si tienes una cuenta Microsoft, puedes utilizarla para iniciar sesión en tu cuenta de Windows 11 y restablecer la contraseña. Aquí te explicamos cómo:
- Inicia tu PC y espera a que aparezca la pantalla de inicio de sesión de Windows. Introduce las credenciales de tu cuenta Microsoft (si esta aún no aparece). Selecciona Olvidé mi contraseña y haz clic en Siguiente.
- Introduce tu dirección de correo electrónico de MS y haz clic en Siguiente>. Selecciona el método de verificación (nombre de usuario de Skype, número de teléfono o correo electrónico) en la ventana Verifica tu identidad y haz clic en Enviar código u Obtener código.

- Una vez que recibas el código de seguridad, introdúcelo para establecer una nueva contraseña de Windows 11 y haz clic en Siguiente. Utiliza una nueva contraseña para acceder a tu cuenta de Windows 11.

Via CMD
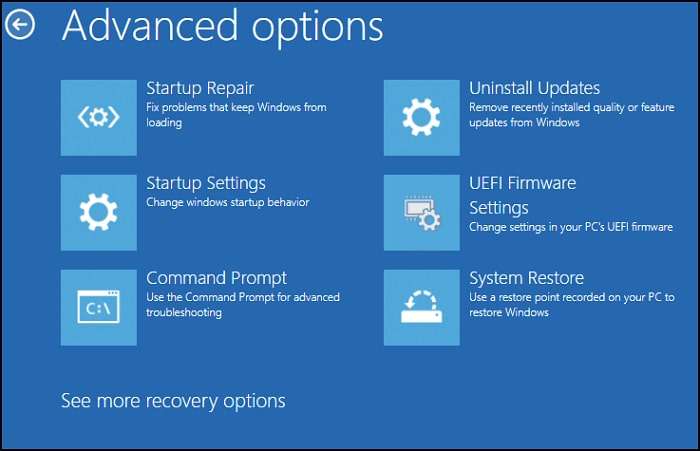
Puedes restablecer la contraseña de Windows 11 mediante Command Prompt. Command Prompt o Command Lines es una excelente utilidad de Windows que puede ayudarte a abordar muchos aspectos diferentes de la gestión diaria de tu computadora.
Además de mejorar la experiencia del usuario, Command Prompt puede ayudarte a resolver muchos problemas básicos de Windows, incluidos problemas con discos duros internos, dispositivos de almacenamiento externo, sistemas de archivos, etc.
Sigue estos pasos:
- Enciende tu PC y accede a la pantalla de inicio de sesión. Presiona Shift y haz clic en Reiniciar al mismo tiempo para reiniciar y acceder al Modo de recuperación de Windows.
- Selecciona Troubleshoot>Opciones avanzadas>Command Prompt;


- Introduce “net user username newpassword” en la ventana CMD y presiona Enter. Sustituye "accountname" por el nombre de tu cuenta de usuario y "newpassword" por la nueva contraseña para restablecer tu contraseña de Windows 11.
- Cierra la ventana CMD y reinicia tu PC. Inicia sesión en tu cuenta de Windows 11 con una nueva contraseña.
Utiliza preguntas de seguridad
Las preguntas de seguridad son medidas de precaución que se crean durante la configuración inicial de Windows 11. Si has añadido preguntas de seguridad a tu sistema, puedes responderlas para restablecer tu contraseña y recuperar el acceso a tu cuenta de Windows 11. Enciende tu PC y accede a la pantalla de inicio de sesión.
Introduce una contraseña incorrecta y sigue estos pasos:
- Selecciona Restablecer contraseña.
- Responde a las preguntas de seguridad.
Después de responder a las preguntas de seguridad, introduce una nueva contraseña y verifícala para restablecer la contraseña de Windows 11. Accede a tu cuenta con una nueva contraseña.
Conclusión
Este artículo debería ayudarte a recuperar el acceso a tu escritorio, cuenta y archivos de Windows 11. Cualquiera de estos métodos debería permitirte resolver el problema de contraseña olvidada de Windows 11. Tanto si tienes una cuenta de MS en línea como una cuenta local, restablecer la contraseña de Windows 11 es una tarea relativamente sencilla.
Te recomendamos que hagas copias de seguridad de tus contraseñas con regularidad para evitar los problemas más comunes. Asegúrate de añadir preguntas de seguridad si aún no lo has hecho, ya que te permiten restablecer tu contraseña e iniciar sesión en tu cuenta de Windows 11. Por último, ten siempre a mano una unidad USB de recuperación de contraseñas por si ocurre algo imprevisible.