Jun 27, 2025 • Categoría: Reparación de Video • Soluciones probadas

Así que descargaste tu video en línea y descubriste que el video MP4 no tiene sonido incluso mientras lo reproduces. Por descorazonador que esto pueda ser, no significa que no se pueda arreglar.
Aquí, descubrirás por qué los videos MP4 no tiene sonido, los síntomas que debes buscar y las soluciones para arreglar un video MP4 sin sonido. Es importante tener en cuenta que las soluciones que se te proporcionarán son bastante sencillas, por lo que no es necesario ser un experto para poder seguir los pasos necesarios.
¿Por qué MP4 no tiene sonido?
1. ¿Qué es un MP4 sin sonido?
¿Qué significa "MP4 sin sonido"? Como implica la declaración, se dice que un archivo MP4 que se ha negado a reproducir audio cuando reproduces el archivo de video "no tiene sonido". Esto simplemente significa que el archivo MP4 no ha podido sincronizar el video y el audio, para que ambos se reproduzcan al mismo tiempo. Un video MP4 sin sonido es un video que se silencia cuando lo abres, aunque el video se esté reproduciendo.
2. Causas de los problemas de MP4 sin sonido
Debes conocer las principales razones por las que los archivos MP4 suelen tener este problema para poder averiguar cuál de los factores se aplica a tu caso. Estos factores se describen a continuación:
- Un códec de audio faltante o defectuoso: Si tu archivo multimedia MP4 no tiene el códec correcto asociado, esto podría afectar la función del archivo multimedia. Esto significa que funciones como el sonido pueden verse afectadas. Si reproduces el video con aplicaciones de reproductor multimedia que no tienen un códec de audio compatible, entonces puedes presentar un problema de "MP4 sin sonido". Ten en cuenta que MP4 generalmente se codifica con diferentes códecs de audio como WMA, LPCM, DTS-HD, MP3, AAC, AC-3, Opus, etc. Pero si las aplicaciones del reproductor multimedia no son compatibles con el códec de audio en uso, es posible que no escuches un sonido mientras reproduces tu video.
- Un archivo MP4 corrupto: Un archivo MP4 corrupto es otra razón por la que el MP4 puede reproducirse sin sonido. El archivo de video MP4 puede corromperse por varios factores, como ataques de virus, incorrecta conversión de video, compresión y recuperación
- Un reproductor multimedia que está corrupto: Si el reproductor multimedia que estás utilizando para reproducir tu video MP4 está corrupto, puede afectar el archivo de video y causar "sin sonido". Los reproductores multimedia generalmente se instalan para reproducir archivos multimedia como MP4. Sin embargo, si la instalación de este reproductor multimedia está corrupta, podría provocar que el video MP4 no tenga sonido.
¿Cómo reparar MP4 sin sonido? [3 soluciones simples]
Existen soluciones sencillas que puedes intentar para arreglar el problema de "MP4 sin sonido". Cada solución trabaja para arreglar una causa particular del error de video MP4 que no reproduce sonido. Las soluciones se enumeran a continuación:
1. Identifica e instala los códecs de audio necesarios:
Esta solución se aplica a situaciones en las que faltan en tu sistema los códecs de audio originales que son compatibles con el reproductor multimedia. Como resultado, es necesario instalar los códecs correctos necesarios para reproducir tu video MP4, como el códec Microsoft MP4 para Windows Media Player. Sigue estos pasos en el Reproductor de Windows Media para recuperar la información del códec y determinar el códec que se necesita para tu archivo MP4:
- Paso 1: Ve a "Inicio" y escribe en el campo de búsqueda: "Windows Media Player", luego presiona la tecla "Enter"

- Paso 2: Ve a la "sección de ayuda" de WMP presionando las teclas "Alt" + "H" en tu teclado. Ahora selecciona "Acerca de Windows Media Player"

- Paso 3: Toca "Información de asistencia técnica" en la nueva ventana que aparece

- Paso 4: Cuando aparezca una ventana emergente, se te preguntará dónde deseas abrir el archivo. Simplemente ve a "selecciona tu navegador web". Aquí es donde aparecerá toda la información relativa a los códecs de audio y video de tu sistema.
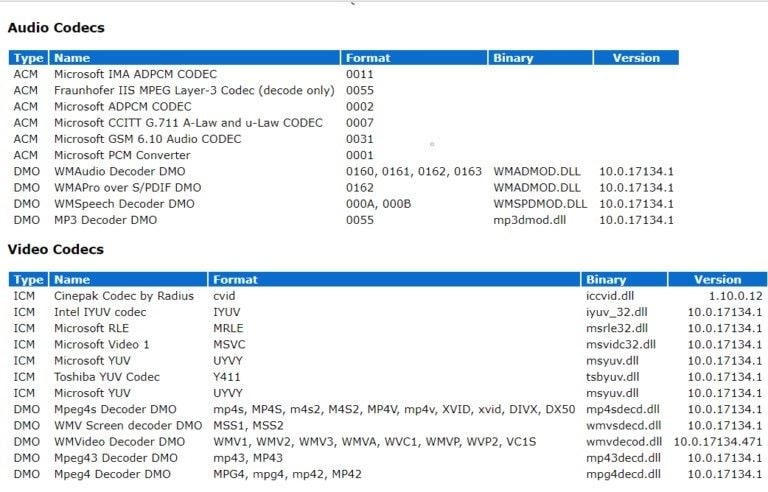
2. Convierte el archivo MP4 a otro formato de video:
Puedes convertir tu archivo MP4 a otro formato de video como WMV o AVI, que son compatibles con tu reproductor multimedia. Hay varios convertidores de formato de video disponibles en línea para su uso.
Los pasos a continuación están destinados a orientarte sobre cómo convertir formatos de archivos de video como MP4 usando el reproductor multimedia VLC como un ejemplo no solo de un reproductor de video, sino de un convertidor en este caso:
- Paso 1: Inicia el VLC Media Player y ve a "Medios". A continuación, selecciona "Convertir/Guardar…"
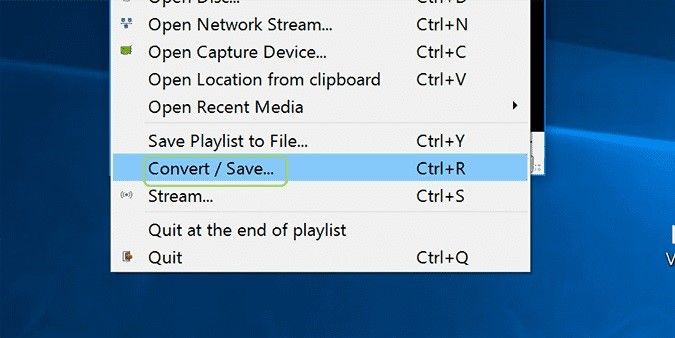
- Paso 2: Agrega el archivo de video MP4 que deseas convertir

- Paso 3: Desplázate hasta el final y haz clic en "Abrir"

- Paso 4: Haz clic en "Convertir", que es la última opción de la lista desplegable "Convertir/Guardar"

- Paso 5: Elige el formato de salida

- Paso 6: Selecciona la pestaña "Examinar". Luego, elige la carpeta de destino para tu archivo de video cuando se convierta.
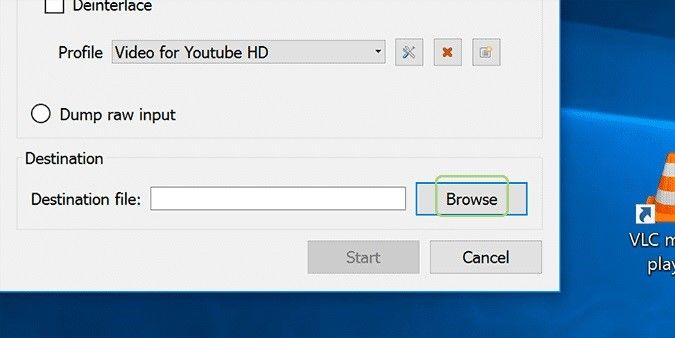
- Paso 7: Asigna un nuevo nombre al archivo

- Paso 8: Ahora, toca "Iniciar" para que el proceso de conversión comience a funcionar

3. Reproduce MP4 en un reproductor multimedia diferente:
Si el video MP4 se niega a reproducirse en el reproductor multimedia predeterminado de tu sistema, como WMP, entonces deberías intentar reproducirlo en un reproductor multimedia diferente, como VLC, QuickTime, KMPlayer, 5KPlayer, RealPlayer, entre otros. Para un reproductor multimedia como QuickTime, es posible que debas utilizar un convertidor en línea para convertir el archivo MP4 a un formato que sea compatible con el reproductor multimedia.
Sigue los pasos para convertir el video MP4 como se indicó anteriormente (o mediante el convertidor en línea, según sea el caso) y tu archivo MP4 estará listo para ser visto en un nuevo formato en un reproductor multimedia diferente.
Solución definitiva para videos MP4 sin sonido y MP4 dañados
Después de probar las soluciones simples anteriores, si tu video MP4 aún no se reproduce, significa que el archivo MP4 está roto o dañado. Por lo tanto, debes reparar el archivo MP4 con una herramienta de reparación eficaz como Wondershare Repairit - Reparación de Video.
Wondershare Repairit admite la reparación de videos que se han corrompido por factores como ataques de virus, cambio en el formato de video, descarga incorrecta, error de la tarjeta de memoria, videos recuperados dañados, etc. Los archivos de video MP4 corruptos sin sonido también se pueden reparar en Wondershare Repairit.
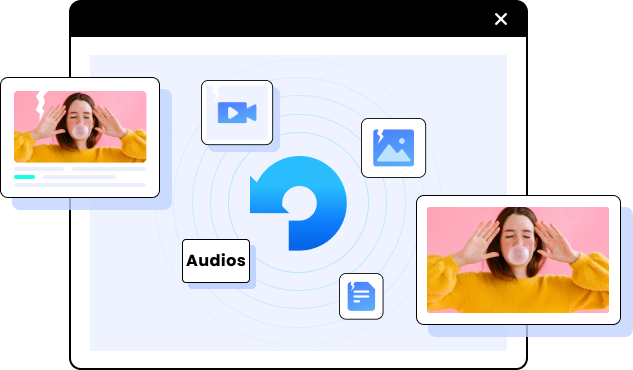
Repairit - Mejor reparador de MP4
- Repara videos dañados con todos los niveles de corrupción, como video que no se reproduce, video sin sonido, video o audio no sincronizado, errores de reproducción, corrupción del encabezado, video parpadeante, códec de video faltante, etc.
- Repara videos de diversos formatos, incluidos MOV, MP4, M2TS, MKV, MTS, 3GP, AVI, FLV, MXF, KLV, INSV, M4V, WMV, MPEG, ASF, etc.
- Repara videos dañados o corruptos causados por compresión de video, falla del sistema, cambio de formato de video, etc.
- Repara videos críticamente dañados o corruptos disponibles en tarjetas SD, teléfonos móviles, cámaras, unidades flash USB, etc.
- Repairit tiene un modo de escaneo rápido y avanzado. Puede utilizar cualquiera de los dos dependiendo del nivel de corrupción que haya sufrido el archivo de vídeo.
- Compatible con Windows 11/10/8/7/Vista, Windows Server 2003/2008/2012/2016/2019/2022 y macOS 10.10 y posteriores.
Con los pasos que se describen a continuación, puedes continuar y usar la herramienta de Reparación de Video Wondershare para reparar tu video MP4 sin sonido y, de hecho, cualquier archivo de video MP4 que esté dañado:
- Paso 1: Agregar video corrupto
Ve a la ubicación donde está tu archivo de video corrupto y añadelo en la interfaz de la herramienta de reparación. Haz esto con la opción "Agregar video y comenzar a reparar". También puedes agregar los videos corruptos simplemente eligiendo el botón "Agregar"

- Paso 2: Reparar video
Ve a la parte inferior derecha de la interfaz y elige la opción "Reparar". Esto iniciará el proceso de reparación rápida de tu archivo de video corrupto

- Paso 3: Previsualiza el video reparado
Ahora ve al extremo derecho de la interfaz y selecciona el icono "reproducir" para obtener una vista previa del archivo de video reparado. Esta es una opción que Wondershare Video Repair te ha proporcionado para asegurare de que todos tus archivos de video estén reparados e intactos.

Aunque después de la reparación inicial, todos tus archivos deberían funcionar bien, después de obtener una vista previa, puedes descubrir que uno o dos están muy dañados. No te preocupes, con el modo "Reparación avanzada" de esta herramienta, puedes solucionar el problema. Simplemente haz clic en "¿Error en la vista previa? Prueba la reparación avanzada" en la parte inferior derecha y estarás listo para comenzar.

- Paso 4: Agregar video de muestra
La siguiente ventana que se abre contiene un ícono de carpeta debajo de la declaración "Agregar video de muestra para reparar"; haz clic en él para agregar un video de muestra. Ahora, un video de muestra se describe como un archivo de video funcional que se grabó en el mismo formato y desde el mismo dispositivo que el archivo de video corrupto. Es útil para reparar el archivo de video muy corrupto en el sentido de que la tecnología contenida en él se usa como referencia para arreglar tu archivo.
Esa es la lógica aquí.

Selecciona "Reparar", luego espera a volver a la ventana anterior para continuar. Aquí, tendrás que hacer clic en "Sí" en el cuadro de diálogo para guardar el video que reparaste en el modo de reparación rápida, ya que no se guardan automáticamente en el momento en que inicia un modo de reparación avanzada. Sin embargo, puedes optar por continuar con tu reparación avanzada. En este caso, simplemente elige "No"
- Paso 5: Guardar video
Este es el paso final. Aquí, simplemente guarda el archivo de video reparado haciendo clic en "Guardar video", una opción que encontrarás en la sección superior derecha de la interfaz. Ten en cuenta la información que aparece en la mini ventana

Por implicación de la información emergente, debes esforzarte por elegir un nuevo destino para guardar tu archivo de video, ya no en la unidad "C". Asegúrate de que esto suceda eligiendo primero "Nueva carpeta" antes de elegir la opción "Restaurar". Dale un nuevo nombre a esta carpeta que contiene tu archivo de video reparado y espera unos segundos mientras se guardan tus archivos.

 Garantía de descarga segura, sin malware
Garantía de descarga segura, sin malware¿Cómo evitar que los videos MP4 no tengan sonido?
Si bien no hay forma de evitar por completo el problema de los videos MP4 sin sonido, aquí hay algunas posibles consejos:
- Verifica el volumen del dispositivo: Asegúrate de que el volumen del dispositivo esté encendido y ajustado correctamente. Si el volumen está en silencio o muy bajo, el video no tendrá sonido.
- Verifica la configuración de sonido del reproductor de video: Asegúrate de que la configuración de sonido del reproductor de video esté activada y ajustada correctamente. Algunos reproductores de video tienen opciones para silenciar el sonido o ajustar el balance de audio.
- Verifica los ajustes de sonido del sistema operativo: Asegúrate de que los ajustes de sonido del sistema operativo estén configurados correctamente. Puedes verificar el panel de control de sonido en la configuración del sistema operativo para asegurarte de que no haya configuraciones de sonido silenciadas o desactivadas.
- Actualiza los controladores de audio: Asegúrate de tener los controladores de audio actualizados en tu dispositivo. Los controladores desactualizados pueden causar problemas de sonido en los videos.
- Verifica el formato de audio del video: Algunos videos MP4 pueden tener problemas de sonido si el formato de audio no es compatible con el reproductor de video o el dispositivo. Verifica el formato de audio del video y asegúrate de que sea compatible.
- Prueba con otro reproductor de video: Si el problema persiste, intenta reproducir el video en otro reproductor de video para descartar problemas con el reproductor original. Algunos reproductores de video pueden tener problemas de compatibilidad con ciertos formatos de audio.
Preguntas frecuentes sobre video MP4 sin sonido
1. ¿Qué es el formato de archivo MP4?
MP4 es un formato de archivo multimedia que se usa con mucha frecuencia para descargar y transmitir videos de Internet. La extensión de archivo de este formato se representa como .mp4. El formato de archivo MP4 es un formato de video comprimido muy versátil, ya que es capaz de almacenar subtítulos, audio e imágenes fijas, no solo videos. El archivo MP4 es un estándar del Motion Picture Experts Group (MPEG) que se utiliza internacionalmente para la codificación audiovisual.
2. ¿Es MP4 audio o video?
El formato de archivo MP4 se describe como un contenedor multimedia digital, lo que implica que es tanto de audio como de video, aunque se usa más comúnmente como formato de video. Por lo tanto, MP4 es un formato de video portátil y compatible con la web que también puede reproducir audio o sonido.
3. Cómo reproducir un archivo MP4
MP4 es un formato de archivo que se puede reproducir en una amplia gama de reproductores multimedia porque está estandarizado. Para reproducir o abrir un archivo MP4, todo lo que necesitas hacer es hacer doble clic en el video que deseas abrir y se abrirá con el reproductor multimedia predeterminado de tu sistema operativo. Para Windows, suele ser Windows Media Player (WMP) y para Mac OS, QuickTime Player suele ser el reproductor multimedia predeterminado. Sin embargo, también puedes configurar otro reproductor multimedia como VLC, como el reproductor multimedia predeterminado de tu sistema o simplemente usarlo ocasionalmente para reproducir tu video MP4.
4. Consejos para arreglar archivos MP4 dañados
El uso de consejos y medidas es importante en el uso de aplicaciones y archivos. Este razonamiento se aplica en este caso con los siguientes consejos:
- Ten cuidado para asegurarte de que haya una buena conexión a Internet mientras se carga el video para evitar una interrupción del proceso
- Asegúrate de tener un suministro de energía estable, así como una buena reserva de electricidad en caso de que la energía se interrumpa en el proceso
- La reparación de archivos MP4 dañados puede implicar una eliminación completa de los datos de tus archivos. Por lo tanto, asegúrate de haber realizado una copia de seguridad de todos los archivos importantes de tu sistema antes de exponerlo a un proceso de reparación
- Utiliza reproductores multimedia, convertidores de vídeo y compresores fiables de terceros cuando se trata de manipular, reproducir o reparar archivos MP4. Esto es para garantizar la seguridad de tus archivos MP4.
Conclusión
Tus archivos de video MP4 ahora se pueden arreglar porque se te proporcionaron las soluciones. En última instancia, Wondershare Repairit Video Repair se encargará de cada error o daño que la solución de problemas normal no pueda manejar. Además, restaurará todos tus archivos para que no te arriesgues a perderlos. Con esto, puedes volver a disfrutar de tu video con sonido y no ver una película muda.
 Garantía de descarga segura, sin malware
Garantía de descarga segura, sin malwareRecuperar Fotos/Video/Audio
- Recuperar Fotos
- Softwares gratis para recuperar fotos.
- Recuperar fotos de tarjeta de memoria.
- Recuperar fotos de Facebook eliminadas
- Recuperar fotos borradas de Instagram
- Recuperar Videos
- Recuperar Cámaras
- Recuperar datos perdidos de cámara.
- Recuperar fotos de cámara Nikon.
- Recuperar fotos borradas de cámara digital
- Errores en cámaras Canon y soluciones
- Recuperar Audios
Recoverit




Alfonso Cervera
staff Editor