Aug 14, 2025 • Categoría: Soluciones para Windows • Soluciones probadas
La restauración de sistema es una práctica funcionalidad en Windows, que permite a los usuarios recuperar cualquier archivo del sistema (perdido o dañado) que pueda afectar al funcionamiento del sistema operativo. Sin embargo, el punto de restauración del sistema puede perderse o simplemente desaparecer. Si eso ocurre, entonces ¿cómo se puede recuperar el punto de restauración de Windows 10 u 11?
- Solución 1. Activar la restauración del sistema
- Solución 2. Comprobar el espacio disponible en el disco
- Solución 3. Comprobar los servicios de Volume Shadow Copy
- Solución 4. Comprobar los archivos de sistema dañados
- Solución 5. Comprobar los puntos de restauración en modo seguro
- Solución 6. Cambiar los activadores en las propiedades del SR
Vista general de los puntos de restauración del sistema de Windows 10 u 11
En primer lugar, un punto de restauración es una colección de todos los archivos pertinentes del sistema, como los programas instalados, los controladores, las claves del registro, y otros, en una fecha y hora determinadas. Este punto puede restaurar el PC a su estado en esa fecha determinada. La restauración del sistema también puede arreglar problemas del PC como la ralentización o problemas con el arranque en modo seguro. Los archivos dañados pueden ser restaurados a una fecha anterior, y también se puede hacer para programas instalados que han crasheado o presentan algún error.
Por qué se pierden los puntos de restauración del sistema de Windows 10 u 11
- 1. Reinstalación o actualización del sistema operativo. Un sistema operativo actualizado o reinstalado hará que el punto de restauración del sistema sea no se pueda aplicar a la nueva versión del sistema operativo. Por lo tanto, serán eliminados por Windows.
- 2. Restauración del sistema por defecto deshabilitado en Windows 10 u 11. Primero tienes que activar manualmente la Restauración del Sistema en Windows 10 u 11 para que funcione. Sin ella, no se puede crear un punto de restauración.
- 3. Los puntos de restauración se eliminan después de 90 días. En Windows 10 u 11, los puntos de restauración no pueden durar más de 90 días.
- 4. No se puede guardar el punto de restauración debido al bajo uso máximo. Si hay demasiados puntos de restauración, ocupan mucho espacio en el disco, lo que hace que Windows limpie los puntos de restauración del sistema más antiguos.
- 5. Archivo de páginas desfragmentado. Si después de reiniciar el PC sigues sin encontrar los puntos de restauración, entonces el archivo de la página está desfragmentado y necesitas volver a crearlo.
- 6. Los turbos USB afectan al Volume Shadow Service. Desinstale los potenciadores de turbo para USB como el ASRock XFast USB antes de crear puntos de restauración.
- 7. Archivos de Restauración del Sistema corruptos. Los puntos de restauración con archivos corruptos serán eliminados.
Cómo recuperar los puntos de restauración del sistema en Windows 10 u 11
Solución 1. Activar la restauración del sistema
- En el cuadro de búsqueda, escribe Sistema y selecciona Protección del sistema.
- Elige una unidad y pulsa Configurar para activar la protección del sistema.
- Haz clic en Activar protección del sistema en la pestaña Restaurar configuración y presiona Aceptar para salir de la ventana.
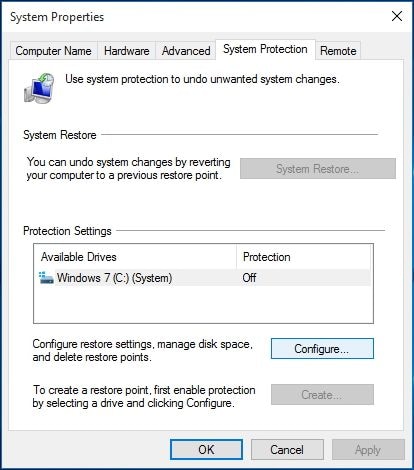
Solución 2. Comprobar el uso del espacio en disco
- Asegúrate de que haya suficiente espacio en el disco antes de continuar. En la Protección del sistema, podrás ajustar el espacio del disco para acomodar más puntos de almacenamiento.
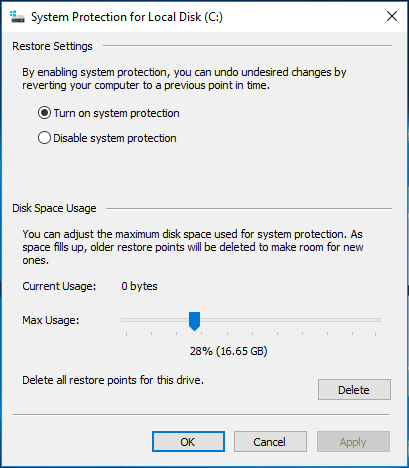
Solución 3. Comprobar los servicios de Volume Shadow Copy
Volume Shadow Copy permite hacer una copia de seguridad de los datos y archivos de la aplicación, aunque esté en uso. Puedes intentar comprobar la aplicación para recuperar los puntos de restauración del sistema. Sigue los siguientes pasos para confirmar:
- Presiona Windows + R en tu teclado para abrir Ejecutar.
- En el cuadro de diálogo, escribe services.msc para abrir la Utilidad de Servicios.
- Ejecuta Volume Shadow Service en la lista haciendo clic con el botón derecho en Iniciar desde el menú de opciones
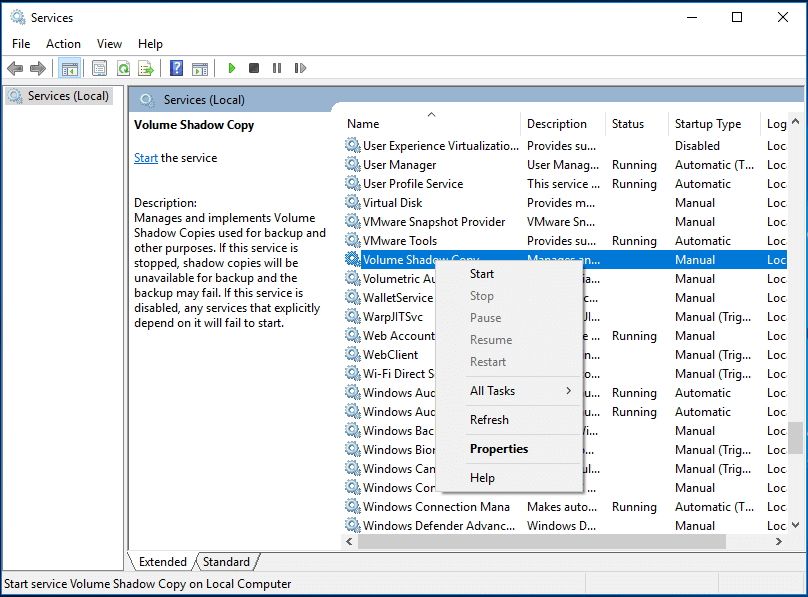
- Intenta crear un punto de restauración del sistema y comprueba si el error de restauración de puntos perdidos sigue ocurriendo.
Solución 4. Comprobar los archivos de sistema dañados
- Escribe Símbolo del sistema en el cuadro de búsqueda e ingrese DISM.exe /Online /Cleanup-image /Restorehealth. Ten en cuenta los espacios en cada / y espera a que se ejecute durante varios minutos.
- Una vez que se complete, ejecuta sfc/scannow y haz clic en Enter.
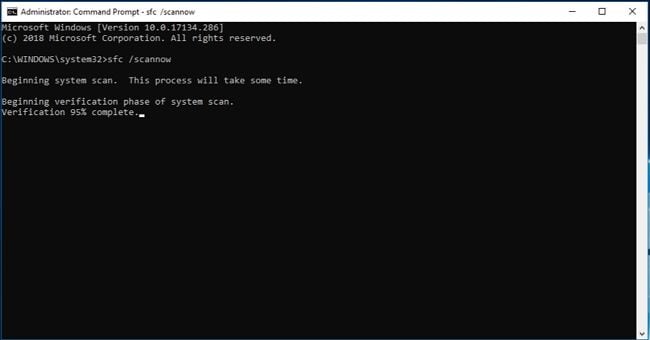
- Mientras escribes los comandos anteriores, verás algún error si tu disco duro ha fallado o está corrupto. Esto hará que el sistema restaure los puntos que faltan.
Solución 5. Comprobar los puntos de restauración en modo seguro
Intenta encontrar el punto de restauración del sistema en Modo Seguro. Sigue los siguientes pasos para aprender a recuperar los puntos de restauración del sistema en Modo Seguro.
- Reinicia tu PC y presiona la tecla Shift antes de pasar a la página del logo de Windows.
- Luego haz clic en Solucionar problemas, selecciona Opciones avanzadas para continuar.
- Haz clic en Configuración de inicio > Reiniciar> Habilitar el modo seguro con el símbolo del sistema
- Escribe rstrui.exe y presiona Enter para continuar.
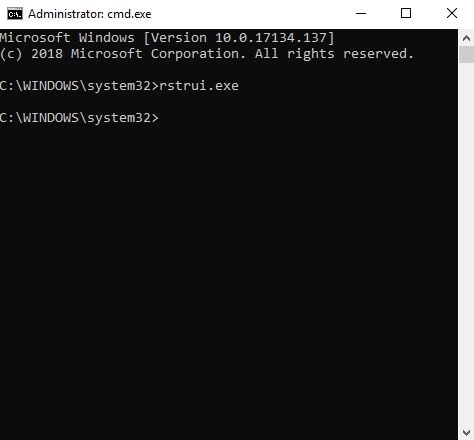
- Haz clic en Siguiente y verás todos los puntos de restauración enumerados en la pantalla. Puedes seleccionar un punto de restauración y hacer clic en Siguiente.
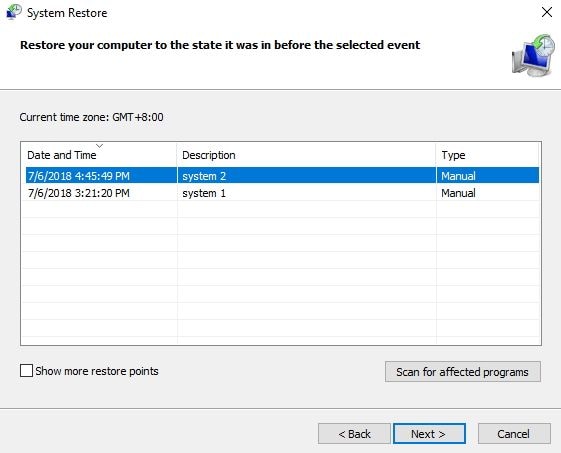
- En la siguiente ventana, deberás confirmar los puntos de restauración y hacer clic en el botón Finalizar para iniciar el proceso.
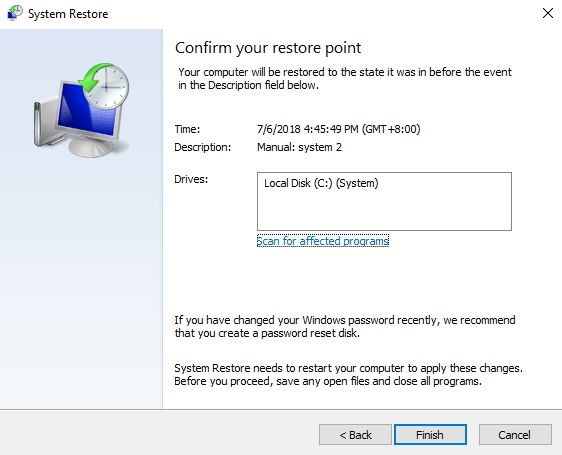
Solución 6. Cambiar disparadores en las propiedades de SR
En esta solución, podrás cambiar los activadores en las propiedades del SR para resolver el error del punto de restauración del sistema desaparecido.
- En tu computadora con Windows 10 u 11, en el cuadro de búsqueda, escribe Programador de tareas
- Expande la Biblioteca del Programador de Tareas y selecciona Microsoft en el menú desplegable. Haz clic en Windows y luego SystemRestore.
- Haz doble clic en la opción SR del panel superior.
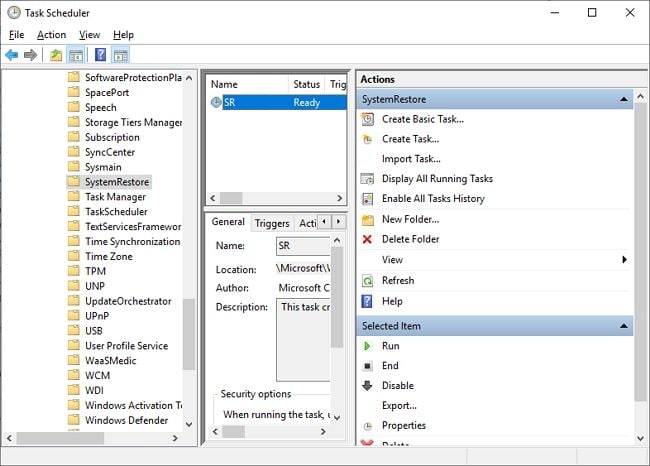
- En la interfaz principal, selecciona la opción Disparadores podrás modificar un activador existente y hacer clic en Editar o Nuevo.
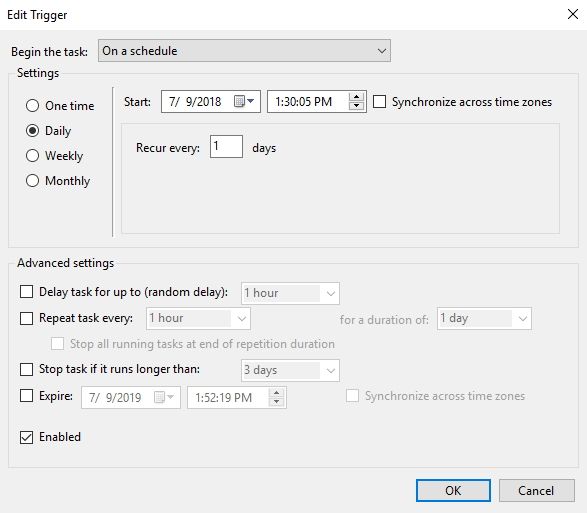
- Después, podrás hacer clic en la pestaña Condiciones para especificarlas, y desmarca Iniciar sólo si la computadora está conectada a la corriente alterna e Iniciar la tarea sólo si la computadora está inactiva.
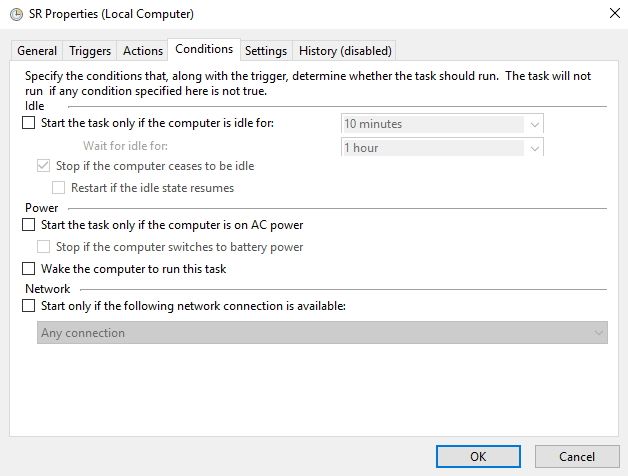
- Ahora, podrás intentar crear un nuevo punto de restauración y comprobar si el error de falta de punto de restauración de Windows 10 u 11 sigue ocurriendo.
Sigue las 6 soluciones mencionadas anteriormente e intenta recuperar los puntos de restauración de Windows 10 u 11. Restaurar el sistema es una herramienta muy útil en el sistema operativo Windows el cual es mejor y más eficiente en la versión de Windows 10 u 11. Esta característica se puede utilizar para restaurar el archivo de sistema importante en Windows 10 u 11. Sin embargo, todavía no se puede restaurar los datos y la pérdida de datos causada por el disco duro o la caída del sistema. Para este problema, necesitas conseguir el potente programa de recuperación de datos para ayudarte a recuperar todos los archivos de datos perdidos de nuevo. Descarga El software Recoverit Free Data Recovery, y pruébalo para restaurar tus archivos importantes si tienes el error de pérdida de datos. También te ayuda a recuperar datos en modo WINPE.

Recoverit Free Data Recovery para computadoras
- Recupera fácilmente los archivos de datos perdidos de las computadoras con Windows 10 u 11.
- Recuperación de datos de cualquier dispositivo de almacenamiento en computadoras Windows y Mac.
Soluciones para Windows
- Recuperación de datos
- 1.Recuperar unidad cifrada BitLocker
- 2.Recuperar Gratis Archivos para Windows
- 3.Recuperar Carpetas Eliminadas en Windows
- 4.Recuperar unidad cifrada BitLocker
- Problemas del sistema
- 1.Tecla de mayúsculas no funciona
- 2.CD-ROM o disco no funciona
- 3.Archivos DLL faltantes en Windows
- 4.Pantalla negra después de iniciar sesión
- Consejos para Windows
- 1.Cómo ejecutar Comando Scandisk
- 2.¿Qué es Windows PE?
- 3.¿Cómo montar Ext4 en Windows?
- 4.¿Cómo Formatear la Unidad C?
- Error del equipo de PC




Alfonso Cervera
staff Editor