Aug 14, 2025 • Categoría: Soluciones para Windows • Soluciones probadas
Los usuarios de Windows pueden encontrarse con el error que dice 100% de Uso de Disco, que hace parecer que la computadora está manejando operaciones pesadas. Sin embargo, es posible que sólo tengas unos pocos programas abiertos y que la pantalla permanezca inactiva en el escritorio. Esto hace que el sistema se ralentice o incluso se congele.
Resumen del 100% de Disco en el Administrador de Tareas
Un vistazo a la columna de uso del disco muestra cuánto utiliza un programa, y desactivar dichos programas puede ayudar a disminuir la cifra. Sin embargo, ésta no es la única causa del uso del 100% del disco. Hay informes de usuarios que dicen que la última versión de Windows tiende a sobrecargar los discos, ralentizando el SO. Este problema puede afectar tanto a los controladores de estado sólido (SSD) como a los discos duros (HDD).
Este error también puede producirse si hay malware en el sistema. En esencia, el error de uso del disco al 100% puede solucionarse encontrando la causa subyacente, ya sea un sistema Windows, una aplicación o un malware, para poder detenerlo.
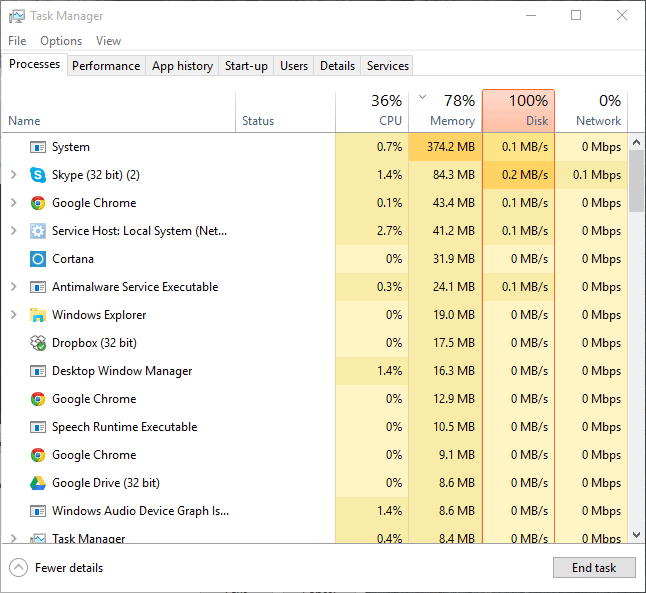
¿Cómo solucionar los problemas de uso de disco de Windows 10 al 100%?
Solución 1. Desactivar la búsqueda de Windows
- Presiona Win + R y escribe msc y presiona la tecla enter.
- Ve al buscador de Windows y haz doble clic para abrir Propiedades de Búsqueda de Windows
- Selecciona Desactivado en el menú desplegable para el tipo de Inicio.
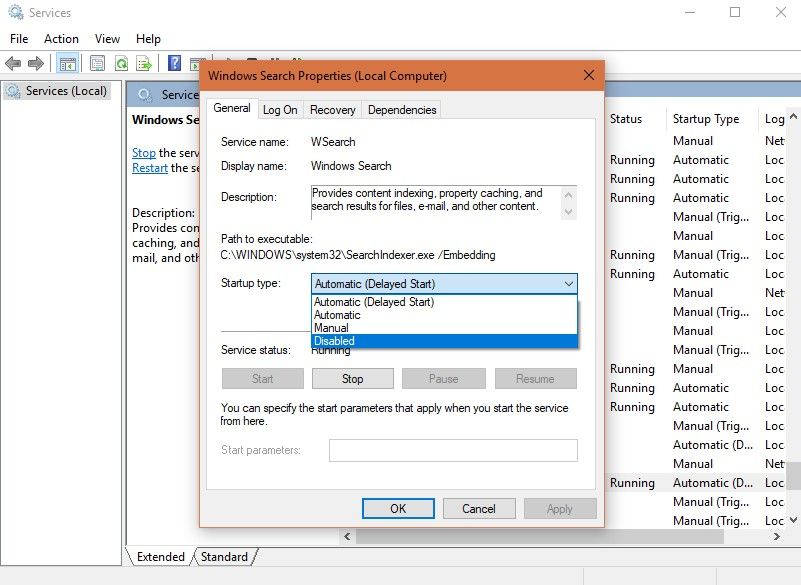
- Haz clic en Detener para desactivar el servicio permanentemente. Haz clic en OK.
Nota: También puedes desactivar la Búsqueda de Windows hasta después del siguiente reinicio abriendo el símbolo del sistema elevado y escribiendo el comando net.exe stop "Búsqueda de Windows".
Solución 2. Desactivar el servicio Superfetch
- Abre Símbolo del sistema y escribe exe stop superfetch.
- Comprueba si el rendimiento de la computadora ha mejorado.
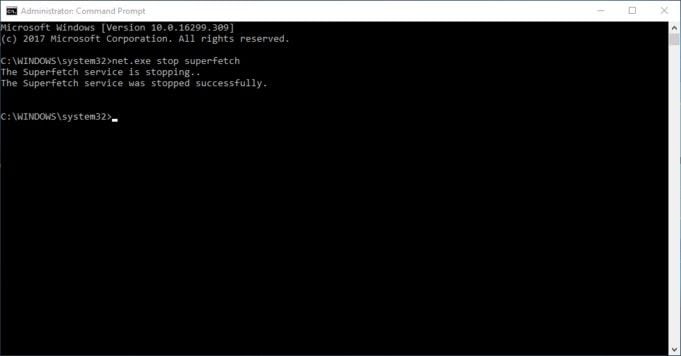
Solución 3. Comprueba el rendimiento del disco con chkdisk
- Ejecuta el Mensaje de comando (Admin) eligiendo entre los Win + X
- Escribe el comando exe /f /r y pulsa Enter.
- Tipea Y para activar la comprobación del disco en el siguiente reinicio y haz clic en Enter.

- Reiniciar en PC.
Solución 4. Comprueba tu software antivirus
Solución 5. Utiliza otro navegador web
Algunos usuarios se quejan de que Google Chrome consume demasiado disco. Si este es tu caso, utiliza otro navegador como Firefox o Microsoft Edge y observa si el uso del disco es menor.
Si todavía quieres usar Chrome, puedes intentar desactivar la función de precarga. Sólo tienes que ir a Chrome Configuración> Mostrar configuración avanzada> Privacidad. Desmarca Precargar recursos para cargar las páginas más rápidamente.
Solución 6. ¿Skype se está comiendo los recursos del disco?
- En el Administrador de Tareas, comprueba si Skype se está ejecutando. Si lo está, haz clic con el botón derecho sobre él y selecciona Salir de.
- Pulsa Win + R y escribe esto en el cuadro de diálogo C:\Program Files (x86) \Skype\Phone\ y haz clic en OK.
- Busca exe y haz clic con el botón derecho, selecciona Propiedades. Elige la pestaña Seguridad y selecciona TODOS LOS PAQUETES DE APLICACIÓN.
- Marca en Permitir y haz clic en Aplicar. Selecciona OK
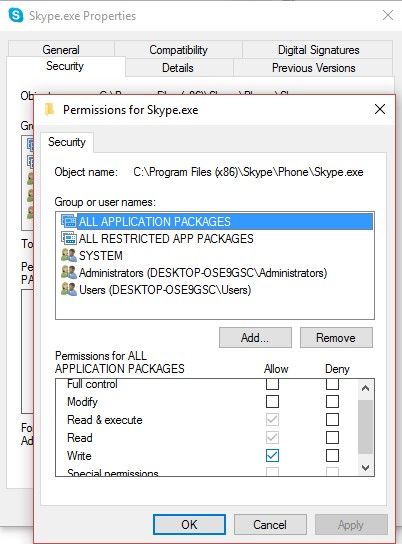
Solución 7. Desactiva el Rastreo Diagnóstico en Windows 10
- En el cuadro de búsqueda escribe cmd y haz clic en OK. Haz clic derecho en el Mensaje de Comando y elige Entrar como administrador.
- Escribe estos comandos para desactivar DiagTrack:
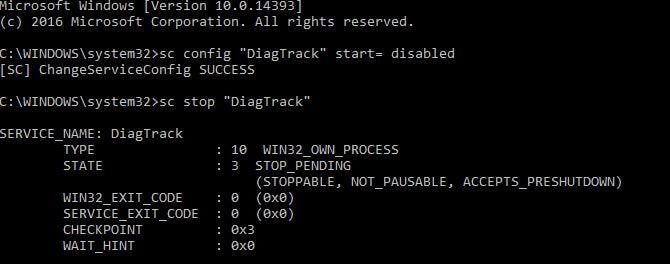
- Presiona Enter.
Solución 8. Ajustar el driver StorAHCI.sys
- Ejecuta Administrador de dispositivo escribiendo en el cuadro de búsqueda.
- Busca controladores IDE ATA/ATAPI en el panel lateral izquierdo y amplíalo.
- A la derecha, haz clic en Controlador SATA AHCI estándar y dirígete a Propiedades.
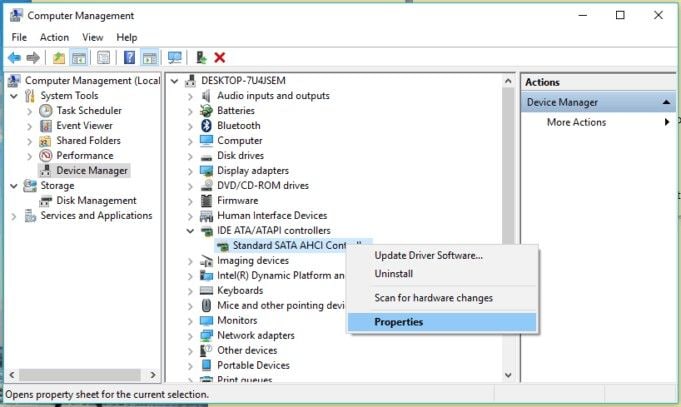
- Haz clic en Detalles del controlador. Si C:\Windows\system32\DRIVERS\storahci.sys shows, the system might be buggy. Selecciona OK.
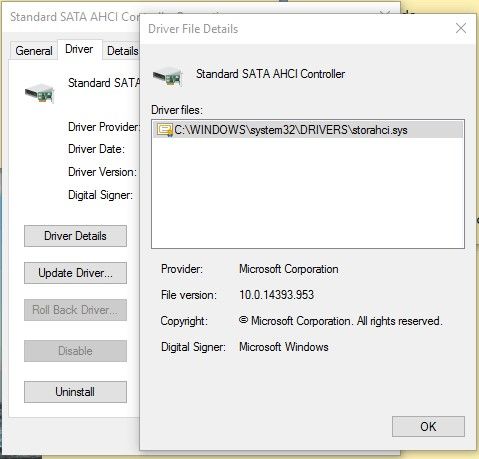
- Ve a la pestaña Detalles y en el menú desplegable, elige Ruta de la instancia del dispositivo y copia el valor indicado.
- Presiona Win + R y escribe regedit para abrir en Registro de Windows.
- BuscaHKEY_LOCAL_MACHINE\System\CurrentControlSet\Enum\PCI y encuentra el valor copiado en el panel lateral izquierdo, y amplíalo correctamente.
- Navega hasta Parámetros del dispositivo> Gestión de Interrupciones> MessageSignaledInterruptProperties.
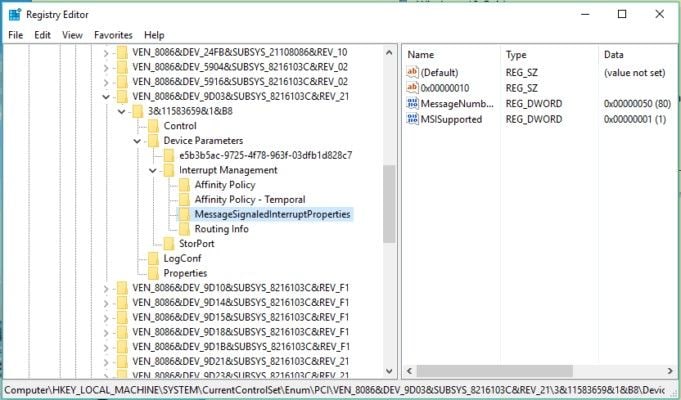
- Haz doble clic para seleccionar MSISupported en el panel de la derecha y cambia el valor a 0 para desactivar el MSI.
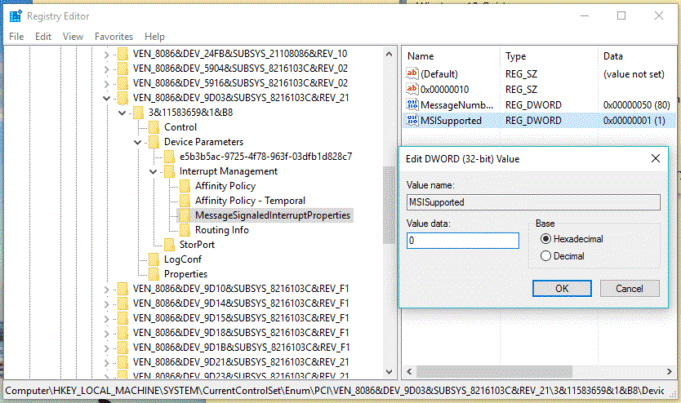
- Haz clic en OK y procede a reiniciar.
Solución 9. ¿Es Flash el causante del fallo del 100% de uso del disco?
Solución 10. Restablecer la memoria virtual
- Abre Configuración avanzada del sistema escribiendo en la barra de búsqueda. Selecciona la pestaña Avanzada y haz clic en Configuración que se encuentra en Rendimiento.
- En Opciones de Rendimiento, haz clic en la pestaña Advanzado y haz clic en el botón Cambiar en la Memoria Virtual.
- Deselecciona Gestionar automáticamente el tamaño del archivo de paginación para todas las unidades y elige Tamaño personalizado.
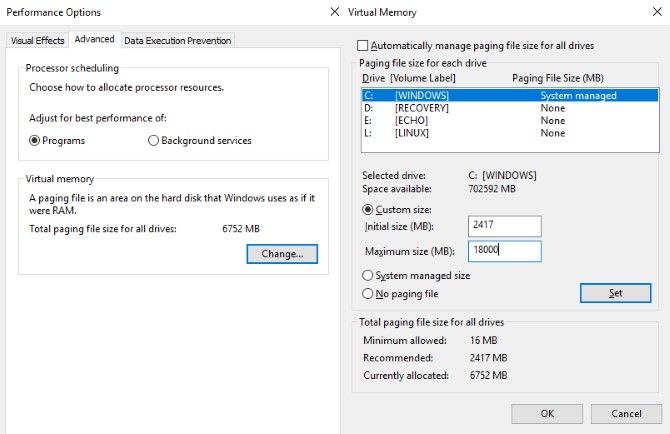
- Introduce el tamaño de archivo recomendado para Inicial y Máximo
- Selecciona Establecer y luego haz clic en OK.
Nota: para borrar los archivos de asignación de memoria temporal, ejecuta temp, y Ctrl + A en los archivos que aparecen en el directorio temporal.
Solución 11. Activar el modo de alto rendimiento
- Buscar Opciones de energía y elige Ajustes de potencia adicionales.
- Marca Alto rendimiento y haz clic en OK.
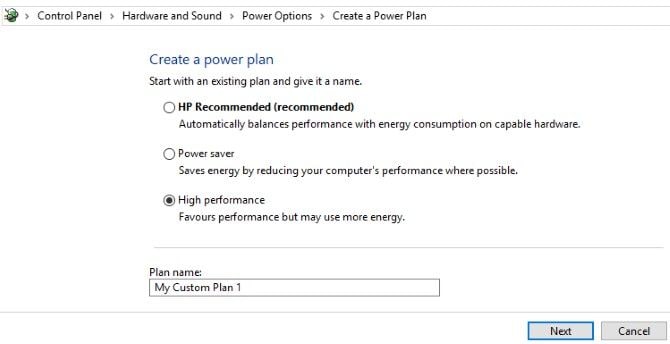
Solución 12. Windows Update puede causar un alto uso del disco
Solución 13. Instala los últimos controladores SATA
- Presiona Win + X y selecciona Administrador de dispositivos desde el menú de usuario avanzado.
- Despliega sobre Controladores de almacenamiento. Haz clic con el botón derecho en los controladores y selecciona Actualizar controlador.
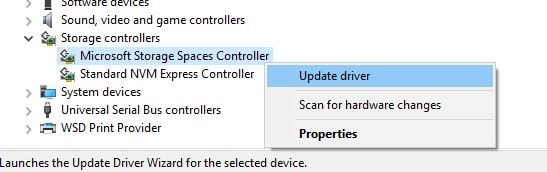
- Elige Buscar en mi computadora el software del controlador y luego Permitirme elegir de una lista de controladores disponibles en mi computadora. Elige el controlador correcto y reinicia.
Solución 14. ¿Está Steam agotando tu disco duro?
Steam puede causar este error debido a una entrega actualizada.
- Presiona Win + R y ejecuta el comando steam://flushconfig.
- Haz clic en OK en el aviso que te informa de que el contenido será eliminado.
Ten en cuenta que no se borrarán las partidas guardadas ni los juegos descargados.
El error 100% Uso del Disco puede resolverse identificando la causa de la tensión en la unidad de disco. No es necesario que cunda el pánico, ya que las soluciones pueden resolver el problema. Sin embargo, si ninguna de ellas funciona, puede ser el momento de inspeccionar si hay problemas relacionados con el hardware para asegurarse de que tu computadora sigue funcionando correctamente.

Recuperación gratuita de datos para computadoras
- Recupera los datos perdidos debido a un borrado accidental o a un fallo de la computadora.
- Recupera datos de cualquier dispositivo de almacenamiento en computadoras Windows y Mac.
- Recupera los archivos de datos perdidos debido a que la computadora de Windows se estrelló.
Soluciones para Windows
- Recuperación de datos
- 1.Recuperar unidad cifrada BitLocker
- 2.Recuperar Gratis Archivos para Windows
- 3.Recuperar Carpetas Eliminadas en Windows
- 4.Recuperar unidad cifrada BitLocker
- Problemas del sistema
- 1.Tecla de mayúsculas no funciona
- 2.CD-ROM o disco no funciona
- 3.Archivos DLL faltantes en Windows
- 4.Pantalla negra después de iniciar sesión
- Consejos para Windows
- 1.Cómo ejecutar Comando Scandisk
- 2.¿Qué es Windows PE?
- 3.¿Cómo montar Ext4 en Windows?
- 4.¿Cómo Formatear la Unidad C?
- Error del equipo de PC




Alfonso Cervera
staff Editor