Aug 14, 2025 • Categoría: Soluciones para Windows • Soluciones probadas
Si bien Windows 10 ciertamente tiene muchas características avanzadas para ofrecer, algunas cosas no son del agrado de todos. Por ejemplo, la actualización obligatoria de Windows 10 a veces puede consumir mucho tiempo y recursos e incluso dificultar tu trabajo. Dado que no hay opciones directas para deshabilitar la actualización, los usuarios deben explorar algunas soluciones. Aquí, te haré saber cómo deshabilitar la opción de actualización automática de Windows 10 de todas las formas posibles.

- Parte 1: ¿Por qué Windows 10 siempre solicita una actualización?
- Parte 2: ¿Qué problemas pueden ocurrir después de una actualización obligatoria de Windows 10?
- Parte 3: ¿Cómo deshabilitar la opción de actualización automática de Windows 10?
- Consejo profesional: Restaura tus datos perdidos después de una actualización con Recoverit
Parte 1: ¿Por qué Windows 10 siempre solicita una actualización?
Desde que se lanzó Windows 10, proporciona una opción de actualización automática y acumulativa. Esto significa que, tan pronto como Windows emita una actualización y cada vez que tu PC esté conectada a una conexión WiFi estable, se descargará automáticamente.
Idealmente, Windows ha decidido implementar una función de actualización obligatoria para mantener todos los dispositivos actualizados. La mayoría de las actualizaciones cubren vulnerabilidades de parches recientes y tienen otras opciones de seguridad para proteger el sistema. Aparte de eso, también incluyen nuevas funciones y actualizaciones en el sistema operativo para brindar una experiencia más fluida.
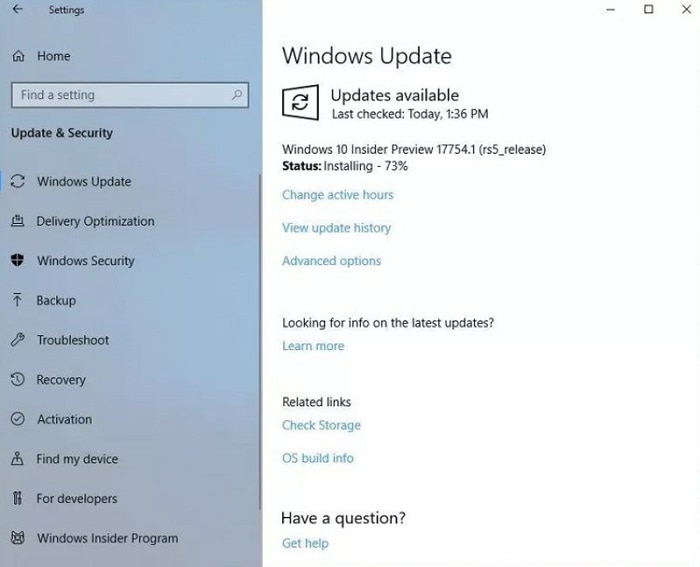
Parte 2: ¿Qué problemas pueden ocurrir después de una actualización obligatoria de Windows 10?
Si bien se supone que las actualizaciones de Windows 10 hacen que tu sistema funcione más rápido y más seguro, a veces pueden ser contraproducentes. Por ejemplo, una actualización puede causar cualquiera de los siguientes problemas en tu sistema:
- Tu PC con Windows podría atascarse en el ciclo de reinicio.
- El sistema también podría estar atascado en la pantalla "Actualizando".
- A veces, algunos controladores (como el sonido o la red) dejan de funcionar después de una actualización defectuosa.
- También puede ralentizar drásticamente la velocidad de procesamiento de su sistema a veces.
- Puede haber algunos problemas no deseados con el hardware, como un micrófono o un teclado.
- Es posible que algunas aplicaciones importantes no se ejecuten o se vuelvan incompatibles después de la actualización.
- También pueden ocurrir otros problemas relacionados con la falla del parche, el firmware corrupto, etc.
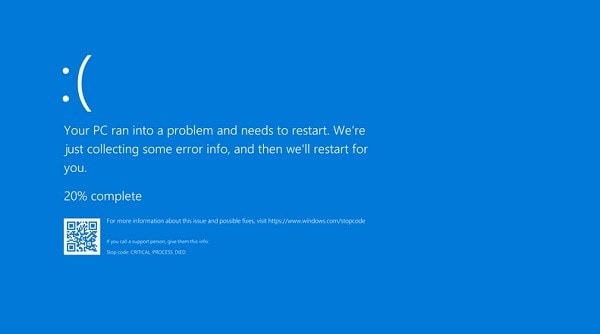
Parte 3: ¿Cómo deshabilitar la opción de actualización automática de Windows 10?
Si también deseas deshabilitar la función de actualización automática de Windows 10 en tu sistema, implemente las siguientes soluciones.
Método 1: Cambiar los ajustes de configuración para actualizaciones automáticas
Windows 10 ofrece una función de política de grupo incorporada que te permitiría configurar la opción de actualización automática según sus requisitos. Ten en cuenta que este método deshabilitará permanentemente la actualización de Windows 10 y deberás actualizarla manualmente cuando sea necesario.
1. Para empezar, simplemente ve al menú Inicio y abre el comando Ejecutar o simplemente presiona las teclas Windows + R. Una vez que se inicie, simplemente ingresa el comando "gpedit.msc" para iniciar la función de Política de grupo.
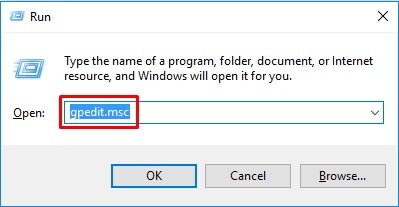
2. Una vez que se abre la aplicación de directiva de grupo, puedes navegar hasta la sección Configuración del equipo > Plantillas administrativas > Componentes de Windows > Actualización de Windows y haz doble clic en la opción "Configurar actualizaciones automáticas".
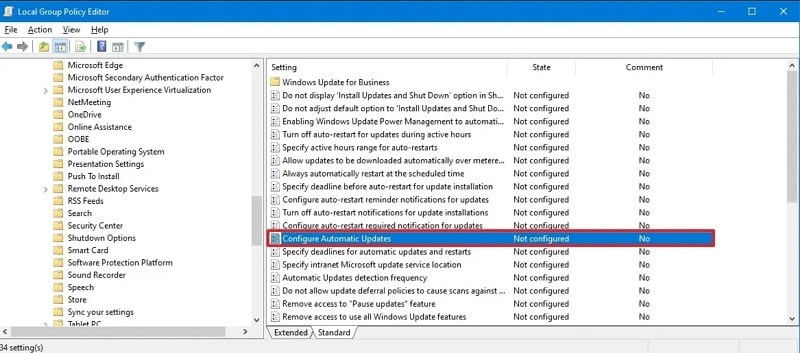
3. Al abrirse la ventana Configurar actualizaciones automáticas, simplemente selecciona la función "Desactivado". Una vez que deshabilites la opción, puedes hacer clic en el botón "Aplicar" para deshabilitar la actualización automática de Windows 10.
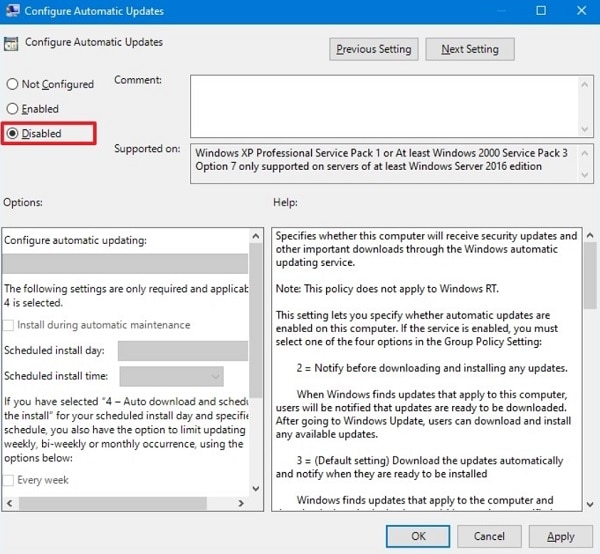
Método 2: Deshabilita la actualización automática de Windows 10 desde el Editor del Registro
Si lo deseas, también puedes recibir la ayuda del Editor del Registro para realizar manualmente los cambios necesarios en tu sistema. Sin embargo, esta es una solución permanente y debes seguir el mismo enfoque para desactivar esta restricción. Asíes como también puedes deshabilitar la actualización automática de Windows 10 a través del Editor del Registro.
1. Simplemente ve al menú Inicio y abre el mensaje Ejecutar o ingrese las teclas Windows + R. Una vez que se abre el indicador de Ejecutar, simplemente escribe e ingresa el comando "regedit".
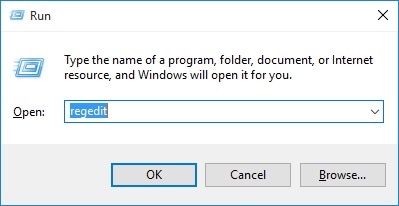
2. Cuando se abra la ventana del Editor del registro, puedes navegar por la carpeta "HKEY_LOCAL_MACHINE" desde la barra lateral.
3. Simplemente expande la carpeta y ve al archivo SOFTWARE > Políticas > Microsoft > Windows. Ahora, haz clic derecho en la carpeta de Windows y elige abrir una nueva clave.
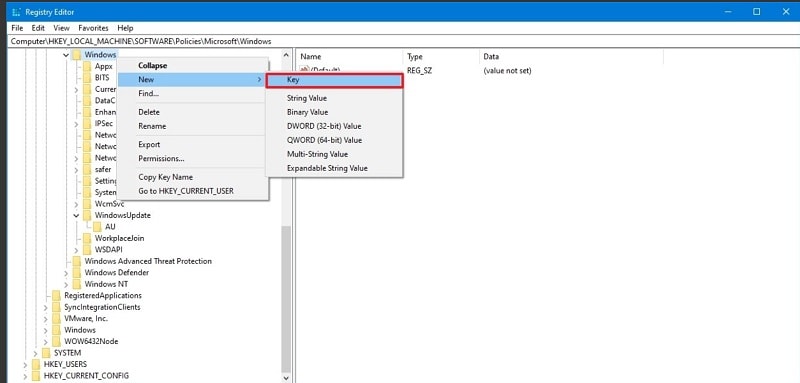
4. Ahora puedes nombrar la clave como "Actualización de Windows" y presionar Entrar. Nuevamente, puedes hacer clic con el botón derecho en la carpeta WindowsUpdate y crear una nueva clave.
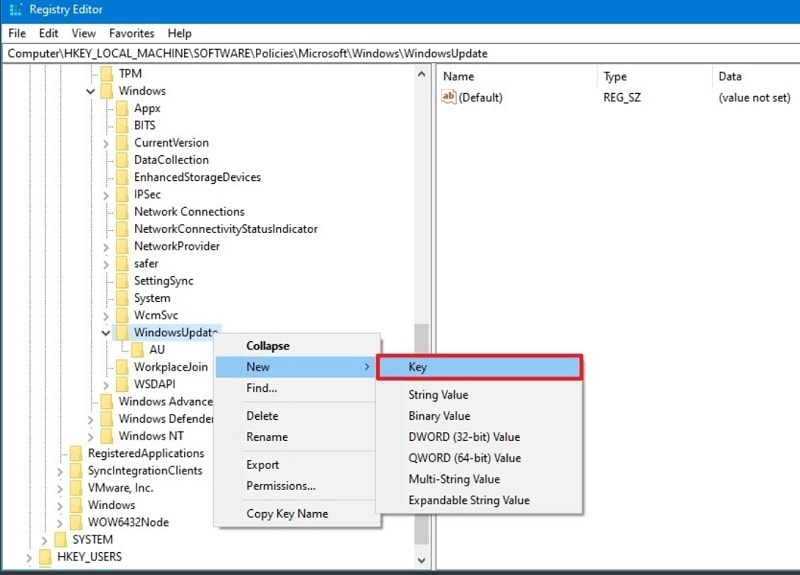
5. Aquí, puedes nombrar la segunda clave como "AU" y presionar Enter. Ahora puedes hacer clic con el botón derecho en la clave AU y crear un nuevo valor DWORD (32 bits).
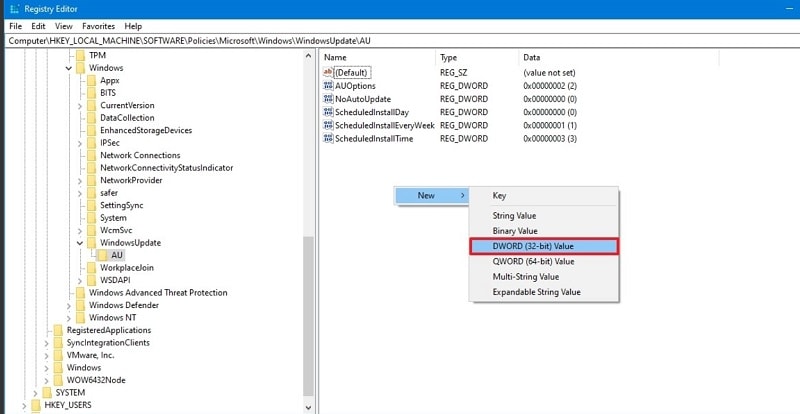
6. Por último, puedes crear una nueva clave y nombrarla como "NoAutoUpdate". Ahora, simplemente puedes hacer doble clic en la clave y modificar su valor predeterminado de 0 a 1. Si deseas habilitar la función de actualización automática, cambie su valor de 1 a 0 más adelante.
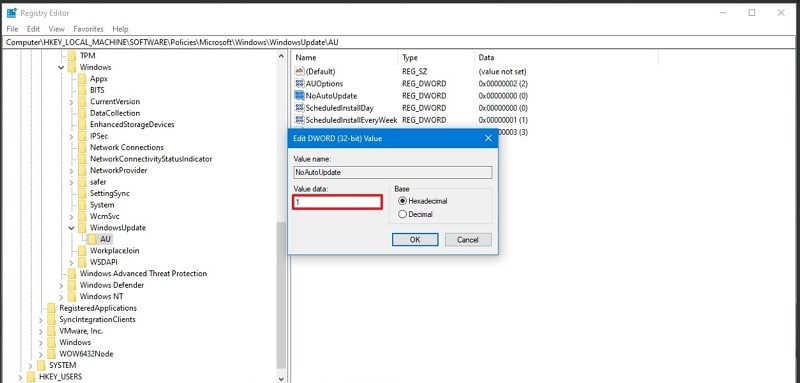
Método 3: Pausar la actualización automática de Windows 10 temporalmente
Si lo deseas, simplemente puedes posponer la actualización automática de Windows 10 por un tiempo. Esta es una opción incorporada en la configuración de Windows que te permitiría pausar la actualización hasta por 35 días. Sin embargo, después de 35 días, Windows buscará automáticamente las actualizaciones recientes y las instalará en tu sistema.
Para pausar la actualización de Windows 10, puedes simplemente hacer clic en el menú Inicio e ir a su Configuración. Ahora, ve a Configuración> Actualización y seguridad> Actualización de Windows y haz clic en "Opciones avanzadas" desde aquí.
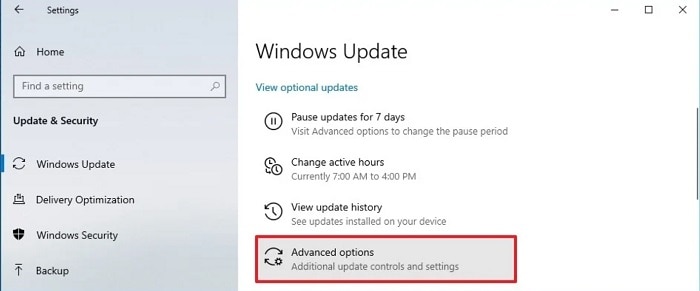
A medida que se inician las opciones de Actualización avanzada de Windows, puedes ir a la sección Pausar actualizaciones. Desde aquí, puedes pausar las actualizaciones en tu sistema por una duración máxima de 35 días.
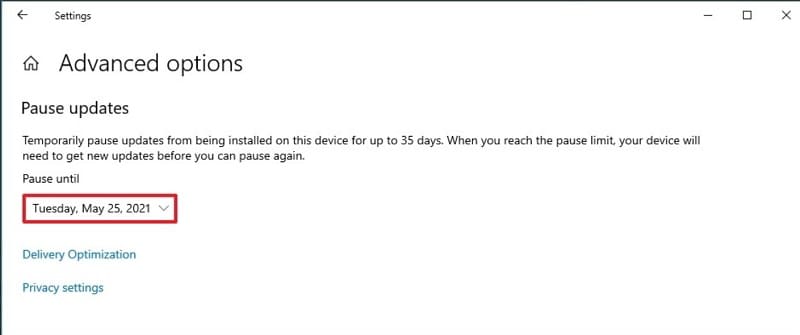
Consejo profesional: restaura tus datos perdidos después de una actualización con Recoverit
Como mencioné anteriormente, es posible que termines perdiendo tus datos mientras actualizas Windows 10. Por lo tanto, en este caso, puede considerar usar el recuperador de datosWondershare Recoveritpara restaurar tus archivos perdidos o inaccesibles desde tu sistema.
- El recuperador de datos Recoverit es una solución fácil de usar que tiene una de las tasas de recuperación más altas de la industria.
- Siguiendo un simple proceso de clic, puedes recuperar tus fotos, videos, documentos, música, archivos comprimidos y más.
- Puedes seleccionar cualquier partición, unidad o carpeta específica para escanear desde donde perdiste tus datos. También admite la recuperación de fuentes externas como unidades USB, discos duros, tarjetas SD y más.
- Admite la recuperación de datos de varios sistemas de archivos como NTFS, FAT, exFAT, APFS, etc. en todos los escenarios posibles.
- La aplicación también nos permite obtener una vista previa de nuestras fotos, videos, documentos, etc. y recuperar selectivamente nuestros datos en cualquier ubicación.

Estoy seguro de que después de seguir esta guía, podrás detener la función de actualización automática de Windows 10. Siguiendo el mismo ejercicio, puedes habilitar la actualización más tarde o puedes ir a la Configuración de actualización en tu sistema para hacer lo mismo manualmente. Además de eso, si accidentalmente perdiste tus datos después de una actualización corrupta o incompleta, puedes probar el recuperador de datos Wondershare Recoverit para restaurar tus archivos perdidos fácilmente.
Soluciones para Windows
- Recuperación de datos
- 1.Recuperar unidad cifrada BitLocker
- 2.Recuperar Gratis Archivos para Windows
- 3.Recuperar Carpetas Eliminadas en Windows
- 4.Recuperar unidad cifrada BitLocker
- Problemas del sistema
- 1.Tecla de mayúsculas no funciona
- 2.CD-ROM o disco no funciona
- 3.Archivos DLL faltantes en Windows
- 4.Pantalla negra después de iniciar sesión
- Consejos para Windows
- 1.Cómo ejecutar Comando Scandisk
- 2.¿Qué es Windows PE?
- 3.¿Cómo montar Ext4 en Windows?
- 4.¿Cómo Formatear la Unidad C?
- Error del equipo de PC




Alfonso Cervera
staff Editor