Aug 14, 2025 • Categoría: Soluciones para Windows • Soluciones probadas
Microsoft lanza actualizaciones para Windows 10 regularmente. Estos parches se descargan e instalan automáticamente en el sistema operativo ya que, a diferencia de las versiones anteriores del sistema operativo, no hay ningún botón para desactivar la función en absoluto.
Sin embargo, hay casos en los que Windows no puede instalar las actualizaciones y, en su lugar, arroja el código de error 0x8024a105. Cuando esto sucede, todo lo que puedes hacer es ponerte en contacto con el equipo de soporte técnico de Microsoft o buscar una solución en la web. Si está leyendo esto, significa que haz elegido el último enfoque.
Dicho esto, aquíaprenderás qué hace que el sistema operativo muestre el código de error 0x8024a105, cuáles son las posibles soluciones para deshacerte del problema y cuáles podrían ser los pasos preliminares para comenzar con el proceso de solución de problemas.
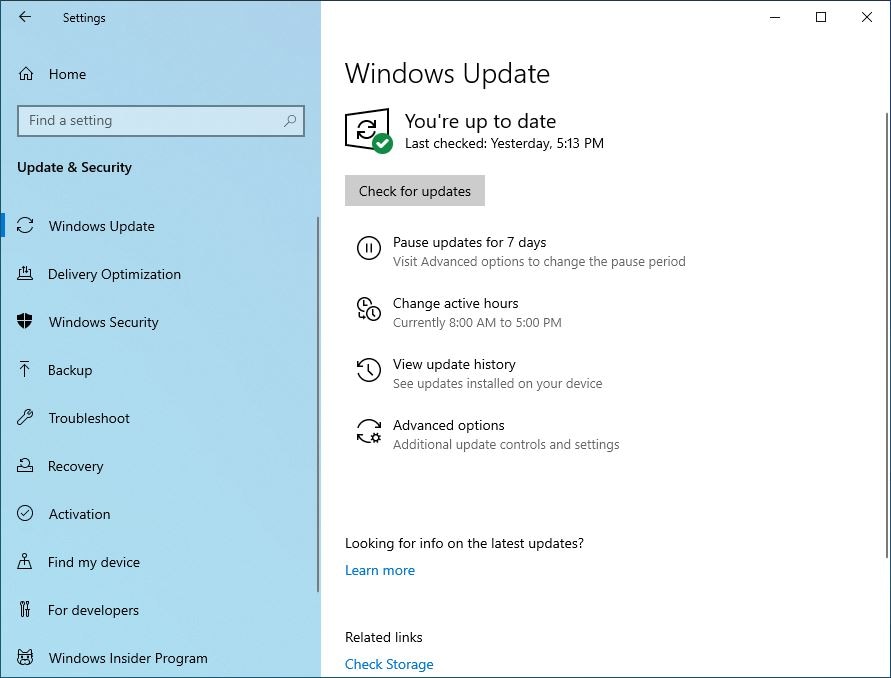
Una visión general
Como es posible que ya tenga una idea, el error 0x8024a105 ocurre cuando Windows no puede obtener y/o instalar las últimas actualizaciones del servidor de Microsoft. Como es posible que ya tengas una idea, el error 0x8024a105 ocurre cuando Windows no puede obtener y/o instalar las últimas actualizaciones del servidor de Microsoft.
“Hubo algunos problemas al instalar las actualizaciones, pero lo intentaremos de nuevo más tarde. Si sigues viendo esto, intenta buscar en la web o comuníquese con el soporte para obtener ayuda. Si sigues viendo esto, intenta buscar en la web o comunícate con el soporte para obtener ayuda.
Puede haber varias razones por las que Windows puede encontrar este problema, de que el servicio de actualización de Windows no se pudo inicializar, la conexión a Internet no funciona correctamente, tu PC tiene alguna instalación de aplicación proxy que impide que Windows se comunique con el servidor de Microsoft, sistema defectuoso archivos, archivos de actualización inaccesibles después de que se descargan, etc.
Algunas de las soluciones más sencillas y directas que quizás desees probar antes de sumergirte en el proceso avanzado de solución de problemas incluyen:
- Reiniciar tu computadora
- Desconectar y luego volver a conectar Windows al enrutador Wi-Fi (en caso de una red inalámbrica)
- Desconectar y luego volver a conectar el cable de Internet (en caso de una red cableada)
- Ir a Inicio > Configuración > Actualización y Seguridad > Solucionar problema, y hacer clic en Ejecutar el solucionador de problemas presente en las Actualizaciones de Windows
Nota:Si el botón no está visible, puedes hacer clic en Solucionador de problemas adicionales en la ventana Solucionador de problemas, hacer clic para expandir la categoría Actualizaciones Windows, y luego haz clic en el botón Ejecutar el solucionador de problemas desde allí.
Si los métodos preliminares de solución de problemas proporcionados anteriormente no funcionan, puedes pasar a la siguiente sección para probar las soluciones avanzadas para resolver el problema.
Las soluciones para corregir el error 0x8024a105
Sería una buena idea comenzar con la solución avanzada de problemas con la solución más fácil y luego avanzar hacia las más difíciles a medida que avanza. Los métodos que puedes intentar para resolver el problema incluyen:
Solución 1: Ejecuta el Comprobador de archivos del sistema
El Comprobador de archivos del sistema es una utilidad integrada de Windows que puedes ejecutar desde la ventana del símbolo del sistema. La herramienta verifica cualquier inconsistencia en los archivos del sistema y los corrige o reemplaza automáticamente si hay alguno, o si los archivos están dañados, respectivamente. Los pasos que se dan a continuación enseñan cómo usar la herramienta Comprobador de archivos del sistema:
Paso 1: Abre el símbolo del sistema con derechos de administrador
Escribe CMD en el cuadro de texto Cortana presente en la Barra de tareas, haz clic en Ejecutar como administrador en la lista de resultados y haz clic en Si cuando aparezca el cuadro de confirmación Control de cuentas de usuario para abrir la ventana Simbolos del sistema con privilegios administrativos. Si está utilizando una versión anterior de Windows 10 y la opción Ejecutar como administrador no está disponible en los resultados de búsqueda, puede hacer clic con el botón derecho en Símbolos del sistema de la lista, haga clic en Ejecutar como administrador en el menú contextual y continúa desde allí.
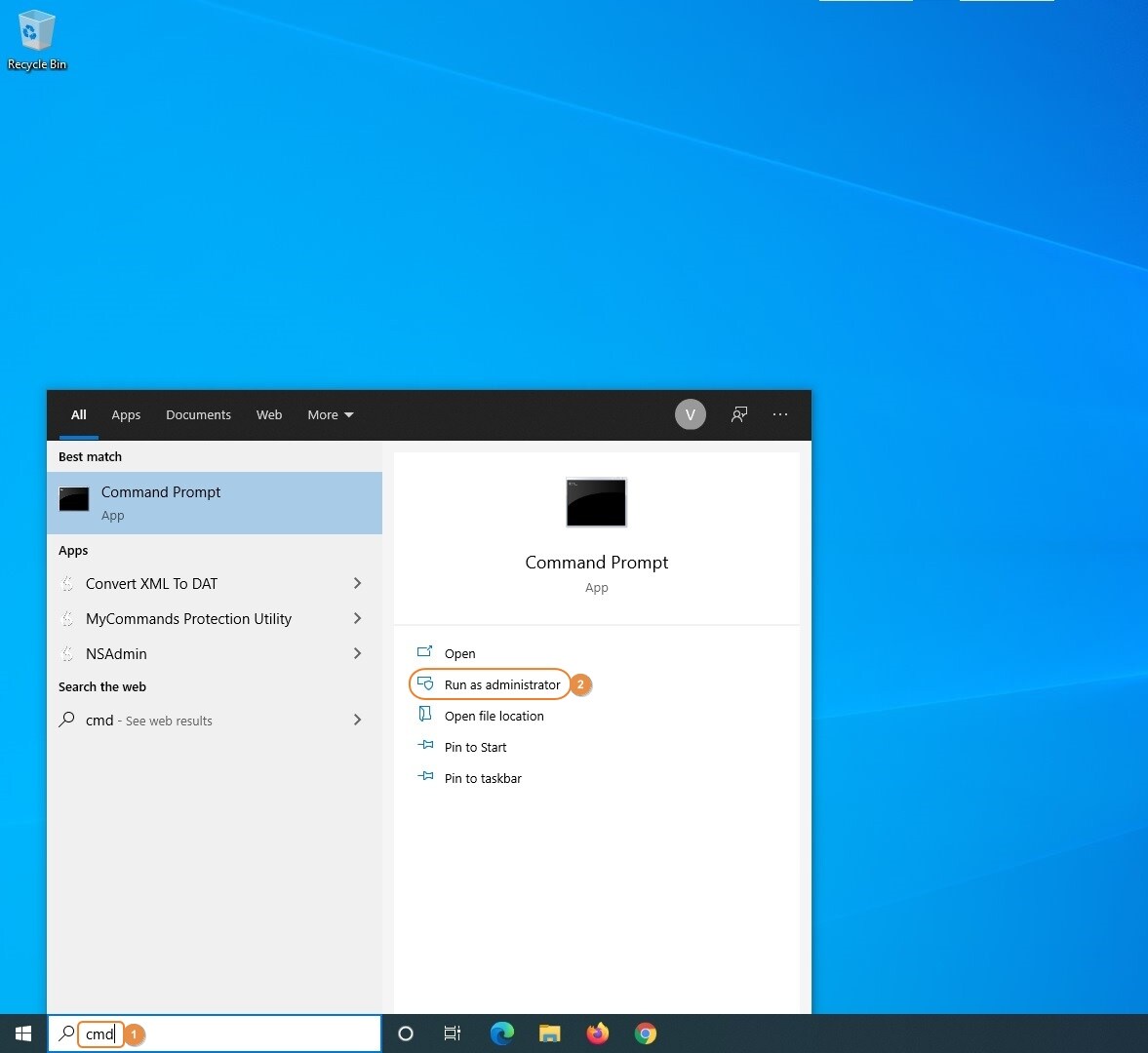
Paso 2: Ejecuta el Comprobador de archivos del sistema
En la ventana Símbolos del sistema , escribe SFC /SCANNOW y luego presiona Enter. Espera mientras el comando detecta y soluciona cualquier problema con los archivos del sistema.
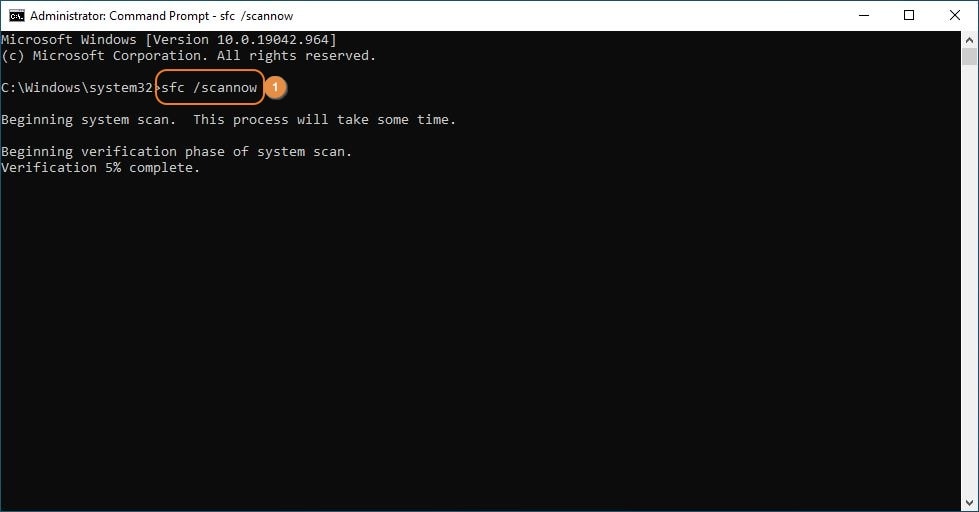
Paso 3: Reinicia la PC
Una vez que System File Checker complete su operación, escribe Salr, y presiona Enter A continuación, reinicia Windows para permitir que los cambios surtan efecto.
Solución 2: Utiliza la administración y el mantenimiento de imágenes de implementación (DISM)
DISM te permite instalar, desinstalar, actualizar o configurar tu instancia del sistema operativo montando los archivos de imagen de Windows (*.wim) que contiene el medio de instalación. El comando DISM también lo puedes usar para solucionar los errores que puedes encontrar el sistema operativo. Para usar la herramienta para deshacerte del código de error 0x8024a105, puedes seguir las instrucciones que se detallan a continuación:
Paso 1: Abre el símbolo del sistema con privilegios de administrador
Utiliza el método explicado anteriormente para abrir la ventana Símbolos del sistema con derechos de administrador. Por cierto, esta ventana se llama técnicamente ‘Símbolo del sistema elevado’.
Paso 2: Ejecuta los comandos DISM
Escribe DISM /online /Cleanup-Image /CheckHealth y presiona Enter. Una vez que el comando se ejecute correctamente, intenta instalar las actualizaciones de Windows. Si el problema persiste, escribe DISM /online /Cleanup-Image /ScanHealth y presiona Enter, y cuando se complete el escaneo, escribe DISM /online /Cleanup-Image /ScanHealth y luego presiona Enter nuevamente.
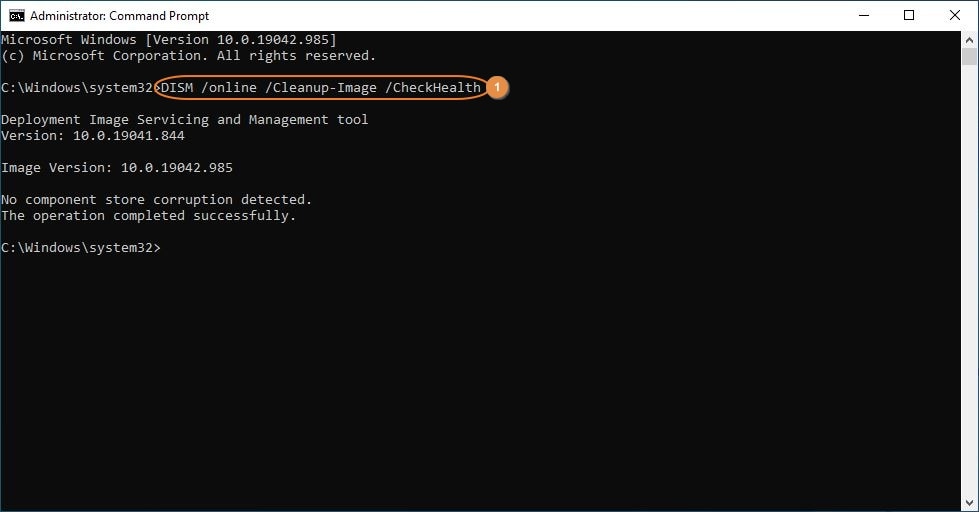
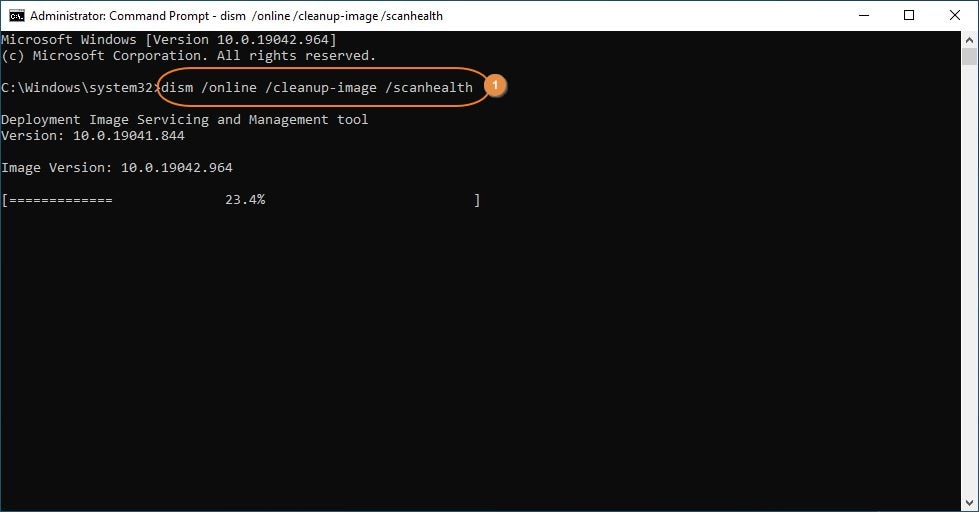
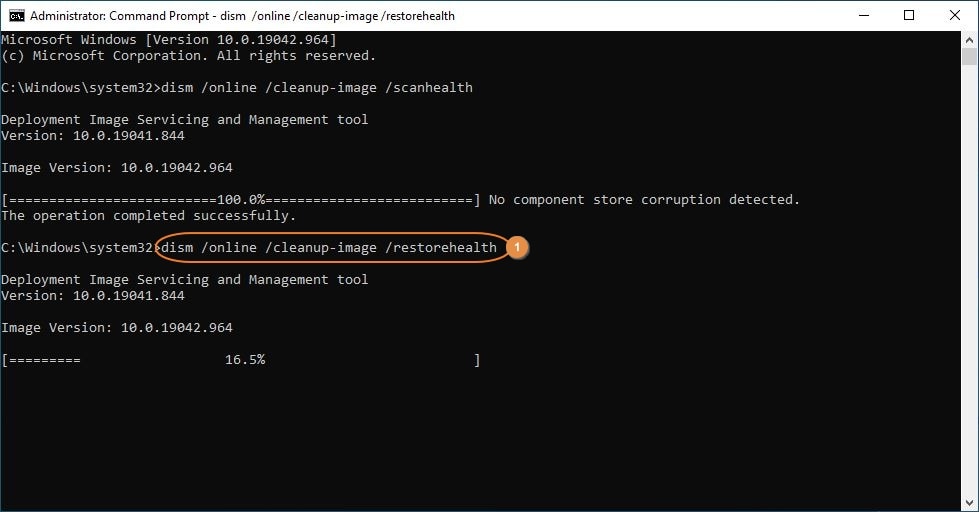
Paso 3: Reinicia la computadora
Después de que todos los comandos se hayan ejecutado con éxito, reinicia la computadora e intenta instalar las actualizaciones esta vez.
Solución 3: Elimina los archivos antiguos de actualización de Windows
Esta solución requiere que inicies Windows 10 en modo seguro. Esto es importante porque en el modo normal, Windows tiene derechos exclusivos sobre la carpeta que contiene los archivos de actualización y no te permitirá eliminarlos en absoluto. Cuando inicias el sistema operativo en Modo seguro, el Servicio de transferencia inteligente en segundo plano y el Servicio de actualización de Windows no se inicializan y, por lo tanto, obtienes acceso completo a los archivos en cuestión. Esto hace posible el proceso de eliminación. Puedes seguir los pasos que se detallan a continuación para aprender el procedimiento:
Paso 1: Inicia Windows 10 en modo seguro
Escribe MSCONFIG en el cuadro de busqueda de Cortana y presiona Enter. En el cuadro Configuración del sistema , ve a la pestaña Arranque , asegúrate de que el sistema operativo actual esté seleccionado en la lista de la sección superior, marca la casilla Arranque seguro en la sección Opciones de arranque , y confirme que el botón de opción Mínimo está seleccionado. A continuación, haz clic en OK, y leugo haz clic en Reiniciar cuando aparezca el cuadro de confirmación para reiniciar Windows 10 en Modo seguro.
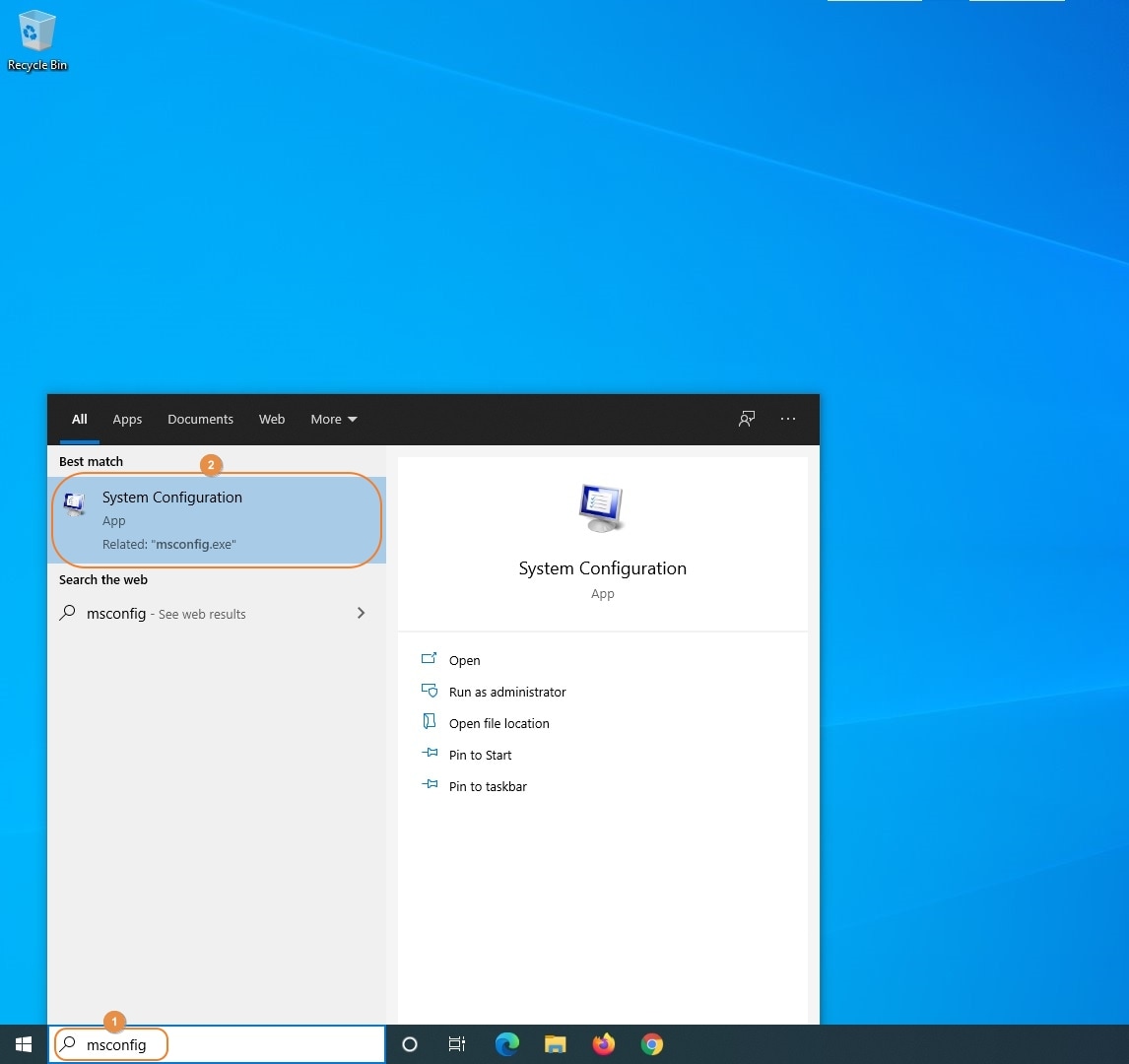
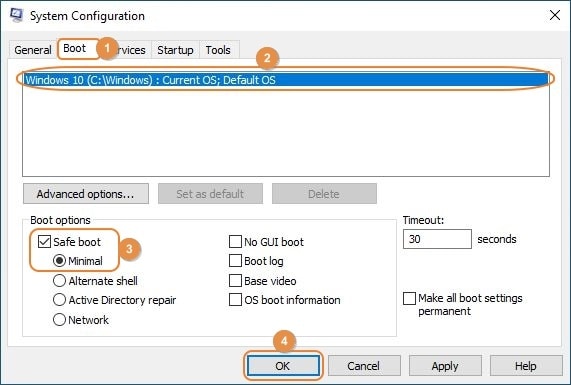
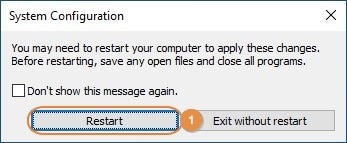
Paso 2: Elimina los archivos de actualización de Windows antiguos
Inicia el Explorador de archivos, y ve a la carpeta C:\Windows\SoftwareDistribution . Una vez allí, seleccione y elimine todas las subcarpetas y archivos que contiene.
fix-0x8024a105-error-10
alt="eliminar archivos antiguos de actualización de Windows" />
Paso 3: Reinicia Windows 10 normalmente
Utiliza el método explicado en el Paso 1 para llegar a la pestaña Arranque de la consola Configuración del sistema, desactiva la casilla Arranque seguro, haz clic en OK, y después en Reiniciar para reiniciar el sistema operativo en modo normal. Una vez hecho esto, intenta buscar e instalar Windows Update nuevamente.
Consejos para evitar el problema
Windows 10 es bastante inestable y puede tropezar con los problemas de repente, sin siquiera una advertencia o señal previa. Por lo tanto, es necesario tomar medidas de precaución para evitar que surjan los problemas en primer lugar. A continuación se enumeran un par de consejos que pueden ayudarte a reducir las posibilidades de obtener el código de error 0x8024a105:
- Utiliza siempre una copia original de Windows
- Evita visitar cualquier sitio web que no sea de confianza
- Evita descargar y/o instalar aplicaciones de fuentes no confiables
- Comprueba la firma digital de Microsoft antes de instalar cualquier aplicación de terceros en Windows
- Ten una aplicación antivirus sólida instalada en tu PC y asegúrate de actualizar tus definiciones de virus regularmente
La línea de fondo
Obtienes el código de error 0x8024a105 cuando tu copia de Windows 10 no puede descargar y/o instalar las últimas actualizaciones del servidor de Microsoft. Las posibles razones de tal comportamiento pueden incluir una conexión a Internet defectuosa, archivos de sistema inconsistentes o corruptos, archivos de actualización no compatibles o obsoletos almacenados en la carpeta 'SoftwareDistribution', servicios de Windows responsables de las actualizaciones que no se inicializan, etc.
La mejor manera de solucionar el problema es iniciar el proceso de solución de problemas con soluciones simples, como verificar la conexión a Internet, reiniciar la PC y ejecutar el solucionador de problemas de actualización. Si el problema persiste, se pueden usar métodos avanzados como ejecutar los comandos SFC y DISM, o eliminar los archivos de actualización obsoletos para que todo vuelva a la normalidad.
La gente también pregunta
P1) ¿Tengo que reinstalar Windows cuando recibo este código de error?
R1) Por lo general, las soluciones proporcionadas anteriormente son suficientes y, si prueba cada una de ellas, es probable que el problema se elimine. Sin embargo, si el problema persiste, primero puedes intentar reiniciar la PC y, si eso no ayuda, es posible que debas realizar una instalación limpia.
P2) ¿Qué sucede si mi copia de Windows no es original?
R2) Microsoft recomienda encarecidamente utilizar una copia original de Windows. Esto no solo te da derecho a obtener soporte técnico del Equipo de atención al cliente, sino que también permanece inmune a cualquier problema legal del que puedas ser víctima si el caso es diferente. Además, la instancia genuina del sistema operativo es una copia obtenida directamente de Microsoft, que es una marca confiable en símisma y, por lo tanto, las posibilidades de obtener el sistema operativo defectuoso o inconsistente o sus archivos de sistema se reducen al mínimo.
P3) ¿Qué pasa si dejo el error solo y no instalo ninguna actualización de Windows?
A3) No sería prudente hacerlo. Microsoft verifica periódicamente las irregularidades e inseguridades que enfrentan otros usuarios al usar el sistema operativo y, en función de los datos, desarrolla los parches necesarios para solucionar esos problemas. Estos parches se implementan en forma de actualizaciones de Windows. Si no instalas las actualizaciones, tu PC puede permanecer propensa a fallas y/o expuesta a virus y atacantes, y es posible que tus datos terminen robados o dañados. Por lo tanto, es extremadamente importante instalar las actualizaciones de Windows tan pronto como estén disponibles.
Soluciones para Windows
- Recuperación de datos
- 1.Recuperar unidad cifrada BitLocker
- 2.Recuperar Gratis Archivos para Windows
- 3.Recuperar Carpetas Eliminadas en Windows
- 4.Recuperar unidad cifrada BitLocker
- Problemas del sistema
- 1.Tecla de mayúsculas no funciona
- 2.CD-ROM o disco no funciona
- 3.Archivos DLL faltantes en Windows
- 4.Pantalla negra después de iniciar sesión
- Consejos para Windows
- 1.Cómo ejecutar Comando Scandisk
- 2.¿Qué es Windows PE?
- 3.¿Cómo montar Ext4 en Windows?
- 4.¿Cómo Formatear la Unidad C?
- Error del equipo de PC




Alfonso Cervera
staff Editor