Aug 14, 2025 • Categoría: Soluciones para Windows • Soluciones probadas
Si trabaja regularmente con discos de servidores VMware ESX/ESXi o archivos VMDK, puede llegar un momento en que necesite montarlos. Puede aparecer un problema en el que no puede acceder o leer el archivo VMDK, lo que requiere que monte el disco en Windows o Linux para poder acceder al contenido.
Si ya te enfrentas a este problema y quieres saber cómo hacerlo, entonces has venido al lugar correcto. En esta publicación de blog, proporcionaremos algunos métodos para montar archivos VMDK y extraer contenido de ellos.
Empecemos.
Diferentes formas que puede usar para montar un archivo VMDK
En caso de que tenga un archivo VMDK o un disco de servidor ESXi con particiones y desee montarlo en Windows o Linux, a continuación se muestran algunos de los métodos que puede utilizar.
1. Usando el Explorador de Windows
El sistema Windows admite archivos VMDK y puede montarlos en Windows. Una de las formas de hacerlo es usar el Explorador de Windows. Para los sistemas instalados en Windows por encima de Windows 7, es posible que pueda asignar el archivo de imagen a través del Explorador de Windows.
- Todo lo que necesita hacer es navegar a la carpeta que aloja el archivo VMDK en el Explorador de Windows, luego hacer clic con el botón derecho en el archivo y seleccionar Asignar disco virtual.
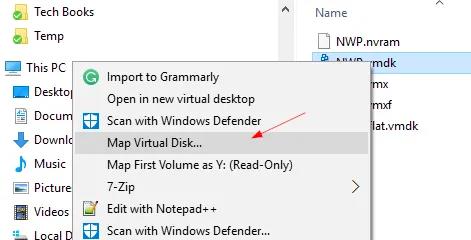
- En el siguiente paso, debe seleccionar la letra de la unidad a la que desea asignar. Una vez hecho esto, haga clic en el botón Aceptar en la pantalla.
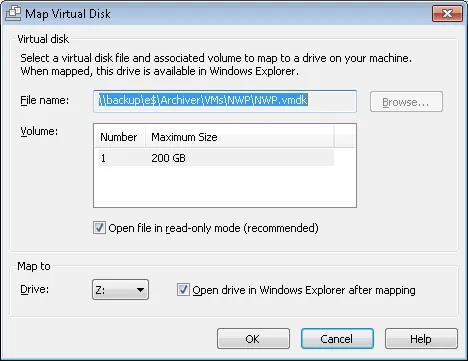
- Puede desconectarse haciendo clic con el botón derecho en la unidad asignada y luego seleccionando Desconectar disco virtual.
Es una manera fácil de montar un archivo VMDK. En caso de que este método no funcione, puede probar uno de los métodos alternativos que se detallan a continuación.
2. Uso de la estación de trabajo de VMware
También puede usar VMware Workstation para montar un archivo VMDK. Se utiliza para la virtualización en el escritorio. VMware Workstation viene con una función integrada de "mapa de discos virtuales" que puede usar para abrir un archivo VMDK en un formato más amplio. En caso de que haya intentado montar el archivo VMDK usando el Explorador de Windows y no funcionó, VMware Workstation es el siguiente en la línea para intentarlo.
- Abra VMware Workstation y seleccione la pestaña Archivo en la barra de tareas.
- Ahora verá una lista en la que debe seleccionar "Asignar discos virtuales...".
- En el siguiente paso, seleccione la letra de la unidad en la que desea montar el archivo VMDK. Después de seleccionar la letra de la unidad, haga clic en Aceptar.

3. Uso del kit de desarrollo de discos de vSphere
Si el método de VMware Workstation no funcionó, puede montar el archivo VMDK utilizando el kit de desarrollo de disco vShpere que viene con la función de línea de comando "VMware-mount". Puede usar esta herramienta para montar el archivo VMDK.
Debe descargar vSphere Disk Development Kit e instalarlo en su sistema para usar esta herramienta.
En primer lugar, debe montar un archivo VMDK (guardado en la ubicación) en modo de solo lectura. Para hacerlo, escriba el siguiente comando:
vmware-mount.exe X: “C:\Temp\TestVM.vmdk”
En caso de que tenga un archivo VMDK con múltiples particiones, use el parámetro /v:x para montar los volúmenes deseados:
vmware-mount.exe /v:2 X: “C:\Temp\TestVM.vmdk”
Si necesita acceso de escritura, simplemente use el parámetro "/m:w". En caso de que tenga un archivo de sistema roto, usando este parámetro, puede ser de gran ayuda.
vmware-mount.exe /m:w X: “C:\Temp\TestVM.vmdk”
Si desea enumerar todas las unidades virtuales montadas, use /L:
vmware-mount.exe /L
Simplemente puede seguir el método anterior y usar los comandos dados para montar el archivo VMDK. Es una manera fácil y poderosa, pero instalar el kit de desarrollo en su computadora puede ser un desafío. Si puede instalarlo fácilmente, usar la línea de comando no debería ser un problema.
4. Monte el disco VMDK con 7-Zip
Una de las maneras fáciles de montar un archivo VMDK es usar el archivador 7-Zip. Es uno de los métodos más fáciles y rápidos en comparación con otros. Todo lo que necesita hacer es hacer clic derecho en el archivo VMDK y seleccionar "Abrir archivo".
5. Uso de VMware Workstation para montar archivos VMDK en Mac OS
VMware Workstation es otra excelente solución para montar un disco de servidor ESX/ESXi o archivos VMDK en un sistema operativo. Es fácilmente la opción más estable y rica en funciones para crear, administrar y extraer archivos VMDK.
Para montar el archivo VMDK en un sistema operativo Mac mediante VMware Workstation, siga el proceso que se explica a continuación.
Montar archivos en una máquina virtual es relativamente simple. Si aún no lo ha hecho, descargue e instale VMware Workstation en su host. A continuación, inicie el host ESXi e inicie sesión en el área de Administración. Desde aquí, puede acceder a la lista detallada de aplicaciones instaladas en el host. Expanda la lista de aplicaciones y verá un submenú titulado "Sistemas de archivos". Haga clic en "Disco local" y verá una lista de archivos almacenados en el disco. Haga clic en uno de los archivos enumerados y se mostrará en el panel de acciones junto con cualquier otra información, incluido un nombre de archivo descriptivo cuando esté disponible.
Montar archivos VMDK usando /dev/loop
Cuando usa Linux, tiene dispositivos Loop que funcionan como pseudodispositivos en Linux. Estos dispositivos se pueden utilizar para hacer que los archivos sean accesibles como dispositivos de bloque. Posteriormente, estos dispositivos de bloque se utilizan para montar imágenes de disco que contienen sistemas de archivos.
En Linux, encontrará estos dispositivos con el nombre /dev/loopX. X representa el número del dispositivo de bucle. Este método es bueno para montar archivos -flat.vmdk incluso sin un descriptor de disco virtual.
Averigüemos cómo puede usar los dispositivos Loop para montar un archivo VMDK en Linux.
- Use uno de los dos comandos para verificar la cantidad de dispositivos de bucle existentes en su sistema Linux.
fdisk -l | grep /dev/loop
df -h | grep /dev/loop
- En este caso, tenemos los dispositivos de bucle números 1 a 21, por lo que necesitaremos crear otro dispositivo de bucle. Aquí, estamos creando el dispositivo de bucle número 30. Asociaremos este dispositivo con el archivo -flat.vmdk.
losetup /dev/loop30 /vms/Win-test2-flat.vmdk
- Establecer el desplazamiento:
losetup -o 32256 /dev/loop31 /dev/loop30
Puede recuperar información sobre el tamaño del sector y el primer sector utilizado para el inicio de arranque con el comando:
fdisk -l /dev/loop30 /vms/Win-test2-flat.vmdk
Como alternativa, para los discos virtuales que contienen varias particiones, puede utilizar parted para determinar el inicio y el final de cada partición:
parted /dev/loop30
En la consola dividida, ingrese los siguientes comandos.
unidad
B
Impresión
- Ahora necesita crear un directorio que pueda usarse como punto para montar la imagen VMDK. Para ello, utilice el siguiente comando:
mkdir /mnt/vmdk-image
- Monte el dispositivo de loopback asociado con la imagen VMDK en el directorio creado:
mount /dev/loop31 /mnt/vmdk-image
- Use el siguiente comando para enumerar el contenido de la imagen montada:
ls -al /mnt/vmdk-image
- Una vez que haya completado la extracción del contenido del archivo VMDK, desmonte la imagen y desconecte el dispositivo de bucle. Puede hacerlo siguiendo el siguiente comando:
umount /mnt/vmdk-image
losetup -d /dev/loop31
Conclusión
En esta publicación de blog, hablamos sobre diferentes métodos para montar archivos VMDK y extraer contenido de ellos. Puede abrir estos archivos con o sin encender una máquina virtual. Además, también puede montar archivos VMDK en Linux y Windows. Esperamos que estos métodos lo ayuden a montar un archivo VMDK o extraer contenido.
Es importante saber cómo abrir archivos VMDK y extraer contenido de ellos si algo sale mal con una máquina virtual. Conocer múltiples métodos para realizar estas tareas le brinda tranquilidad y el poder de elección.
FAQs
1. ¿Cómo monto un almacén de datos?
Puede montar almacenes de datos en hosts mediante vShpere Web Client.
2. ¿Puedes leer un archivo VMDK?
Si está usando Windows, puede acceder a un archivo VMDK usando el Explorador de Windows. Recuerde que solo puede acceder al disco virtual VMDK desde su Explorador de Windows si tiene VMware Workstation instalado en su sistema.
3. ¿Cómo muevo un archivo VMDK a otra VM?
Un archivo VMDK se puede mover o migrar a otra máquina virtual mediante vSphere Web Client. Debe hacer clic con el botón derecho en la máquina virtual y seleccionar Migrar. Se le pedirá que seleccione el almacenamiento de destino donde desea mover su archivo VMDK.
Soluciones para Windows
- Recuperación de datos
- 1.Recuperar unidad cifrada BitLocker
- 2.Recuperar Gratis Archivos para Windows
- 3.Recuperar Carpetas Eliminadas en Windows
- 4.Recuperar unidad cifrada BitLocker
- Problemas del sistema
- 1.Tecla de mayúsculas no funciona
- 2.CD-ROM o disco no funciona
- 3.Archivos DLL faltantes en Windows
- 4.Pantalla negra después de iniciar sesión
- Consejos para Windows
- 1.Cómo ejecutar Comando Scandisk
- 2.¿Qué es Windows PE?
- 3.¿Cómo montar Ext4 en Windows?
- 4.¿Cómo Formatear la Unidad C?
- Error del equipo de PC




Alfonso Cervera
staff Editor