Aug 14, 2025 • Categoría: Copia de seguridad • Soluciones probadas
Si eres un usuario de Windows 10, entonces puedes estar familiarizado con el programa de copia de seguridad automático conocido como Historial de Archivos. Con él, puedes configurar una solución de copia de seguridad de archivos y mantener una segunda copia automática de tus datos. Dado que el uso del Historial de archivos para realizar una copia de seguridad automática en Windows 10 puede ser difícil, a muchos les resulta complicado ponerlo en práctica. No te preocupes - en este artículo, te daré a conocer la herramienta de copia de seguridad automática de archivos original de Windows y la mejor alternativa.

Nombre de la Imagen: automatic-file-backup-software-windows-1 Imagen Alt: Banner de Programa de Copia de Seguridad Automática
- Parte 1. La Utilidad de Copia de Seguridad Automática de Archivos Incorporada en Windows 10: Historial de Archivos
- Parte 2: Programa de Copia de Seguridad de Archivos Periódica y Automática para Windows 10: Wondershare UBackit
- Parte 3: ¿Cómo Configurar una Solución de Copia de Seguridad Automática de Archivos en Windows 10?
La Utilidad de Copia de Seguridad Automática de Archivos Incorporada en Windows 10: Historial de Archivos
Antes del lanzamiento de Windows 10, Microsoft vino con un programa de copia de seguridad automática incorporado, que se conoce como Historial de archivos. Con él, puedes hacer una copia de seguridad automática en Windows 10 en la ubicación que prefieras.
- Con la opción de Historial de Archivos, los usuarios copian automáticamente los archivos a un disco duro externo, a particiones internas o a una red.
- Si lo deseas, también puedes integrarlo con la cuenta de OneDrive para realizar la copia de seguridad en la nube.
- Una vez que configures una solución de copia de seguridad de archivos, podrás guardar tus fotos, documentos, videos, música, carpetas y otros tipos de datos.
- Este programa de copia de seguridad periódica tomará una copia de seguridad incremental de tus datos y te permitirá examinarla antes de restaurarla.
- Dado que esta opción de copia de seguridad automática de Windows 10 es una característica incorporada, no es necesario instalar ninguna herramienta de terceros.
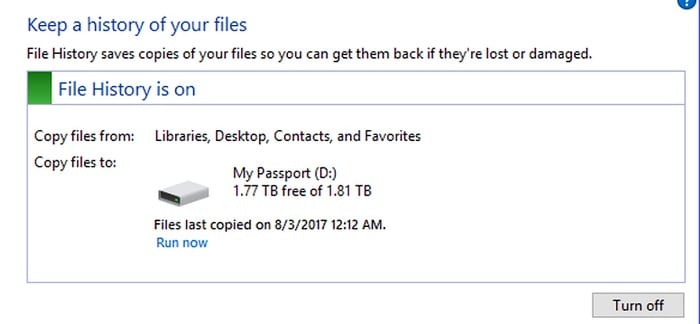
Nombre de la imagen: automatic-file-backup-software-windows-2 Imagen Alt: Windows File History
Contras
- Opciones de copia de seguridad limitadas
- No hay filtros incorporados
- Un poco complicado de implementar
- Difícil de mantener un historial de versiones diferentes
Programa de Copia de Seguridad de Archivos Periódica y Automática para Windows 10: Wondershare UBackit
Dado que la herramienta de copia de seguridad automática de archivos de Windows (historial de archivos) puede ser un poco complicada, puedes considerar el uso de Wondershare UBackit. Uno de los mejores programas de copia de seguridad automática, que te permitirá hacer una copia de seguridad de los archivos de tu elección en cualquier ubicación preferida.
- Copia de Seguridad Automática
UBackit soporta una opción de copia de seguridad automática incorporada, que nos permite seleccionar la frecuencia preferida (como diaria, semanal, mensual o continua).
- Copia de seguridad incremental
En lugar de hacer una nueva copia de seguridad, UBackit tomará una copia de seguridad incremental manteniendo diferentes versiones de tus archivos. Esto permitirá ahorrar alrededor de un 80 por ciento de almacenamiento.
- Filtros personalizados
Los usuarios pueden simplemente seleccionar las particiones, carpetas o archivos de los que desean hacer una copia de seguridad. También pueden filtrar los resultados basándose en el tipo de archivo o introduciendo palabras clave en la barra de búsqueda.
- Todos los formatos soportados
UBackit es totalmente compatible con los principales tipos de datos y formatos de archivo para fotos, música, videos, documentos, archivos comprimidos, correos electrónicos, etc.
- Otras funciones avanzadas
UBackit tiene una función de detección de virus incorporada para mantener los archivos a salvo. También ofrece una vista previa de nuestros datos y tiene una función avanzada de gestión del almacenamiento.

¿Cómo Configurar una Solución de Copia de Seguridad Automática de Archivos en Windows 10?
Ahora que ya conoces estas soluciones para hacer copias de seguridad automáticas de archivos, vamos a ver cómo utilizarlas paso a paso.
Método 1: ¿Cómo Utilizar Wondershare UBackit (el mejor programa de copia de seguridad automática)?
Wondershare UBackit es extremadamente fácil de usar y te permitirá copiar automáticamente los archivos a un disco duro externo según tus necesidades. Para tomar la copia de seguridad automática de archivos de tu Windows 10 a cualquier otro almacenamiento a través de UBackit, puedes seguir estos pasos:
Paso 1: Iniciar UBackit y seleccionar la herramienta de copia de seguridad
Al principio, puedes instalar Wondershare UBackit en tu computadora y lanzarlo para tomar una copia de seguridad automática en Windows 10. Simplemente ve a la opción " Copia de Seguridad y Restauración " de la barra lateral y elige crear una nueva copia de seguridad.

Paso 2: Seleccionar los archivos/carpetas a respaldar
Una vez que elijas crear una nueva copia de seguridad, la aplicación te pedirá que elijas una fuente. Aquí, puedes navegar por el almacenamiento de tu computadora para seleccionar cualquier partición, carpetas o archivos para respaldar.

Si estás buscando cosas específicas para hacer una copia de seguridad, sólo tienes que introducir palabras clave en la barra de búsqueda para obtener automáticamente los resultados relevantes.

Además, también puedes encontrar los filtros disponibles en UBackit para elegir el tipo de datos que deseas incluir en la copia de seguridad.

Paso 3: Elegir un destino para almacenar la copia de seguridad
Para continuar, puedes seleccionar una ubicación donde se almacenará la copia de seguridad de Windows. Aquí, puedes seleccionar cualquier otra partición o incluso una fuente externa (como una tarjeta SD o un disco duro externo conectado al sistema).

Paso 4: Habilitar la programación de la copia de seguridad automática
Para configurar una solución de copia de seguridad de archivos de forma automática, puedes hacer clic en la opción "Establecer Copia de Seguridad Automática" de la parte superior. Esto te permitirá seleccionar un horario (como diario, semanal o mensual) para tomar la copia de seguridad automática de archivos de Windows. Si lo deseas, puedes hacer la copia de seguridad manualmente o establecerla como continua.

Paso 5: Espera a que termine el proceso de copia de seguridad
Eso es todo. Ahora puedes hacer clic en el botón "Iniciar copia de seguridad" y esperar a que UBackit realice una copia de seguridad automática de los datos de Windows 10.

El programa de copia de seguridad periódica te permitirá conocer el progreso del proceso para que no lo detengas en el medio. Una vez que la copia de seguridad automática de los archivos se mantiene, se te notificará, lo que te permitirá gestionar tus datos fácilmente.

Más tarde podrás comprobar las copias de seguridad disponibles (el historial de versiones de las mismas) e incluso previsualizar tus archivos para restaurarlos en la ubicación seleccionada.
Método 2: Usar el Historial de Archivos: Herramienta de Copia de Seguridad Automática de Archivos de Windows
Como se ha enumerado anteriormente, también puedes utilizar el módulo de copia de seguridad automática de Windows 10, que se conoce como Historial de archivos. Si la opción de copia de seguridad automática de archivos de Windows te parece un poco complicada de usar, entonces sigue estas instrucciones.
Paso 1: Añadir una Unidad de Copia de Seguridad
Para empezar, primero hay que seleccionar una unidad donde se almacenará la copia de seguridad. Una vez que el disco duro externo está conectado, puedes ir a Configuración > Actualización > Seguridad > Copia de seguridad y hacer clic en el botón "+" para añadir una unidad.
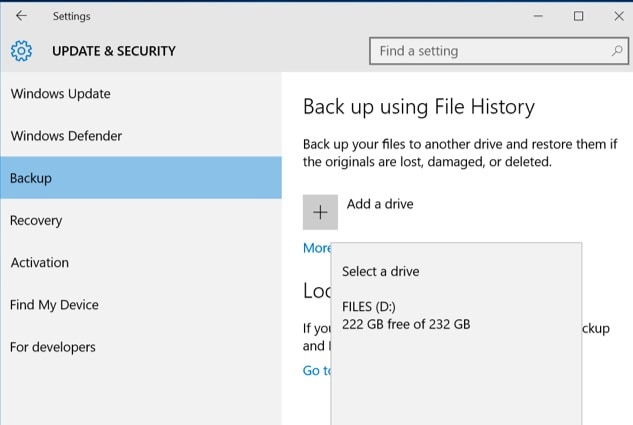
Paso 2: Configurar la programación de la copia de seguridad automática
Después de seleccionar la unidad de copia de seguridad, puedes habilitar la función para hacer una copia de seguridad automática de tus datos. Para configurar una solución de copia de seguridad de archivos, puedes hacer clic en el botón "Más Opciones" aquí.
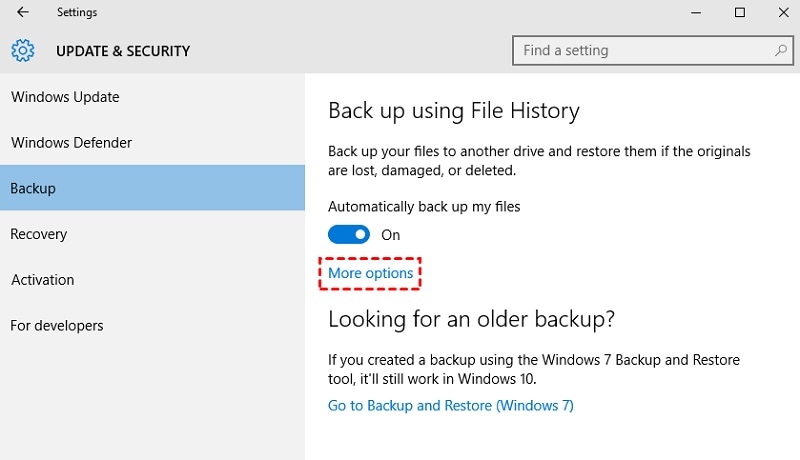
Desde las opciones proporcionadas aquí, ve al menú desplegable "Copia de seguridad de mis archivos" y selecciona un horario apropiado para mantener la copia de seguridad automática de archivos de Windows. También puedes hacer la copia de seguridad manualmente haciendo clic en el botón "Hacer Copia de Seguridad Ahora".
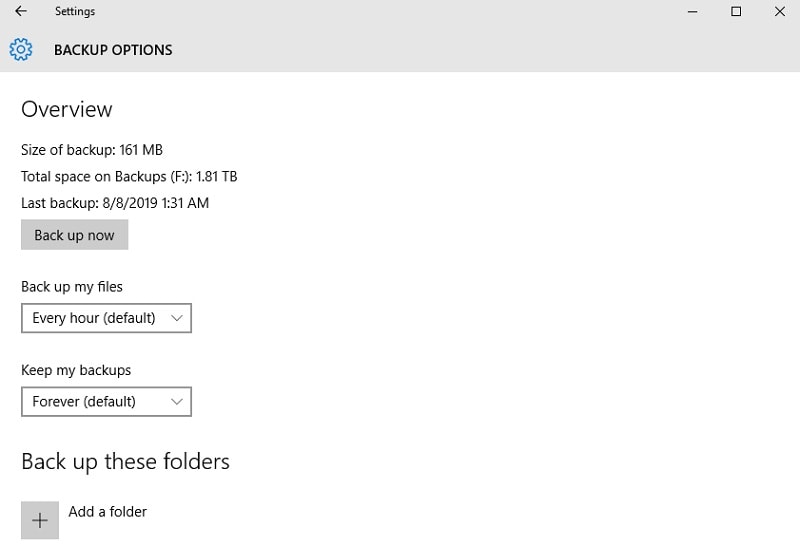
Paso 3: Selecciona lo que quieres respaldar
Por último, puedes desplazarte hacia abajo para encontrar la sección "Hacer copia de seguridad de estas carpetas". Aquí, puedes hacer clic en el icono "+" para navegar e incluir manualmente las carpetas que deseas incluir en la copia de seguridad.
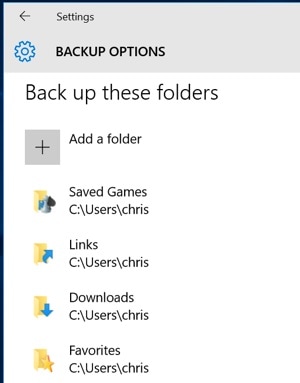
Una vez almacenada la copia de seguridad del Historial de Archivos, puedes ir a la misma función para previsualizar tus datos y restaurarlos en tu computadora.
Como puedes ver, es bastante fácil copiar automáticamente los archivos a un disco duro externo con la ayuda de dos métodos populares. Si no puedes configurar una solución de copia de seguridad de archivos de Windows 10 a través del Historial de Archivos, entonces simplemente dale una oportunidad a Wondershare UBackit. Un programa de copia de seguridad periódica fácil de usar y profesional, proporciona soluciones de copia de seguridad automáticas e incrementales que mantendrán tus archivos seguros en cualquier ubicación de tu elección.
Copia de Seguridad
- Copia de Seguridad de Windows
- 1.5 Mejores softwares de backup de controladores
- 2.Copia de seguridad de tarjeta SD
- 3.Software gratuito de imagen de disco
- 4.Cómo clonar disco duro o SSD
- Copia de Seguridad de Disco Duro
- 1.Cómo hacer copia de seguridad con CMD
- 2.Cómo hacer copia de seguridad de disco duro externo
- 3.Software de copia de seguridad de disco duro
- Copia de Seguridad en la nube



Alfonso Cervera
staff Editor