Aug 14, 2025 • Categoría: Copia de seguridad • Soluciones probadas
“Mi computadora con Windows 10 no está arrancando correctamente y tengo miedo de perder mis archivos importantes. ¿Puede alguien decirme cómo hacer una copia de seguridad de los archivos en modo seguro en Windows 10?”
Al toparme con esta consulta en Reddit, me di cuenta de que a muchas personas les resulta difícil mantener una copia de seguridad en modo seguro. Bueno, si tu sistema no es capaz de arrancar correctamente, entonces ejecutarlo en modo seguro podría ayudarte a solucionar el problema. Sin embargo, lo primero que debes hacer es realizar una copia de seguridad de tu sistema en modo seguro para mantener tus archivos a salvo. En este artículo, te explicaré cómo transferir archivos en modo seguro en Windows fácilmente.

¿Por Qué Debería Hacer una Copia de Seguridad de los Archivos en Modo Seguro?
La mayoría de los expertos recomiendan realizar una copia de seguridad del sistema en modo seguro, ya que es más seguro y te permitirá completar el proceso sin ninguna interrupción. Estas son algunas de las razones para hacer una copia de seguridad de los archivos en modo seguro.
- Si tu computadora está funcionando mal y no puedes arrancarla normalmente, entonces considera arrancarla en el modo seguro.
- En el modo seguro, sólo los componentes esenciales de tu sistema serán accesibles, permitiéndote hacer una copia de seguridad de tus datos sin ninguna interrupción.
- Incluso si tu computadora no arranca correctamente, puedes hacer una copia de seguridad de tus archivos importantes a través del modo seguro.
- Dado que el proceso de copia de seguridad no se detendrá ni se interrumpirá, el modo seguro proporcionará un mejor entorno general..
- La presencia de un virus o malware puede alterar el proceso de copia de seguridad, pero en el modo seguro, puedes acceder fácilmente a tus archivos sin preocupaciones por la seguridad.
¿Cómo Hacer una Copia de Seguridad de Archivos en Modo Seguro en Windows 10?
Ahora que ya conoces lo básico, vamos a aprender cómo hacer una copia de seguridad de los archivos en modo seguro. Para ello, puedes iniciar manualmente el modo seguro a través del símbolo del sistema o tomar la ayuda de una herramienta de copia de seguridad específica.
Método 1: Copia de Seguridad de Archivos en Modo Seguro a Través del Símbolo del Sistema en Windows 10
Para saber cómo hacer una copia de seguridad de archivos en modo seguro en Windows, primero debes arrancar tu sistema en él. Más tarde, puedes introducir el comando correspondiente para mantener una copia de seguridad dedicada en la ubicación deseada. Puedes hacer fácilmente una copia de seguridad de los archivos en modo seguro siguiendo estos pasos:
Paso 1: Arrancar tu Sistema Windows en Modo Seguro
Al principio, simplemente reinicia tu computadora y presiona repetidamente la tecla de arranque avanzado en tu sistema. La mayoría de las veces es F8, pero en algunos casos también puede ser F2, F6, F10 o la tecla ESC. En cuanto aparezcan las opciones avanzadas de arranque en la pantalla, elige abrir el modo seguro con el Símbolo del Sistema.
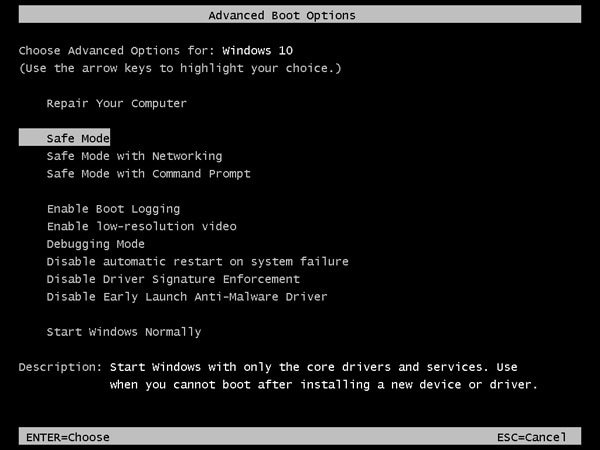
Además de eso, si tu sistema está funcionando sin problemas, entonces puedes ir a la Configuración > Actualización > Seguridad > Recuperación y pulsar el botón "Reiniciar" bajo "Configuración Avanzada".

Esto reiniciará automáticamente tu computadora y proporcionará las opciones avanzadas de arranque del sistema. Aquí, puedes desplazarte a Solucionar problemas > Opciones Avanzadas > Configuración de inicio y elegir iniciar tu sistema en modo seguro.

Paso 2: Realizar una Copia de Seguridad Manual de los Archivos en Modo Seguro
Una vez que tu computadora con Windows ha sido reiniciada en modo seguro, puedes iniciar el Símbolo del Sistema en ella. Ahora, puedes usar el módulo "Wbadmin" y el comando " start backup" para hacer una copia de seguridad de los archivos en modo seguro.
Por ejemplo, digamos que tienes que hacer una copia de seguridad de los datos de la unidad D en la unidad E. En este caso, puedes introducir el siguiente comando para realizar una copia de seguridad en modo seguro:
Wbadmin start backup -backuptarget:E: -include:D:
Si deseas incluir también todo el volumen crítico, sólo tienes que añadir el comando "-allcritical" después de la declaración anterior.
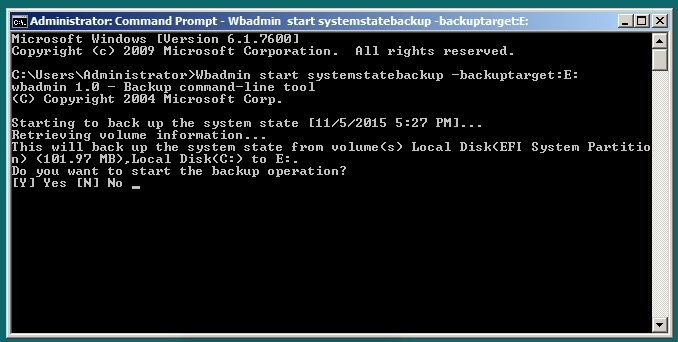
Después, puedes esperar un rato y dejar que tu sistema realice una copia de seguridad del volumen en la ubicación de destino con éxito.
Limitaciones
- Más difícil de implementar
- No puedes hacer una copia de seguridad selectiva de los datos
- No hay vista previa de los archivos disponibles
Método 2: Haz una Copia de Seguridad de tus Archivos Fácilmente con Wondershare UBackit
Como puedes ver, para aprender cómo transferir archivos en modo seguro en Windows 10 puede ser un trabajo muy tedioso. Si deseas solucionar esto y hacer una copia de seguridad de tus datos en cualquier ubicación de tu elección, entonces utiliza Wondershare UBackit.
- Dado que UBackit tiene una función de detección de virus incorporada, se asegurará de que tu copia de seguridad sea segura sin ninguna entidad maliciosa.
- Los usuarios pueden tomar una amplia copia de seguridad de todo tu sistema, cualquier partición, o seleccionar las carpetas / archivos de tu elección.
- UBackit de Wondershare soporta una copia de seguridad incremental que ahorraría el almacenamiento de tu sistema hasta en un 80 por ciento.
- La aplicación puede realizar una copia de seguridad de todos los tipos de datos (videos, audios, fotos, documentos, etc.) y te permitirá filtrar los datos en función de diferentes parámetros.
- Algunas otras características avanzadas de Wondershare UBackit son la copia de seguridad automática, la monitorización del almacenamiento, las notificaciones de copia de seguridad y mucho más.
Si también quieres hacer una copia de seguridad de tus datos desde tu sistema a cualquier otra ubicación utilizando Wondershare UBackit, entonces puedes seguir estas instrucciones.
Paso 1: Iniciar Wondershare UBackit en tu sistema
En primer lugar, sólo puedes instalar e iniciar Wondershare UBackit en tu computadora. Desde la barra lateral, ve a la sección " Copia de Seguridad y Restauración" y elige crear una nueva copia de seguridad.

Paso 2: Seleccionar la fuente y los archivos a respaldar
Ahora, Wondershare UBackit mostrará una lista de las particiones y directorios disponibles que puedes explorar para seleccionar lo que deseas respaldar. Puedes encontrar los controladores y carpetas en la barra lateral y navegar por ellos a la derecha.

Si estás buscando cosas específicas para respaldar, entonces puedes usar la opción de búsqueda incorporada de UBackit. Sólo tienes que introducir palabras clave aquí y automáticamente se mostrarán los resultados relevantes.

Además de eso, también puedes usar la opción de filtro incorporada de UBackit para buscar tipos de archivos específicos para respaldar (como videos, fotos o documentos).

De esta manera, puedes seleccionar fácilmente las particiones, carpetas o archivos que deseas incluir en la copia de seguridad.
Paso 3: Elegir la Ubicación de la Copia de Seguridad de los Datos
Una vez que hayas seleccionado lo que vas a respaldar, puedes elegir una ubicación para guardarlo. Lo ideal es que el destino de la copia de seguridad sea cualquier partición/carpeta interna del sistema o cualquier otra fuente externa (como un disco duro externo).

Paso 4: Habilitar la Copia de Seguridad Automática (Opcional)
Si lo deseas, también puedes habilitar la opción de Copia de Seguridad Automática de UBackit desde la esquina superior derecha. Esto te permitirá seleccionar una frecuencia apropiada (como diaria, mensual, semanal, sin parar) para hacer una copia de seguridad automática de tus datos.

Paso 5: Completar el Proceso de Copia de Seguridad
Eso es todo. Una vez que hagas clic en el botón "Copia de Seguridad ", UBackit comenzará a tomar la copia de seguridad de los datos seleccionados en la ubicación proporcionada. Puedes ver el progreso y asegurarte de que la aplicación no se cierra hasta que el proceso se haya completado. Cuenta con una función de protección antivirus incorporada para garantizar que la copia de seguridad se mantenga sin ninguna entidad maliciosa.

Al final, UBackit te informará de que el proceso de copia de seguridad se ha completado. Ahora puedes comprobarlo en tu panel de control de UBackit e incluso restaurarlo en cualquier ubicación cuando quieras.

¿Cómo Mejorar la Tasa de Éxito de la Copia de Seguridad?
A partir de ahora, podrás mantener una amplia copia de seguridad en modo seguro de tus archivos importantes. Sin embargo, si deseas mejorar la tasa de éxito general del proceso de copia de seguridad, entonces considera estos consejos:
- Realiza una copia de seguridad completa: En primer lugar, asegúrate de mantener la copia de seguridad completa de tu sistema y no cierres la aplicación de copia de seguridad en el medio.
- No interrumpir: Lo más importante es que no apagues o reinicies tu computadora durante el proceso de copia de seguridad ni realices ninguna otra operación que pueda interrumpirlo.
- Utiliza una herramienta de confianza: Utiliza sólo una aplicación segura y de confianza (como Wondershare Ubackit) para hacer una copia de seguridad y restaurar tus datos fácilmente.
- Copia de seguridad incremental: Una copia de seguridad incremental te permitirá ahorrar tiempo y almacenamiento de la unidad. Por lo tanto, ir con una herramienta como Ubackit que es compatible con la copia de seguridad incremental.
- Copia de seguridad oportuna y segura: Por último, asegúrate de realizar una copia de seguridad de tus datos regularmente. Además, guárdala en cualquier otra ubicación (como un disco duro externo) para mantener tus archivos a salvo.
Ahora, cuando ya sabes cómo hacer una copia de seguridad de los archivos en modo seguro en Windows 10, sin duda puedes mantener tus datos a salvo. Dado que podría haber tantas razones para tomar una copia de seguridad en modo seguro, debes conocer el proceso. Aunque, si quieres hacer tu trabajo más fácil, entonces considera usar Wondershare UBackit. Es una aplicación extremadamente segura y amigable que puede ayudarte a mantener una copia de seguridad completa o selectiva de tus datos y te permitirá restaurarla como quieras.
Copia de Seguridad
- Copia de Seguridad de Windows
- 1.5 Mejores softwares de backup de controladores
- 2.Copia de seguridad de tarjeta SD
- 3.Software gratuito de imagen de disco
- 4.Cómo clonar disco duro o SSD
- Copia de Seguridad de Disco Duro
- 1.Cómo hacer copia de seguridad con CMD
- 2.Cómo hacer copia de seguridad de disco duro externo
- 3.Software de copia de seguridad de disco duro
- Copia de Seguridad en la nube



Alfonso Cervera
staff Editor