Aug 14, 2025 • Categoría: Copia de seguridad • Soluciones probadas
Cuando un amigo me preguntó esto, me di cuenta de que muchos usuarios de Windows todavía no saben cómo crear una unidad de recuperación. Lo ideal es tener una unidad de recuperación, ya que puede solucionar los problemas de tu sistema y ayudarte a restaurar tus datos. Afortunadamente, es bastante fácil crear una unidad de recuperación e incluir los archivos del sistema en ella. En este artículo, te diré cómo crear una copia de seguridad de los archivos del sistema en una unidad de recuperación en detalle.

¿Qué es una Unidad de Recuperación y Por Qué es Importante?
Antes de aprender a crear una unidad de recuperación, es importante explicar algunos aspectos básicos. Lo ideal es que una unidad de recuperación sea una fuente externa (como una unidad USB) que contenga el medio de arranque de Windows. Si lo deseas, también puedes incluir la copia de seguridad de tus datos en una unidad de recuperación que pueda ser restaurada posteriormente.
Siempre que tu sistema funcione mal o no sea capaz de arrancar correctamente, puedes recurrir a la ayuda de la unidad de recuperación. Esta unidad arrancará una PC que funcione mal a través de la unidad USB insertada y te permitirá recuperar los archivos del sistema, solucionando el problema.
¿Cómo Crear una Unidad de Recuperación en tu Sistema Windows?
Como puedes ver, es bastante importante crear una unidad de recuperación que te ayude a solucionar todo tipo de problemas con tu sistema. Para aprender a crear una unidad de recuperación en Windows 10, puedes seguir este ejercicio básico. De antemano, sólo asegúrate de que la unidad USB que estás utilizando tenga 16 GB de capacidad para albergar todos los archivos esenciales del sistema.
Paso 1: Iniciar el Asistente de la Unidad de Recuperación de Windows
En primer lugar, sólo tienes que conectar la unidad USB a tu computadora (con al menos 16 GB de espacio disponible) e iniciar el asistente de la unidad de recuperación. Puedes encontrarlo a través de la opción Configuración > Recuperación o simplemente buscar "Unidad de Recuperación" en el menú Inicio.
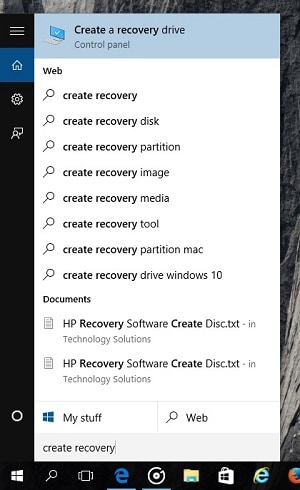
Paso 2: Seleccionar la Unidad de Destino
Esto simplemente iniciará el asistente de la unidad de recuperación de Windows en la pantalla. A partir de aquí, sólo puedes habilitar la opción de crear una copia de seguridad de los archivos del sistema en la unidad de recuperación como iniciar el proceso.
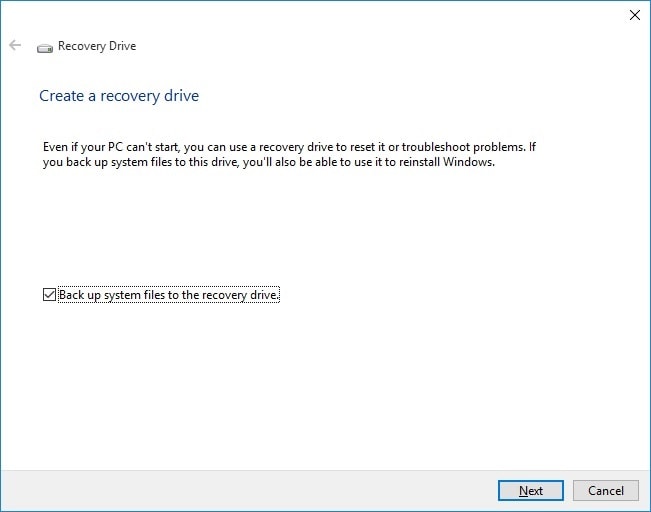
Posteriormente, la interfaz mostrará las unidades disponibles conectadas a tu sistema. Aquí, sólo puedes seleccionar la unidad USB de destino que deseas convertir como unidad de recuperación para Windows.
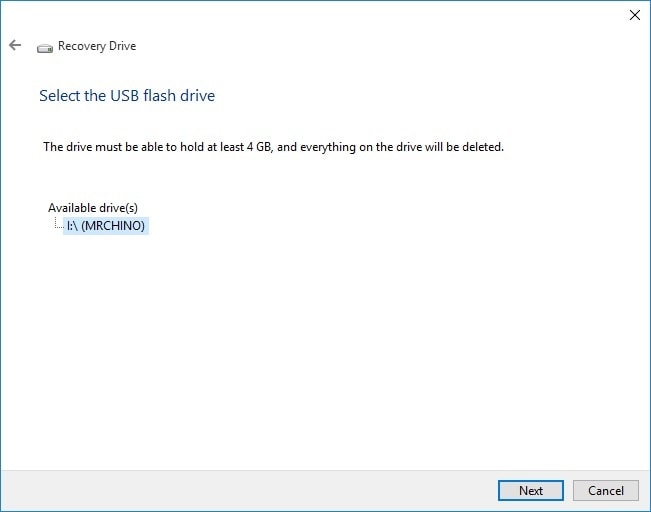
Paso 3: Crear una Unidad de Recuperación con Éxito
Una vez que selecciones la unidad USB, la interfaz te indicará que los datos existentes en ella se perderán. Simplemente acepta y espera un rato, ya que hará una copia de seguridad de los archivos del sistema en la unidad de recuperación. Dado que el proceso puede tardar un tiempo (20-45 minutos) en completarse, es recomendable no cerrar el asistente.
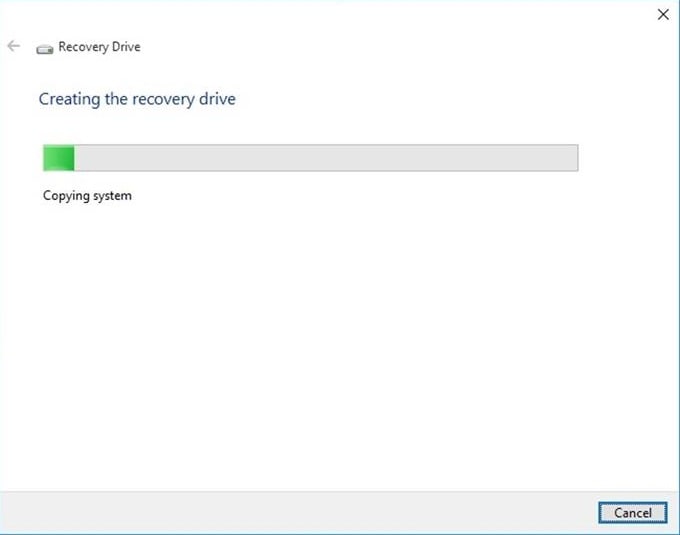
Al final, Windows te avisará de que se ha creado el archivo de recuperación. Ahora puedes desconectar la unidad USB y utilizarla cuando quieras reparar tu sistema.
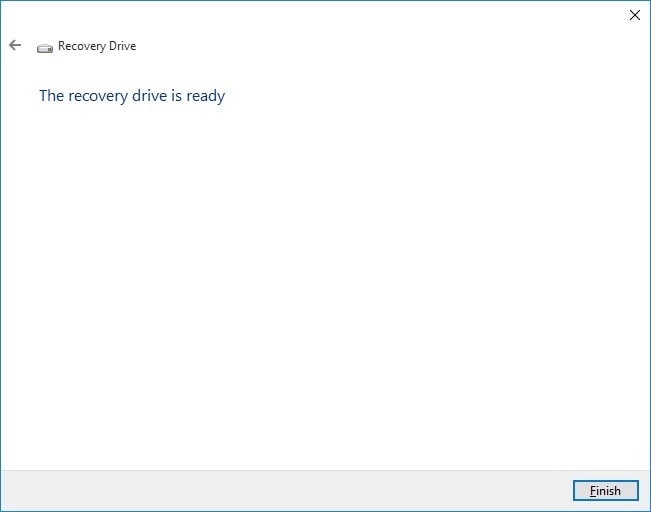
¿Cómo Crear una Copia de Seguridad de los Archivos del Sistema en una Unidad de Recuperación?
Como se puede ver en el tutorial anterior que nos dan una opción de copia de seguridad de los archivos del sistema a la unidad de recuperación. Sin embargo, si deseas incluir más archivos y personalizar el proceso, entonces puedes utilizar una aplicación específica como Wondershare UBackit. Es una aplicación fácil de usar y llena de recursos que te ayudará a realizar una copia de seguridad de tus datos en cualquier ubicación. Los usuarios pueden probar los filtros incorporados para seleccionar archivos específicos del sistema (o cualquier otra cosa) que se incluirán en la copia de seguridad.
Para saber cómo crear una copia de seguridad de los archivos del sistema en una unidad de recuperación con Wondershare UBackit, puedes seguir estos pasos:
Paso 1: Localizar los Archivos del Sistema en tu Computadora
Si quieres crear una copia de seguridad de los archivos del sistema en la unidad de recuperación, entonces tienes que localizarlos primero. Para ello, es necesario navegar por la partición de Windows (que es C en la mayoría de los casos). Aquí, puedes ir a la carpeta Windows > System32 para ver los archivos de sistema disponibles en tu computadora.
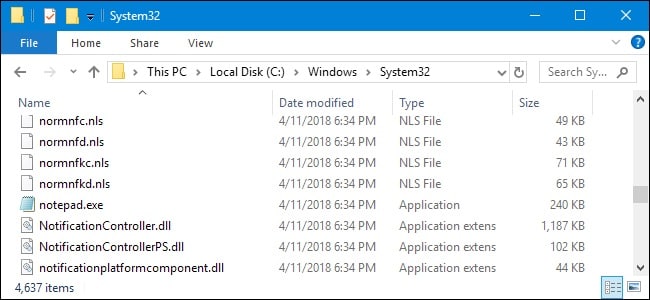
Paso 2: Elige crear una nueva copia de seguridad en Wondershare UBackit
Una vez que los archivos del sistema se encuentren, puedes instalar e iniciar Wondershare UBackit en tu computadora. Accede a la opción de Copia de Seguridad y Restauración desde su página de inicio y elige crear una nueva copia de seguridad.

Paso 3: Seleccionar los archivos y carpetas a respaldar
Para proceder, Wondershare UBackit te permitirá seleccionar los datos que se incluirán en la copia de seguridad. Por ejemplo, para crear una copia de seguridad de los archivos del sistema en la unidad de recuperación, sólo tienes que ir a la carpeta de Windows (System32) y seleccionar las carpetas/archivos que quieres respaldar.

Si lo deseas, también puedes introducir palabras clave relevantes en la barra de búsqueda de UBackit para buscar directamente archivos específicos.

Además, la aplicación también ofrece diferentes filtros a los que puedes acceder desde la parte superior para buscar cualquier tipo específico de datos.

Paso 4: Seleccionar la Ubicación para Guardar la Copia de Seguridad
Después de esto, simplemente puedes seleccionar la unidad o la partición donde se guardará la copia de seguridad. Si quieres crear una unidad de recuperación, entonces puedes seleccionar la unidad USB conectada donde se guardarán los archivos del sistema.

Además, puedes habilitar la opción de copia de seguridad automática desde la parte superior para establecer una programación automática (como diaria, semanal o mensual) para guardar tus datos.

Paso 5: Completar el Proceso de Copia de Seguridad
Puedes simplemente crear clic en el botón "Copia de Seguridad " y esperar un rato mientras UBackit hace una copia de seguridad de los archivos del sistema en la unidad de recuperación. Siguiendo el mismo procedimiento, puedes crear una copia de seguridad de cualquier otra cosa en la ubicación deseada.

Se recomienda esperar un tiempo y dejar que UBackit complete el proceso de copia de seguridad. Al final, se te notificará y podrás restaurar fácilmente tus datos donde quieras.

Como puedes ver, es bastante fácil crear una unidad de recuperación en Windows y debería estar siempre a la mano. Independientemente de eso, también hemos proporcionado una solución perfecta para realizar una copia de seguridad de los archivos del sistema en una unidad de recuperación. Con la ayuda de una herramienta ingeniosa como Wondershare UBackit, puedes crear una copia de seguridad de casi todo en una ubicación seleccionada y más tarde puedes restaurarla para evitar la pérdida de datos no deseada.
Copia de Seguridad
- Copia de Seguridad de Windows
- 1.5 Mejores softwares de backup de controladores
- 2.Copia de seguridad de tarjeta SD
- 3.Software gratuito de imagen de disco
- 4.Cómo clonar disco duro o SSD
- Copia de Seguridad de Disco Duro
- 1.Cómo hacer copia de seguridad con CMD
- 2.Cómo hacer copia de seguridad de disco duro externo
- 3.Software de copia de seguridad de disco duro
- Copia de Seguridad en la nube



Alfonso Cervera
staff Editor