Aug 14, 2025 • Categoría: Copia de seguridad • Soluciones probadas
Si también tienes un nuevo HDD o quieres hacer una copia de seguridad de los datos de tu SSD, entonces puedes tener lo mismo en mente. Lo ideal es que sea bastante fácil mover archivos del SSD al HDD en cualquier computadora, ya sea Windows o Mac. En lugar de hacer una transferencia manual, yo recomendaría hacer una copia de seguridad completa de tus datos. En este artículo, te diré cómo mover archivos de un SSD a un HDD en un instante y sin complicaciones técnicas. ¡Comencemos!

Principales Diferencias entre la Unidad de Estado Sólido y la Unidad de Disco Duro
Antes de aprender a transferir archivos de SSD a HDD, vamos a entender rápidamente sus diferencias. Mientras que las unidades de disco duro (HDD) han existido durante un tiempo, las unidades de estado sólido (SSD) proporcionan una mejor experiencia y son las preferidas en estos días.
|
Unidades de Disco Duro |
Unidades de Estado Sólido |
|
|
Mecanismo |
Se basan en discos magnéticos y un brazo giratorio para leer/escribir datos |
Se basan en una memoria flash con bloques de almacenamiento individuales |
|
Consumo de energía |
Alto |
Bajo |
|
Duración de la batería |
Limitada |
Mayor vida útil |
|
Problema de fragmentación de archivos |
Sí |
No |
|
Rendimiento general |
Un poco de retraso |
Mejor optimización |
|
Respuesta |
Tarda un poco (en girar y localizar los datos) |
Extremadamente rápido |
|
Peso |
Más pesado |
Más ligero |
|
Ruido |
Sí |
No |
|
Tiempo de Solicitud de E/S |
400-500 ms |
20-30 ms |
|
Tasa de Fallos |
Alto |
Bajo |
|
Precio |
Más económico |
Un poco costoso |

Como puede ver, las unidades SSD son mucho mejores en comparación con los discos duros y proporcionan un mayor rendimiento general. Por eso, cada vez más personas eligen las SSD y se limitan a pasar los archivos de las SSD a las HDD para hacer copias de seguridad de los datos.
Copia de Seguridad de Archivos de una Unidad de Estado Sólido a un Disco Duro en Windows 10
Si quieres mover archivos de SSD a HDD fácilmente, entonces simplemente usa Wondershare UBackit. Una aplicación profesional y fácil de usar, puede tomar una copia de seguridad selectiva o completa de tu SSD a cualquier ubicación de tu elección.
- Los usuarios pueden seleccionar lo que desean respaldar - toda la unidad, una partición o archivos/carpetas de cualquier ubicación.
- Dado que UBackit mantendrá una copia de seguridad incremental, ahorrará el almacenamiento total en torno al 80 por ciento.
- Es compatible con la copia de seguridad de todos los principales tipos de datos como fotos, audio, videos, documentos, archivos comprimidos, y más.
- En la interfaz original de UBackit, puedes habilitar la copia de seguridad automática para establecer una frecuencia para el proceso de copia de seguridad.
- Algunas otras características de UBackit son los filtros incorporados, la detección avanzada de virus, las notificaciones de copia de seguridad, la supervisión del almacenamiento, y mucho más.
Para saber cómo pasar archivos de SSD a HDD automáticamente con la ayuda de Wondershare UBackit, puedes seguir estos pasos:
Paso 1: Iniciar Wondershare UBackit en tu PC
Para empezar, puedes instalar Wondershare UBackit en tu computadora e iniciarlo. Desde el inicio, ve a la opción " Copia de Seguridad y Restauración" y simplemente elige crear una nueva copia de seguridad.

Paso 2: Seleccionar la fuente y los archivos a respaldar
Ahora, para saber cómo transferir archivos de SSD a HDD, primero tienes que seleccionar la fuente de la copia de seguridad. Aquí, puedes ver todas las particiones disponibles que puedes examinar para seleccionar lo que vas a incluir en la copia de seguridad. Si quieres guardar todos los datos de tu SSD, entonces puedes elegir la unidad respectiva desde aquí.

Hay una barra de búsqueda incorporada en la interfaz de UBackit que te permitirá buscar archivos específicos que se incluirán en la copia de seguridad.

Además de eso, también puedes encontrar los filtros incorporados en UBackit que te permitirán encontrar diferentes tipos de datos (como fotos, videos, documentos, etc.).

Paso 3: Seleccionar el destino donde se guardará la copia de seguridad
Una vez que hayas seleccionado lo que deseas respaldar, puedes marcar una ubicación para guardar tus archivos. Aquí, puedes seleccionar el disco duro conectado como destino donde se guardará la copia de seguridad (o cualquier otra ubicación).

Paso 4: Habilitar la Programación de Copias de Seguridad Automáticas
Para facilitarte las cosas, también hay una función adicional de Copia de Seguridad Automática en UBackit que puedes habilitar. Desde aquí, puedes configurar un horario apropiado para tomar una copia de seguridad diaria, semanal o mensual de forma automática.

Paso 5: Mover los Archivos del SSD al HDD
Eso es todo. Una vez especificado el destino, UBackit iniciará el proceso de copia de seguridad y te informará del progreso. Puedes simplemente esperar un rato y asegurarte de que la aplicación no se cierre hasta que el proceso se complete.

Al final, la aplicación te avisará de que la copia de seguridad se ha realizado. Ahora puedes comprobar la copia de seguridad almacenada en tu disco duro, ver las versiones disponibles y restaurarla en tu SSD más tarde.

Consejos Profesionales para el Mantenimiento de la Unidad de Estado Sólido
Como puedes ver, es bastante fácil aprender a enviar archivos del SSD al HDD y mantener tus datos a salvo. Sin embargo, si quieres aumentar el rendimiento general de tu SSD y mejorar la vida útil, sigue estas sugerencias:
- En primer lugar, asegúrate de no retirar tu SSD de forma brusca de tu sistema y de retirarlo siempre de forma segura.
- También puedes considerar la posibilidad de activar la configuración TRIM en tu Windows, que optimizará automáticamente el almacenamiento.
- Intenta no conectar las SSD a computadoras públicas o no confiables que puedan hacer que se corrompan.
- Instala siempre una aplicación antimalware fiable en tu computadora y escanea tu SSD de vez en cuando.
- Se recomienda no llenar la SSD al máximo de la capacidad y mantener al menos un 20% de almacenamiento libre para la optimización.
- Si tienes algún problema con tu SSD, considera la posibilidad de formatearla por completo (a un sistema de archivos compatible) para empezar a utilizarla de nuevo.
- También deberías tener el hábito de mantener tu Windows actualizado para que tenga todos los módulos esenciales instalados.
- Aparte del firmware de tu sistema, también puedes ir al Administrador de dispositivos y actualizar manualmente los controladores de tu disco duro y USB.
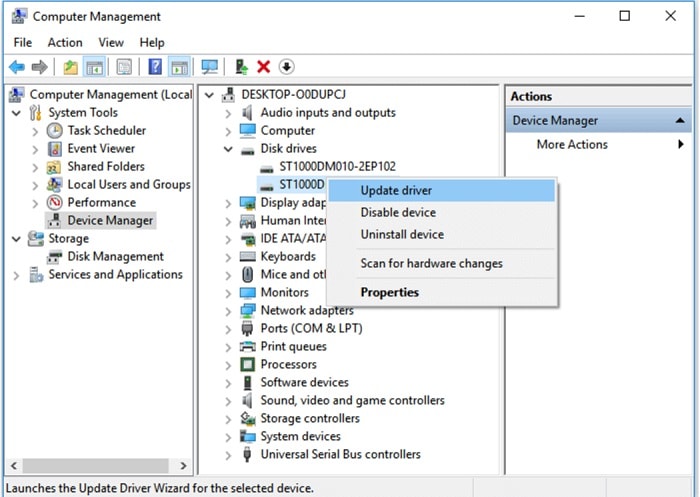
Estoy seguro de que después de leer este artículo, serás capaz de mover tus archivos de SSD a HDD fácilmente. Como puedes ver, aprender a mover archivos de SSD a HDD es bastante sencillo si utilizas las herramientas adecuadas. Cuando transferimos manualmente nuestros datos, acabamos perdiendo algunos archivos importantes. Es por eso que debes considerar el uso de Wondershare UBackit que puede realizar una copia de seguridad incremental y automática de tus datos. Adelante, prueba UBackit y comparte esta guía con otros para enseñarles cómo pasar cosas de SSD a HDD como un profesional.
Copia de Seguridad
- Copia de Seguridad de Windows
- 1.5 Mejores softwares de backup de controladores
- 2.Copia de seguridad de tarjeta SD
- 3.Software gratuito de imagen de disco
- 4.Cómo clonar disco duro o SSD
- Copia de Seguridad de Disco Duro
- 1.Cómo hacer copia de seguridad con CMD
- 2.Cómo hacer copia de seguridad de disco duro externo
- 3.Software de copia de seguridad de disco duro
- Copia de Seguridad en la nube



Alfonso Cervera
staff Editor