Aug 14, 2025 • Categoría: Copia de seguridad • Soluciones probadas
Al administrar tus datos, es posible que te encuentres con términos como Sync y Backup. Aunque el motivo principal de estos dos principios es mantener nuestros datos a salvo, pueden tener una ligera diferencia en su implementación. Es por eso que a muchas personas necesitan una comparación entre la copia de seguridad de archivos en tiempo real frente a la sincronización de archivos. Este artículo te permitirá saber cuál es la diferencia entre la copia de seguridad en tiempo real y la sincronización de archivos, así como también te proporcionará dos soluciones para trabajar en estos dos principios.
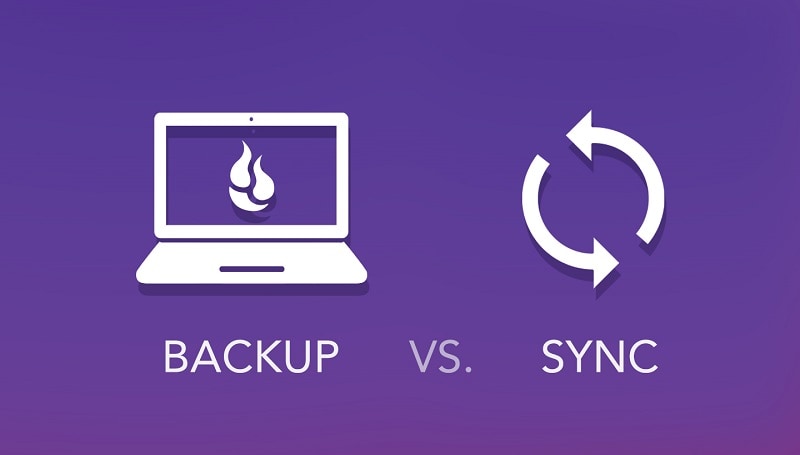
- Parte 1: ¿Qué es una copia de seguridad de archivos en tiempo real?
- Parte 2: ¿Qué es la sincronización de archivos o datos?
- Parte 3: Copia de seguridad de archivos en tiempo real frente a la sincronización de archivos
- Parte 4: ¿Cómo realizar una copia de seguridad de datos en tiempo real?
- Parte 5: ¿Cómo realizar la sincronización de datos o archivos?
Parte 1: ¿Qué es una copia de seguridad de archivos en tiempo real?
Antes de establecer una comparación detallada entre la copia de seguridad continua de archivos y la sincronización de archivos, veamos algunos aspectos básicos.
En pocas palabras, la copia de seguridad de archivos en tiempo real es un proceso en el que mantenemos una copia de nuestros datos. Para lograrlo, hacemos la segunda copia en cualquier unidad interna o externa.
Sin embargo, la frecuencia de mantenimiento de la copia de seguridad se establece como continua (sin parar). Esto significa que la aplicación de copia de seguridad seguirá evaluando el origen y cualquier cambio en el archivo original se reflejará en la copia de seguridad. En vez de sobrescribir, mantendrá diferentes versiones del archivo en la copia de seguridad de forma incremental.
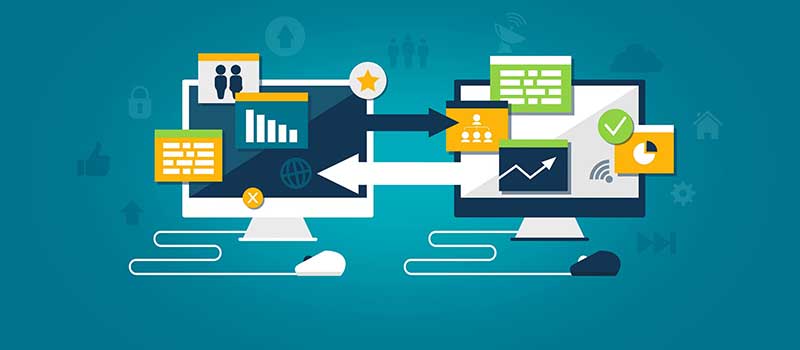
Pros
- Fácil de manejar.
- Asequible
- Se mantiene una versión diferente y no se sobrescribe nada.
- Funciona en segundo plano y requiere un tiempo mínimo.
Contras
- Puede consumir una cantidad considerable de almacenamiento en la unidad de destino donde se mantiene la copia de seguridad en tiempo real.
Parte 2: ¿Qué es la sincronización de archivos o datos?
Además de la copia de seguridad, algunas personas evalúan la posibilidad de sincronizar sus archivos con cualquier otro almacenamiento (la nube o un disco duro físico). En el proceso de sincronización, la aplicación mantiene una réplica de tus datos en la ubicación de destino.
Al igual que la copia de seguridad en tiempo real, la sincronización también reflejará los cambios en la copia. Por ejemplo, si se realizan cambios en el archivo original, se reflejarán en la ubicación de sincronización.
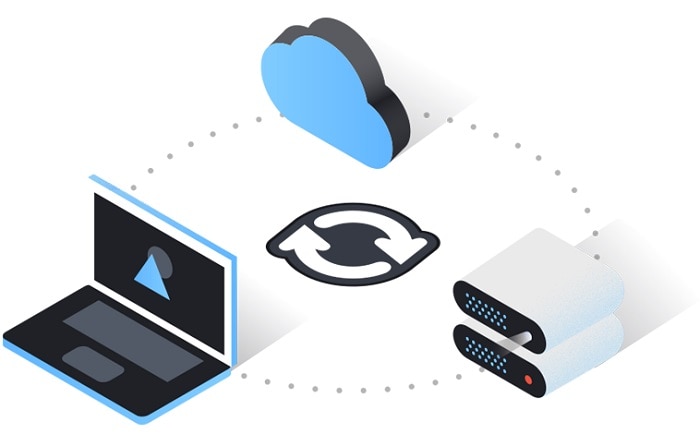
Pros
- Facilidad para sincronizar dos o más fuentes al mismo tiempo.
- Mejora la accesibilidad de tus datos.
Contras
- Comprobar la autenticidad de los datos con la sincronización puede ser difícil.
- A veces, las versiones antiguas de tus archivos pueden perderse.
- Generalmente, la sincronización puede ser una opción más cara que mantener una copia de seguridad.
Parte 3: Copia de seguridad de archivos en tiempo real frente a la sincronización de archivos
Ahora que conoces sus fundamentos, conozcamos cuál es la diferencia entre la copia de seguridad en tiempo real y la sincronización de archivos desde diferentes perspectivas.
Principios de trabajo
A estas alturas, sabrás que una copia de seguridad en tiempo real mantiene una segunda copia de tus datos. Tan pronto como se realiza un cambio en tu archivo, la nueva versión se mantendrá en la segunda copia.
Por otro lado, la sincronización de archivos simplemente reflejará la fuente en la segunda ubicación. Mantendrá una imagen exacta de tus datos reflejando automáticamente los cambios.
Control de versiones de datos
Lo mejor de la copia de seguridad en tiempo real es que permite el control de versiones de los datos, algo que suele faltar en la sincronización de archivos. Cuando hacemos cualquier cambio en el archivo original, la nueva versión se mantiene en la copia de seguridad en tiempo real. Si lo deseas, podrás restaurar cualquier versión de tus archivos en la ubicación deseada.
Sorprendentemente, la mayoría de las herramientas de sincronización de archivos que existen no admiten el control de versiones de los datos. Si se realiza algún cambio en el archivo original, la fuente sincronizada reflejará los cambios sobrescribiéndolo.
Integridad y accesibilidad de los datos
Una de las razones principales para realizar la sincronización de archivos es mejorar la accesibilidad de nuestros datos. Al mantener una copia exacta de nuestros archivos en dos o más ubicaciones, podemos acceder fácilmente a nuestros datos. En algunos casos, cuando hacemos cambios en una ubicación, se reflejarán en otros lugares que pueden comprometer la integridad de tus datos.
Para proteger la autenticidad de tus datos, puedes considerar hacer una copia de seguridad en tiempo real, de este modo no sobrescribirás tus archivos y mantendrás sus versiones con marcas de tiempo. De este modo, podrás distinguir con facilidad entre las diferentes versiones de tus archivos sin ninguna confusión.
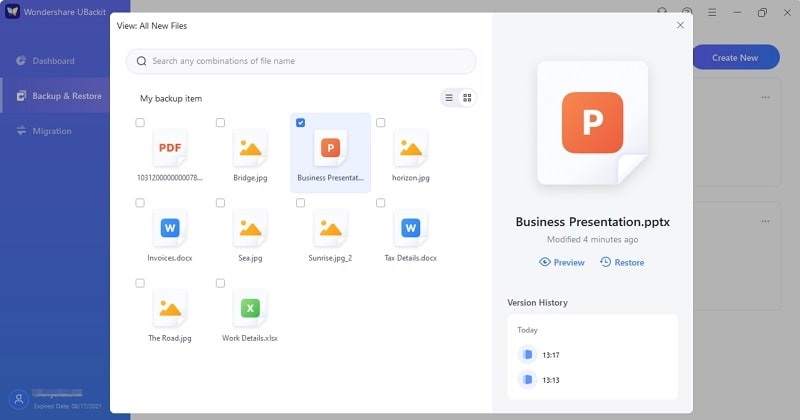
Parte 4: ¿Cómo realizar una copia de seguridad de datos en tiempo real?
Después de leer nuestra comparación entre la copia de seguridad continua y la sincronización de archivos, podrás decidir fácilmente qué método es el más adecuado para ti. Por lo tanto, si quieres hacer una copia de seguridad en tiempo real de tus datos, entonces considera usar Wondershare UBackit.
Es una herramienta confiable que te permitirá mantener una copia de seguridad de tus archivos, carpetas o una partición entera. Además, podrás habilitar una copia de seguridad automática con la frecuencia que prefieras, ya sea diaria, semanal, mensual o interrumpida (copia de seguridad en tiempo real). La aplicación hará una copia de seguridad incremental de tus datos y te permitirá previsualizar tus archivos antes de restaurarlos.
Paso 1: Seleccionar los archivos, carpetas o partición a respaldar
En primer lugar, tienes que instalar y ejecutar Wondershare UBackit en tu sistema e ir a la sección " Respaldo y Restaurar". En este punto, podrás elegir entre crear una nueva copia de seguridad de archivos o mantener un clon de disco.

Supongamos que seleccionaste la función de copia de seguridad de archivos. Entonces, basta con navegar por el almacenamiento de tu sistema para elegir los archivos o carpetas a respaldar.

Además, podrás utilizar la opción de búsqueda o los filtros disponibles para buscar archivos específicos de los que quieras hacer una copia de seguridad.

Paso 2: Seleccionar un destino para guardar la copia de seguridad
Después de haber seleccionado lo que quieres respaldar, podrás marcar una ubicación en la que quieres guardar tus datos. Puede ser una unidad interna o cualquier otro disco duro externo conectado.

Paso 3: Completar el proceso de copia de seguridad
Ahora podrás esperar un tiempo ya que UBackit mantendrá una copia de seguridad de tus datos en la ubicación preferida. Después de completar el proceso, serás notificado por UBackit.

Paso 4: Restaurar la copia de seguridad o configurar el respaldo automático (opcional)
Cuando desees restaurar tus datos, solo tienes que ir a la sección Respaldo & Restaurar para seleccionar cualquier archivo de respaldo de tu elección.
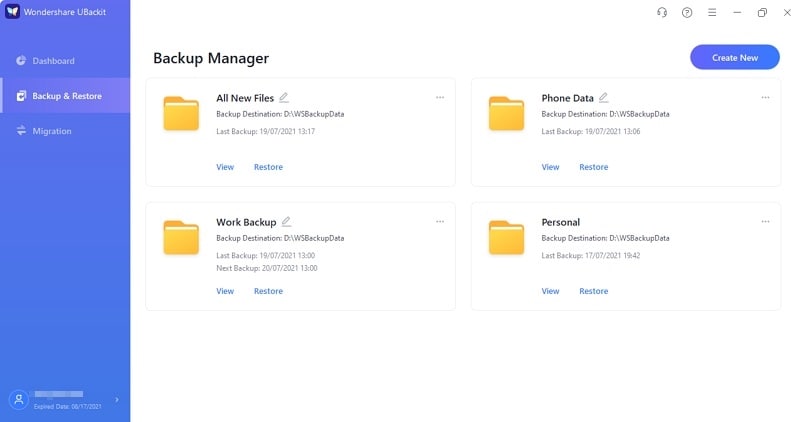
Al hacer clic en el botón "Ver" de la copia de seguridad, UBackit te permitirá comprobar los archivos almacenados con su versión correspondiente.
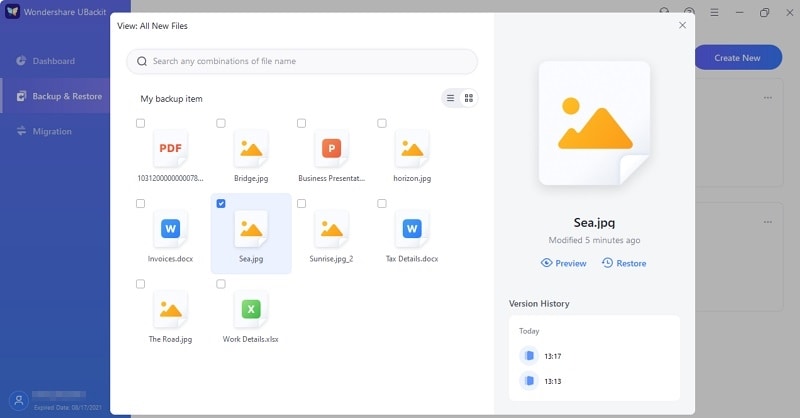
En la barra lateral, podrás hacer clic en el botón "Vista previa" para comprobar la versión guardada de tus archivos multimedia, documentos, y demás.
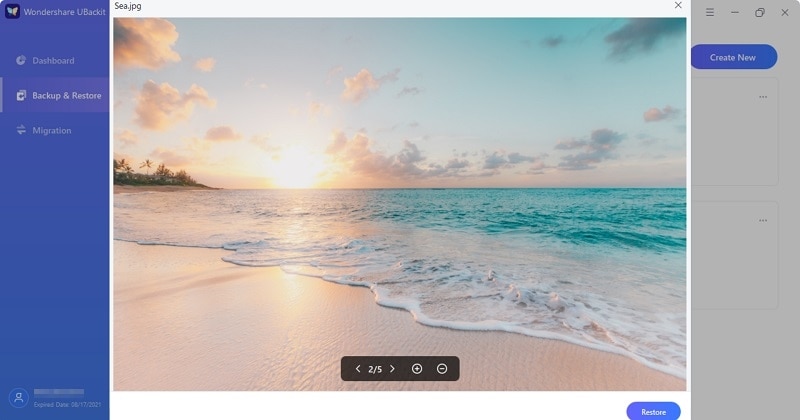
Por defecto, UBackit realiza una copia de seguridad de tus datos en tiempo real y sin parar. Si lo deseas, también puedes ir a la configuración de tu copia de seguridad para modificar su programación a diaria, semanal o mensual.
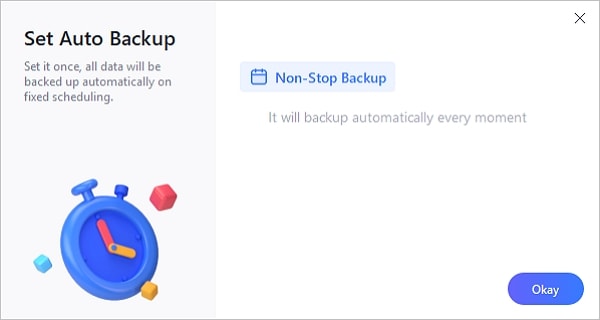
Parte 5: ¿Cómo realizar la sincronización de datos o archivos?
Después de conocer la diferencia entre la copia de seguridad de archivos en tiempo real y la sincronización de archivos y saber cómo hacer una copia de seguridad continua, vamos a realizar la sincronización de archivos. En este caso, usé AOMEI Backupper, que es una aplicación confiable para hacer copias de seguridad y sincronizar tus datos.
AOMEI es una aplicación gratuita que funciona en todas las versiones principales de Windows. Se puede usar para mantener diferentes tipos de sincronización como la sincronización básica, la sincronización en tiempo real, la sincronización en espejo y la sincronización bidireccional. Consideremos el ejemplo de la sincronización básica y cómo podemos realizarla utilizando AOMEI Backupper.
Paso 1: Seleccionar una opción de sincronización en AOMEI Backupper
En primer lugar, inicia AOMEI Backupper en tu sistema y ve a la opción "Sincronización" de la barra lateral. En este punto, podrás elegir realizar una Sincronización Básica (o cualquier otro tipo de función de sincronización de datos).
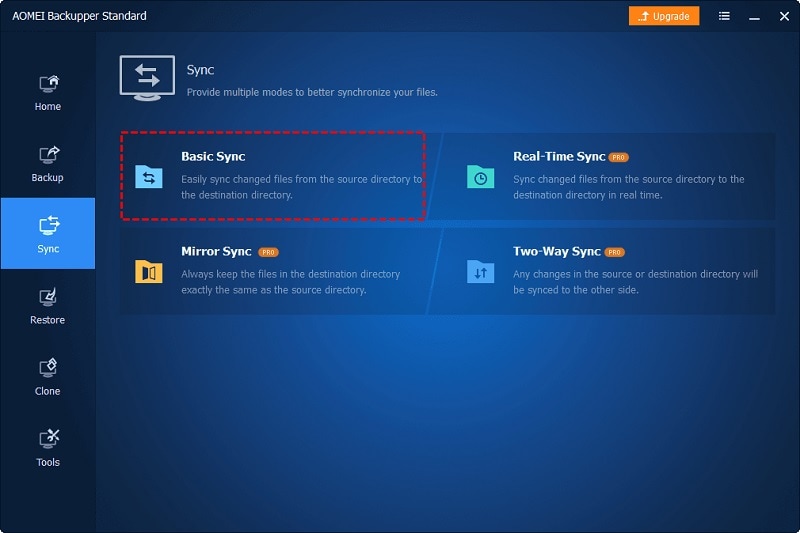
Paso 2: Añadir los archivos o carpetas a la sincronización
Para proceder, basta con hacer clic en el botón "Añadir carpeta" y buscar los archivos o carpetas que deseas sincronizar.
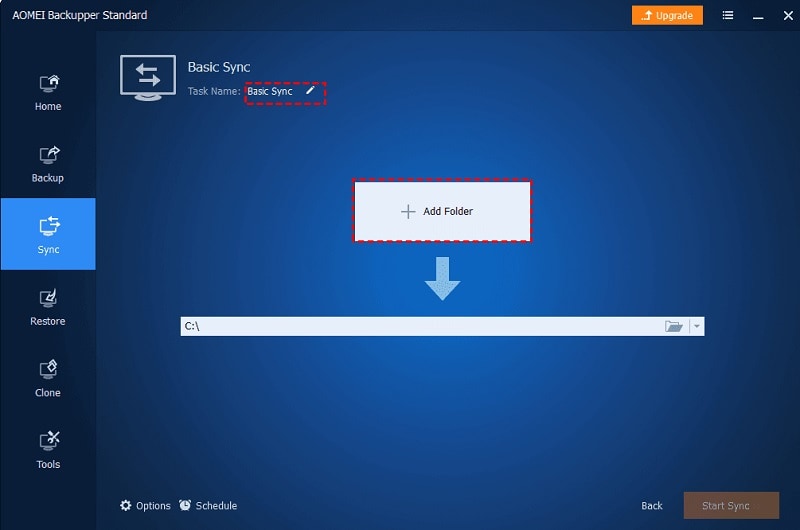
Si lo deseas, puedes usar la opción de filtro incorporada en AOMEI Backupper para incluir o excluir archivos y carpetas específicos para la sincronización.
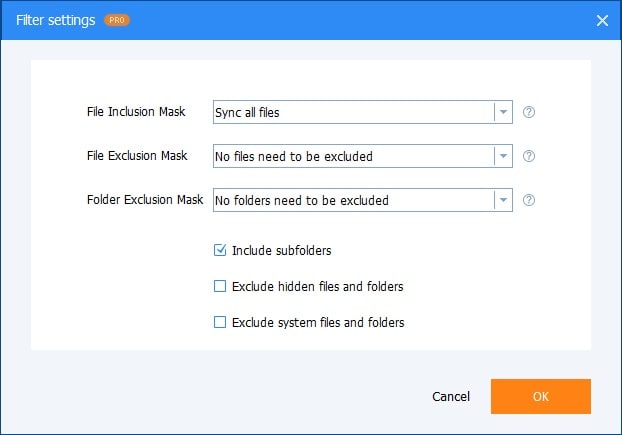
Paso 3: Seleccionar un destino para sincronizar
Después de seleccionar los archivos y carpetas a sincronizar, podrás seleccionar una ubicación de destino donde se mantendrá la sincronización de archivos. Desde aquí podrás ir a cualquier ubicación para guardar los datos sincronizados.
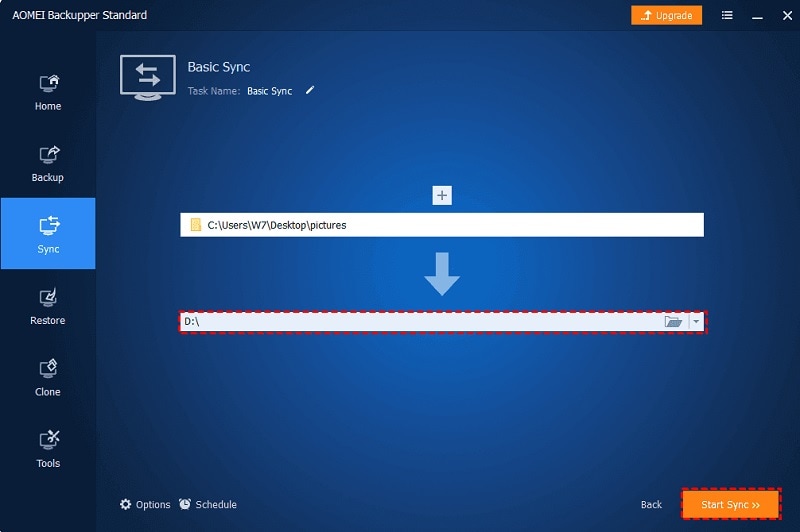
Paso 4: Sincronizar datos con éxito a través de AOMEI Backupper
Una vez que hagas clic en el botón "Iniciar sincronización", la aplicación comenzará a sincronizar tus datos en la ubicación seleccionada. Además, podrás hacer clic en el icono del ajuste (engranaje) en la parte inferior para especificar qué hacer después de completar el proceso de sincronización.
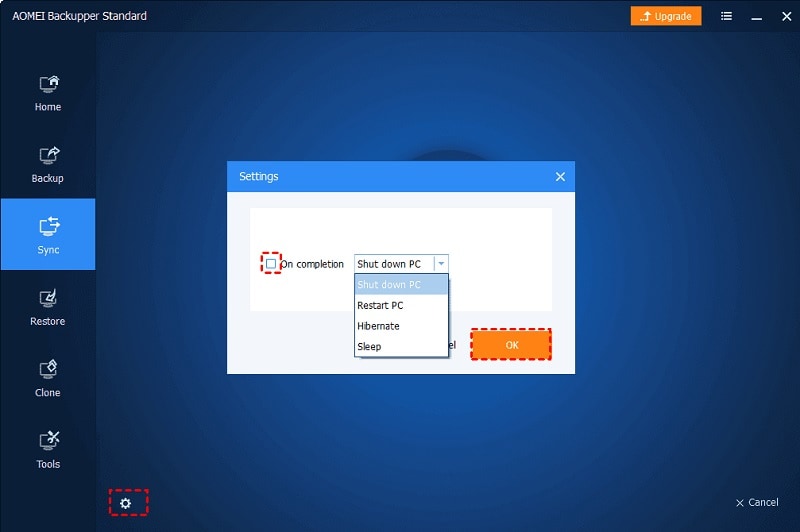
Solo tienes que esperar un rato mientras AOMEI Backupper sincroniza los archivos y carpetas seleccionados. Te avisará al completar el proceso de sincronización.
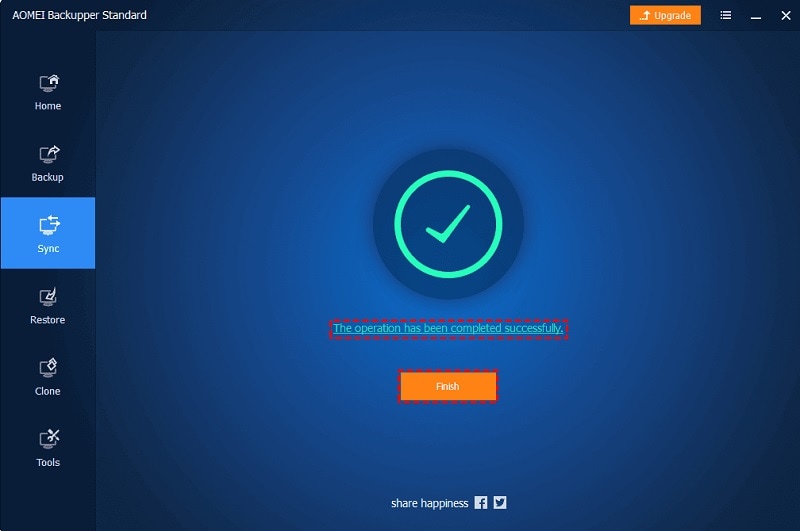
¡Eso es todo! Estoy seguro de que aprendiste, la diferencia entre la copia de seguridad en tiempo real y la sincronización de archivos. Aparte de comparar la copia de seguridad de archivos en tiempo real frente a la sincronización de archivos, hemos proporcionado dos tutoriales detallados. Lo ideal es utilizar Wondershare UBackit para realizar una copia de seguridad en tiempo real de tus datos, o intentar AOMEI Backupper para realizar la sincronización de archivos, según lo que prefieras. Ambas aplicaciones están disponibles de forma gratuita y serán muy útiles para la gestión de tus datos
Copia de Seguridad
- Copia de Seguridad de Windows
- 1.5 Mejores softwares de backup de controladores
- 2.Copia de seguridad de tarjeta SD
- 3.Software gratuito de imagen de disco
- 4.Cómo clonar disco duro o SSD
- Copia de Seguridad de Disco Duro
- 1.Cómo hacer copia de seguridad con CMD
- 2.Cómo hacer copia de seguridad de disco duro externo
- 3.Software de copia de seguridad de disco duro
- Copia de Seguridad en la nube



Alfonso Cervera
staff Editor