Aug 14, 2025 • Categoría: Copia de seguridad • Soluciones probadas
Dropbox es la mejor opción que existe si quieres hacer una copia de seguridad de tus archivos en línea. Es un servicio excelente en términos de almacenamiento en la nube y velocidad de carga. Tiene la capacidad de sincronizar archivos en diferentes computadoras y dispositivos. Es rápido y eficiente en el trabajo, sin embargo, hay una limitación de los archivos y carpetas que se pueden sincronizar a través de las computadoras. Dropbox sólo sincroniza los archivos que se encuentran dentro de la carpeta "Mi Dropbox". Si quieres sincronizar archivos fuera de la carpeta de Dropbox, necesitarás una copia de la carpeta dentro de la carpeta de Dropbox. Tendrás que copiar y pegar los datos necesarios en una nueva carpeta para evitar una copia múltiple de los archivos.
- Parte 1. ¿Por Qué las Personas Quieren Sincronizar Archivos Fuera de la Carpeta en Dropbox?
- Parte 2. ¿Cómo Sincronizar Archivos Fuera de la Carpeta de Dropbox en Windows?
- Parte 3. ¿Cómo Sincronizar Archivos Fuera de la Carpeta de Dropbox en Mac?
- Parte 4. Programa de Copia de Seguridad de Archivos Periódica y Automática para Windows 10: Wondershare UBackit
Parte 1. ¿Por Qué las Personas Quieren Sincronizar Archivos Fuera de la Carpeta en Dropbox?
Hay muchas razones para sincronizar archivos fuera de la carpeta de Dropbox. Las personas están agotadas de cómo funcionan los programas en la nube. Sólo hay una carpeta principal en Dropbox que sincroniza todos los datos. No permite a los usuarios seleccionar las carpetas que quieren sincronizar. No importa dónde se encuentren los archivos en la computadora, se sincronizarán. A muchos de nosotros no nos gustan las carpetas creadas por el almacenamiento en la nube, poniendo todos los datos en ella. Eso significa que los archivos pueden estar duplicados y a veces, no se adapta al sistema. Según los foros en línea, Dropbox necesita mostrar algo de flexibilidad.
Parte 2. ¿Cómo Sincronizar Archivos Fuera de la Carpeta de Dropbox en Windows?
Dropbox sólo sincroniza los archivos y carpetas que se encuentran dentro de la carpeta de sincronización "Mi Dropbox". Si un usuario quiere sincronizar archivos que se encuentran en un disco duro o carpeta, primero tendrá que crear una copia de la carpeta dentro de la carpeta de Dropbox. Pero este proceso sólo creará múltiples copias y desperdiciará espacio en el disco duro, pero se puede ahorrar almacenamiento si se copian y pegan manualmente los nuevos archivos creados en la carpeta original de Dropbox.
La utilidad de sincronización de carpetas de Dropbox puede utilizarse para sincronizar cualquier archivo o carpeta con tu cuenta de Dropbox, ni siquiera tienes que colocar los archivos dentro de la carpeta de Dropbox.
Una vez que hayas instalado la aplicación de Dropbox, puedes hacer clic con el botón derecho en cualquier carpeta y seleccionar la opción "Sincronizar una carpeta" para sincronizar esa carpeta con tu cuenta de Dropbox.
Puedes sincronizar los archivos fuera de la carpeta mediante la utilidad de Dropbox o haciendo clic con el botón derecho en cualquier carpeta y seleccionando la opción "Sincronizar una carpeta".
Eso es todo para los usuarios de Windows. Sólo tienes que seguir los sencillos pasos mencionados anteriormente.
Parte 3. ¿Cómo Sincronizar Archivos Fuera de la Carpeta de Dropbox en Mac?
Una vez que hayas creado una cuenta de Dropbox. Asegúrate de haber descargado la aplicación en tu Mac. Para sincronizar cualquier archivo fuera de la carpeta de Mac con el almacenamiento de Dropbox sin crear archivos duplicados, sigue estos sencillos pasos:
- Abre la ventana de Terminal de Mac y escribe "ln -s", luego pulsa la barra espaciadora, no presiones enter.
- Abre la herramienta Finder y localiza la carpeta que necesitas sincronizar con Dropbox.
- Utilizando la función de arrastrar y soltar, arrastra la carpeta a tu ventana de Terminal, y la ruta aparecerá después de la línea ln -s. De nuevo, no pulses Enter y déjalo como está.
- Abre de nuevo la ventana del Finder, localiza la carpeta de Dropbox y arrástrala a la ventana del Terminal. Ahora la ruta está establecida en tu carpeta de Dropbox en tu Terminal.
La última línea que aparece en tu Terminal debe ser "ln -s <ruta a la carpeta> <ruta a Dropbox>".
- Ahora pulsa Enter. Notarás que no ocurre nada, pero si la próxima vez guardas un nuevo archivo en tu carpeta seleccionada, se sincronizará automáticamente con Dropbox.
Por ejemplo, en la captura de pantalla anterior, hemos sincronizado la carpeta de mi escritorio, por lo que cada vez que se realicen cambios, se sincronizará automáticamente con la carpeta de Dropbox.
Parte 4. Programa de Copia de Seguridad de Archivos Periódica y Automática para Windows 10: Wondershare UBackit
Windows viene con muchas funciones incorporadas. La herramienta de copia de seguridad automática de archivos está incluida en Windows 10. A muchos usuarios les resulta difícil de manejar. Pueden utilizar los servicios de Wondershare UBackit. Es un eficiente programa de copia de seguridad automática. Sus características incluyen:
- Utilidad de copia de seguridad automática:
UBackit viene con una opción de copia de seguridad automática incorporada, lo que permite a los usuarios seleccionar una frecuencia preferida de diferentes períodos de tiempo. Haz una copia de seguridad de los archivos diariamente, semanalmente o mensualmente. Cualquier horario que funcione para ti.
- Soporte de copias de seguridad incrementales:
Para ahorrar espacio de almacenamiento, UBackit soporta una copia de seguridad incremental. De esta manera se mantienen diferentes versiones de los archivos y se ahorra alrededor del 80% del espacio en disco. Por lo tanto, no ralentiza el sistema.
- Facilidad de filtros personalizados:
Los usuarios pueden personalizar y seleccionar las carpetas, archivos o documentos de los que necesitan hacer una copia de seguridad. Si quieres ahorrar tu tiempo y buscar un archivo específico al instante, filtra los resultados utilizando palabras clave en la barra de búsqueda. La facilidad de acceso está en su diseño.
- UBackit maneja todos los formatos y tipos de datos:
A la hora de realizar una copia de seguridad, se incluyen todo tipo de formatos de archivo. Por ejemplo, fotos, videos, documentos, audio y mucho más. No necesitarás convertir ningún archivo a un formato adecuado.
- Características avanzadas de Wondershare:
Sabemos que los virus se actualizan día a día. UBackit incorpora un sistema de detección de virus. Los usuarios también pueden previsualizar tus datos y gestionar tu almacenamiento. Todo esto en un entorno seguro.
¿Cómo utilizar Wondershare UBackit en unos sencillos pasos y hacer una copia de seguridad de los datos perdidos en un disco duro externo?
Paso 1: Instalar e iniciar el programa UBackit
Una vez que hayas instalado UBackit en tu computadora Mac o Windows, inícialo y selecciona la opción "Copia de seguridad y restauración" de la barra lateral y luego crea una nueva copia de seguridad.

Paso 2: Seleccionar los archivos/carpetas a respaldar
Una vez que hayas creado una nueva copia de seguridad para el proceso de recuperación, es el momento de elegir una fuente. Aquí, navega por tu computadora y selecciona cualquier partición de almacenamiento de tu computadora y la partición, carpetas o archivos a respaldar.

La mayoría de las veces tenemos prisa y queremos resultados instantáneos de una búsqueda. Aquí, introduce los archivos o las palabras principales del documento y ahorra todo el tiempo posible.

Eso no es todo, el usuario también puede buscar un archivo con la ayuda de los filtros disponibles en UBackit y seleccionar los que necesita para hacer una copia de seguridad.

Paso 3: Seleccionar una ubicación de disco para almacenar la copia de seguridad
Para pasar al siguiente paso, selecciona una ubicación donde se guardarán los archivos de la copia de seguridad. Aquí, selecciona entre una variedad de opciones de almacenamiento como una partición vacía o incluso una tarjeta SD externa o un disco duro externo y conéctalo al sistema.

Paso 4: Habilitar la función de copia de seguridad automática para la seguridad de los datos
Si deseas iniciar una solución de copia de seguridad de archivos de forma automática, accede a la opción "Establecer copia de seguridad automática" de la parte superior y haz clic en ella. Ahora selecciona un horario como diario, semanal o mensual, y Windows tomará una copia de seguridad automática. También puedes hacer una copia de seguridad manualmente cuando quieras.

Paso 5: Esperar a que se complete el proceso
Pulsa el botón "Iniciar copia de seguridad" y espera a que UBackit recupere tus archivos en Windows 10.

El programa de copia de seguridad periódica te avisa sobre el proceso de progreso esto significa que, eres libre de comprobarlo. Después de la iniciación del progreso, obtendrás una notificación y podrás ver los resultados.
Te da el historial de versiones de todas las copias de seguridad disponibles e incluso puede obtener una vista previa de los archivos recuperados antes de restaurarlos en una ubicación específica.
Palabras Finales
En este artículo, hemos hablado de los métodos para sincronizar archivos fuera de la carpeta de Dropbox. A las personas no les suelen gustar sincronizar todos los archivos de una carpeta de Dropbox. Puedes utilizar los métodos anteriores en Windows y Mac. Dropbox proporciona suficiente almacenamiento en la nube para guardar todos tus archivos y carpetas importantes. Puedes acceder a ellos desde otra computadora, sólo tienes que iniciar sesión en tu cuenta de Dropbox en ese equipo o dispositivo. Si has destruido accidentalmente todos tus datos, Wondershare UBackit puede ayudarte a recuperarlos.
Copia de Seguridad
- Copia de Seguridad de Windows
- 1.5 Mejores softwares de backup de controladores
- 2.Copia de seguridad de tarjeta SD
- 3.Software gratuito de imagen de disco
- 4.Cómo clonar disco duro o SSD
- Copia de Seguridad de Disco Duro
- 1.Cómo hacer copia de seguridad con CMD
- 2.Cómo hacer copia de seguridad de disco duro externo
- 3.Software de copia de seguridad de disco duro
- Copia de Seguridad en la nube

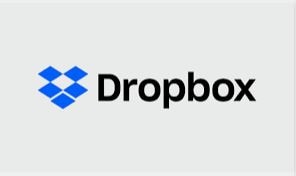
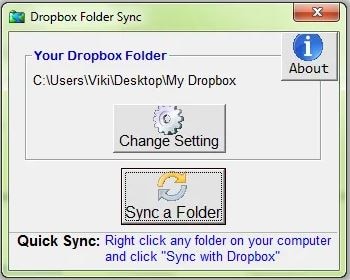
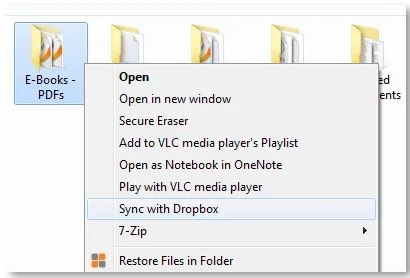
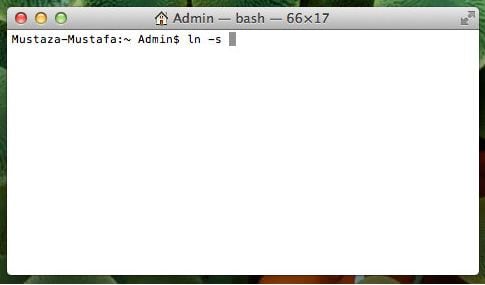
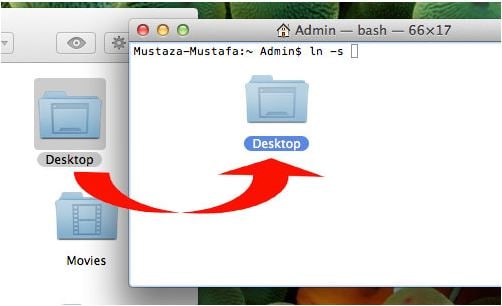
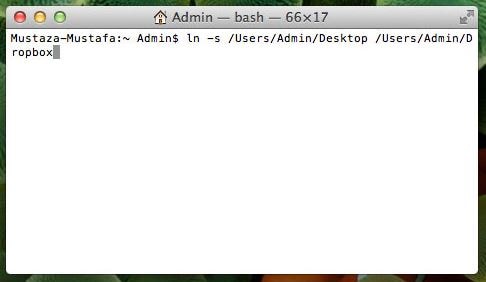
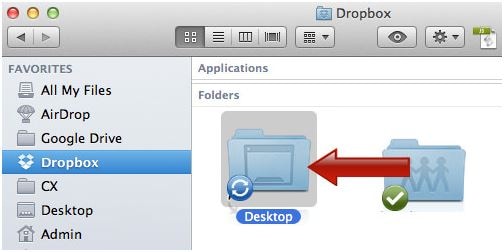


Alfonso Cervera
staff Editor