Aug 14, 2025 • Categoría: Copia de seguridad • Soluciones probadas
“Quiero guardar mis datos en una memoria USB, pero no sé cómo escribir una imagen de disco en una unidad USB.”.
Antes, las personas instalaban Windows en el sistema a través de un CD-ROM, DVD-ROM o un Disquete. Pero, con los avances tecnológicos, estos soportes de datos ópticos ya no se utilizan.
Hoy en día, cuando compras cualquier sistema o laptop, puedes encontrar un sistema operativo ya instalado en ellos. O bien, puedes descargarlo en línea con una licencia digital e instalarlo tú mismo.
Sin embargo, tenemos un medio de instalación externo que es una unidad USB de arranque. En comparación con los soportes de datos ópticos, es más rápido y compacto, por lo que resulta adecuado para configurar tu sistema.
Puedes grabar rápidamente la imagen de disco en la memoria USB con la ayuda de diferentes programas disponibles en línea. Por lo tanto, busca el más adecuado.
Parte 1: ¿Por Qué Quieres Arrancar la Unidad Flash USB?

Una persona podría querer arrancar una unidad flash USB por las siguientes razones:
· Solucionar Problemas: Supongamos que cargas herramientas de diagnóstico y reparación en una unidad flash USB. Puede ayudarte a guardar los datos cuando se produzca algún problema en la computadora.
Arrancar desde una unidad flash USB cuando quieras solucionar problemas si tu sistema no funciona correctamente, puede comprobar el funcionamiento del disco duro, de la memoria RAM o de cualquier otro componente y repararlo correctamente.
· Probar una Nueva Computadora: Supongamos que estás analizando el sistema para examinar si cumple con tus requisitos o no. Puedes utilizar una unidad flash USB de arranque que contenga diferentes aplicaciones de diagnóstico.
· Arrancar Desde Otras Computadoras: Si tienes que hacer algún trabajo pero no puedes acceder a tu sistema, tienes una alternativa. Puedes utilizar una unidad USB de arranque en cualquier otra computadora.
En lugar de copiar tus archivos en otro sistema, puedes acceder a los datos específicos con una unidad flash USB de arranque. También te ayudará a guardar tu privacidad.
Parte 2: ¿Cómo Grabar una Imagen de Disco en una Unidad USB?
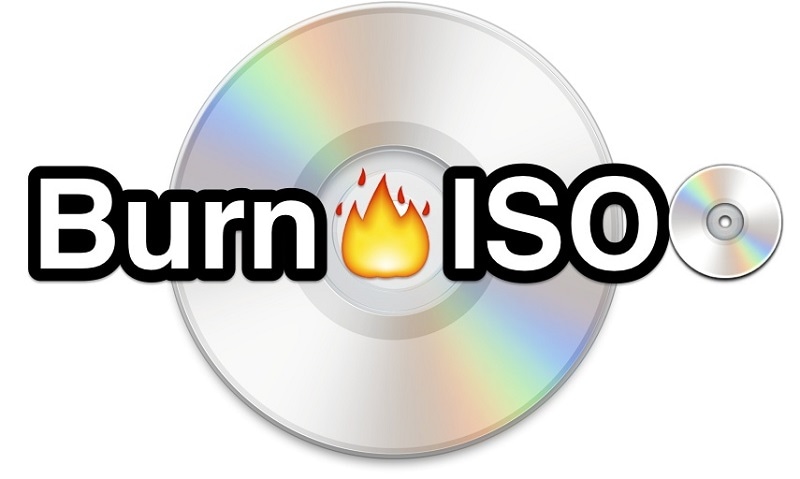
Si copias los archivos de la imagen de disco ISO a tu unidad USB directamente, debo mencionarte, que es incorrecto. Es distinto a copiar fotos, música o videos a una unidad flash. No puedes arrancar el sistema con los archivos copiados.
Si grabas los datos en una unidad USB, sólo tú podrás leerlos. Por lo tanto, es necesario adoptar algunos métodos para grabar los datos para hacer una unidad flash USB de arranque. A continuación se presentan algunas maneras de hacerlo:
Copiar la imagen de disco al USB a través de la herramienta original de Windows
Windows tiene una función "Windows To Go" que te ayudará a grabar archivos ISO en la unidad USB. Puedes utilizar esta herramienta gratuita si estás ejecutando un sistema operativo como Windows 10 Educación/Empresarial/Pro o Windows 8/8.1 Empresarial.
Seguramente te ayudará a grabar imágenes de disco ISO en una unidad flash USB. Sigue los pasos que se indican a continuación:
Paso 1: Ve al sitio web oficial de Microsoft y descarga los archivos ISO de Windows. Conecta una unidad flash USB certificada a tu sistema.
Paso 2: Busca el panel de control en tu sistema y haz clic en él. Busca la función "Windows To Go" y pulsa sobre ella para continuar.
Paso 3: Se buscarán todas las unidades USB insertadas automáticamente. Selecciona la unidad USB que quieres grabar los archivos ISO y haz clic en "Siguiente". Si se trata de una Unidad USB calificada, entonces sólo puedes proceder.

Paso 4: Para encontrar un archivo ISO de instalación de Windows, haz clic en "Añadir Ubicación de Búsqueda". Selecciona el archivo ISO instalado.
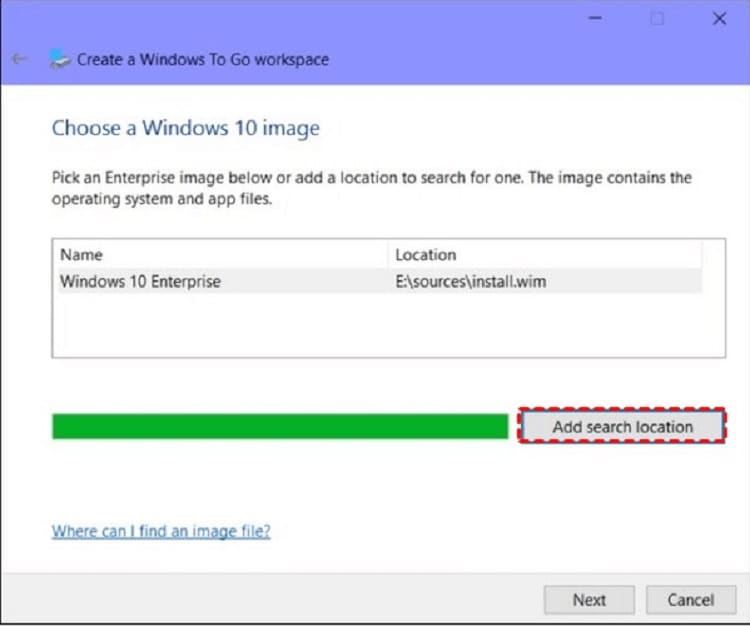
Paso 5. Ahora, establece una contraseña de BitLocker para cifrar el lugar de trabajo de Windows To Go.

Comenzará a grabar los archivos de imagen ISO de Windows en la unidad USB seleccionada.
Graba la ISO en el USB con una herramienta de terceros
Si no tienes ninguna unidad flash USB certificada, puedes utilizar una herramienta de terceros como Win32 Disk Imager para grabar una imagen de disco en una unidad USB. Win32 Disk Imager es un programa gratuito de terceros utilizado para la creación de imágenes de disco y para la clonación.
Puede ayudarte a grabar las imágenes de disco en bruto en la unidad USB desde Windows. Esta herramienta también puede ayudarte a crear una imagen de disco de copia de seguridad de una unidad flash USB. A continuación, utiliza la imagen de copia de seguridad para recuperar la unidad USB original.
Las siguientes son algunas de las características de esta herramienta:
- Verificación de la Imagen.
- Sumas de comprobación adicionales.
- Leer sólo las particiones asignadas.
- Guardar la última carpeta abierta.
- Traducciones adicionales de idiomas.
Escribir un archivo de imagen IMG o ISO en una unidad USB
Paso1: Descarga Win32 Imager, instálalo y ejecútalo como Administrador.
Paso 2: Pulsa sobre el icono de la carpeta, explórala y selecciona el archivo .img o .iso.
Paso 3: Elige tu unidad USB en el dispositivo desplegable.
Paso 4: Haz clic en el botón "Escribir". Se escribirá una imagen en tu unidad USB.

Parte 3: Wondershare UBackit- Herramienta de Imagen de Disco USB
Wondershare UBackit es una fantástica herramienta de imagen de disco USB. Adicionalmente, tiene una función avanzada de Clonación de Disco que te ayuda a mantener una segunda copia del disco.
Con la ayuda de la función de clonación, podrás hacer una copia de seguridad de todos los archivos/carpetas almacenados en el disco rápidamente. Por ejemplo, supongamos que te enfrentas a un disco duro corrupto, o que estás cambiando el sistema.
Entonces, utiliza la función de clonación de disco de Wondershare UBackit. Esto resolverá todos tus problemas. Para proceder a la clonación, puedes seguir los pasos que se indican a continuación:
Paso 1: Inicia Wondershare UBackit, ve a la función "Copia de Seguridad & Restauración" y pulsa sobre ella. A continuación, busca el botón "Crear Nuevo" y haz clic en él.
A continuación, podrás ver la opción "Copia de Seguridad del Disco". Selecciónala.

Paso 2: Verás la lista de unidades disponibles. Elige la unidad de la que quieres hacer una copia de seguridad y pulsa el botón "Seleccionar".

Paso 3: Ahora, selecciona una ubicación preferida para guardar la copia de seguridad del disco (como una fuente externa u otra unidad).
Verás la lista de todas las unidades disponibles o de almacenamiento externo. No olvides comprobar si hay suficiente espacio de almacenamiento para la nueva unidad o no.

Paso 4: Pulsa el botón "Copia de Seguridad" y espera un rato. Entonces la aplicación mostrará en la pantalla el progreso del proceso de copia de seguridad del disco.

Paso 5: Finalmente, UBackit mostrará un mensaje indicando la finalización del proceso de Copia de Seguridad del Disco. Ahora, puedes ver, gestionar y restaurar la copia de seguridad desde tu panel de control de UBackit.

Palabras Finales:
Con las sugerencias anteriores, puedes convertir archivos de imagen de disco en USB de arranque, sea cual sea la edición de Windows que utilices. Sin embargo, si crees que grabar los archivos ISO de Windows es un reto, utiliza una herramienta de terceros, Wondershare UBackit.
Esta herramienta creará una unidad USB con la función Windows To Go en tu sistema actual. Puedes grabar rápidamente los archivos ISO en unidades flash, lo que facilita el transporte y el uso. Tiene una interfaz sencilla.
Sólo tienes que elegir el archivo ISO que deseas grabar y seleccionar la unidad USB de destino. No hay otras configuraciones complicadas; con un solo clic, puedes proceder.
Copia de Seguridad
- Copia de Seguridad de Windows
- 1.5 Mejores softwares de backup de controladores
- 2.Copia de seguridad de tarjeta SD
- 3.Software gratuito de imagen de disco
- 4.Cómo clonar disco duro o SSD
- Copia de Seguridad de Disco Duro
- 1.Cómo hacer copia de seguridad con CMD
- 2.Cómo hacer copia de seguridad de disco duro externo
- 3.Software de copia de seguridad de disco duro
- Copia de Seguridad en la nube



Alfonso Cervera
staff Editor