Aug 14, 2025 • Categoría: Soluciones para Windows • Soluciones probadas
Contenido:
Muchos de nosotros no sabemos que el error Ndis. sys es reversible. Tan pronto como veas ese error de pantalla azul y tu sistema decide no ceder, se hace difícil mantener la mente clara y solucionarlo. ¡Lo primero que harás será entrar en pánico por el estado de tu sistema y además por los datos que tienes en él! Sin embargo, respira hondo y sigue leyendo para saber cómo puedes arreglar el error de pantalla Ndis. sys sin mucha complicación. Para detener la pantalla azul Ndis. sys, solo tienes que emplear los métodos correctos y ¡listo!
¿Qué es NDIS y Ndis. sys?
NDIS es la forma abreviada para el término - Especificación de interfaz de controlador de red. Es una parte crucial de tu sistema operativo Windows. Debes conocer los controladores de tu computadora y cómo realizan diversas tareas en la configuración tecnológica. Si tenemos que explicarlo de manera simple, el NDIS es responsable de hacer que estos controladores estén funcionando de manera eficiente, especialmente cuando estás en una red compartida. Una mejor comunicación es establecida entre los controladores y los otros dispositivos hardware conectados. Sin embargo, es importante reparar el error de pantalla azul Ndis. sys para asegurarse de que este proceso se ejecute sin interrupciones.

Pero, ¿por qué vemos este error en primer lugar? Si quieres entender, necesitas saber qué significa Ndis. sys. Es un archivo de sistema firmado digitalmente (por Microsoft) asociado con NDIS. Viene con el software inicial que Microsoft instala en tu computadora o laptop. Generalmente, no tienes que acceder a él para nada. Se ejecuta detrás de las pantallas pero si hay alguna anomalía, puede crear un error Ndis. sys.
Cuéntanos qué problemas conducen a errores NDIS.
¿Por qué se producen los problemas de Ndis?

Para reparar el error de pantalla azul Ndis. sys, ¿realmente deberías saber cuál es el problema? Porque en este caso, nunca puedes detectar y mostrar el motivo exacto que generó el problema. Puede haber muchas anomalías escondidas por las cuales estás viendo la pantalla azul.
- Puede tratarse de malos controladores que interrumpen el funcionamiento de la red compartida.
- Si tienes un software malicioso o virus en tu computadora, tus discos se verán afectados, y como consecuencia, el archivo Ndis. sys.
- Si el archivo Ndys. sys está dañado debido a una actividad incorrecta.
- Si faltan los archivos del sistema asociados con NDIS. Estos además incluyen los problemas de registro.
Entonces, el problema más grande que puede surgir es el error de pantalla azul Ndis. sys - ¡Puedes terminar dañando toda tu computadora y perder datos! ¡Datos completos! Como hemos dicho, el archivo Ndis. sys se ejecuta en segundo plano y no lo verás por ningún lado en el primer plano. Tiene un lugar específico en tu computadora - un destino de archivo que se denomina como carpeta C:\Windows\System32\drivers Cualquier cambio destructivo en el sistema creará situaciones en cascada con el tiempo y eso finalmente dañará el archivo Ndis. sys. Y todo esto puede suceder sin que lo sepas. Para cuando te des cuenta, la pantalla de error azul estará tocando tu puerta.
Aunque eso suena como la peor pesadilla que puedes tener, hay una manera de resolver este problema. Tendremos toda la información en la siguiente sección.
¿Cómo resolver el error de pantalla azul Ndis.sys?
Existen dos pasos que puedes seguir mientras tratas de solucionar el error de pantalla azul Ndis. sys. Esto depende de qué tipo de solución estás buscando, basado en la complejidad de la situación. Los dos enfoques son -
- Reparar
- Solucionar
Si estás intentando reparar los archivos malogrados, tendrás que recurrir a aplicaciones de terceros. Con apenas unos pasos, este software revertirá el archivo a su condición inicial. (Wondershare Repairit)
Si estás planeando solucionar el problema, debes asegurate de que estás siguiendo el proceso correcto para no continuar deteriorando su condición. Con frecuencia encontrarás la necesidad de reparar el error de pantalla azul Ndis. sys en los sistemas de operación de Windows 10 y Windows 7. Aunque estos aparecen también en las pantallas de los sistemas de Windows 8 y 8.1, son muy inusuales y raros. Sin embargo, los métodos que te vamos a presentar te servirán tanto para los sistemas Windows 7, 8 y 10.
1. Actualiza los controladores
El NDIS está estrechamente relacionado con los controladores del sistema. Cuando estás en un sistema de red compartida con múltiples clientes, el sistema NDIS en un salvador que organiza las actividades. Sin embargo, trabajan junto con los controladores. Cualquier fallo en los controladores significaría que los archivos ndis. sys también se verán afectados.
Bien puedes elegir una herramienta de software para actualizar tus controladores o si conoces los detalles de los controladores de tu sistema, también es bueno un enfoque manual. Te daremos todos los pasos que puedes emplear para actualizar los controladores utilizando el administrador de dispositivos en la configuración del sistema.
Paso 1: Abre el Administrador de dispositivos en tu sistema. Navega hasta los Adaptadores de la red y haz doble clic en ellos.
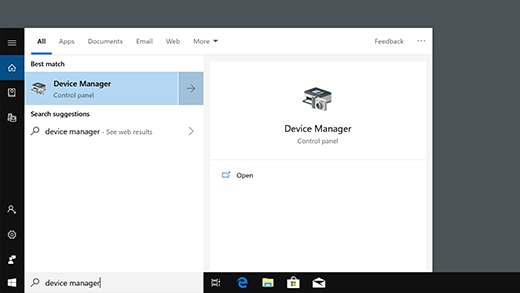
Paso 2: Cuando sepas cuál es el controlador dañado, haz clic derecho en el nombre del controlador de la lista y dirígete a "Actualizar Controlador".
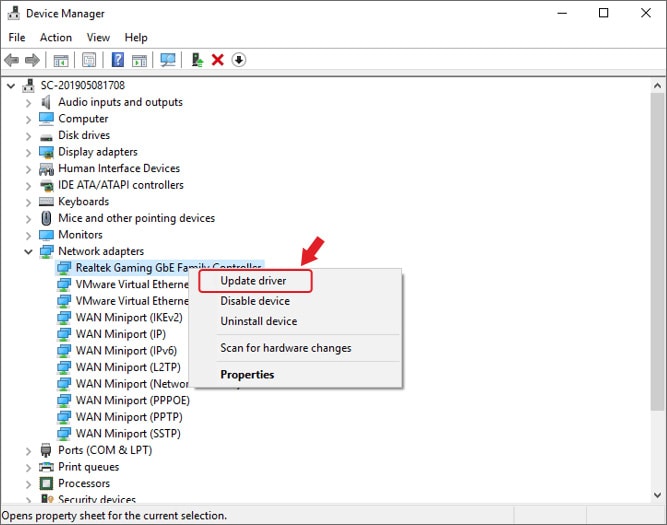
Paso 3: Una ventana nueva emergerá en la página. Léela y selecciona "Buscar Automáticamente el software del controlador actualizado".

Paso 4: Por último, reinicia tu sistema o reinícialo para asegurar que los cambios estén actualizados al 100% y tu sistema tenga el tiempo suficiente para poder registrar todo.

2. Examina la computadora en busca de software malicioso
Cuando el software malicioso entra a tu computadora, tiende a engancharse en los archivos, crear varias copias y multiplicarse en gran cantidad. De otra manera, apuntará a la ubicación de un archivo específico y propagará daños desde ese lugar. Sea cual sea el caso, necesitas ser muy cuidadoso sobre lo que descargas desde la red, los dispositivos externos que conectas a tu PC, y definitivamente tener un software antivirus.
Una cosa es detener el problema de la pantalla azul Ndis. sys y otro problema es lidiar con el software malicioso que no se detendrá solo.
Para estar seguro de que el software malicioso es/no es el responsable de la pantalla azul, aquí está lo que puedes hacer.
Paso 1: Dirígete a las opción de Ajustes de Windows en tu computadora. Un atajo práctico es Windows + I

Paso 2: Ahora selecciona las Actualizaciones y la opción de seguridad. Puedes simplemente introducir las palabras en el cuadro de búsqueda. Desde allí, selecciona "Seguridad de Windows".
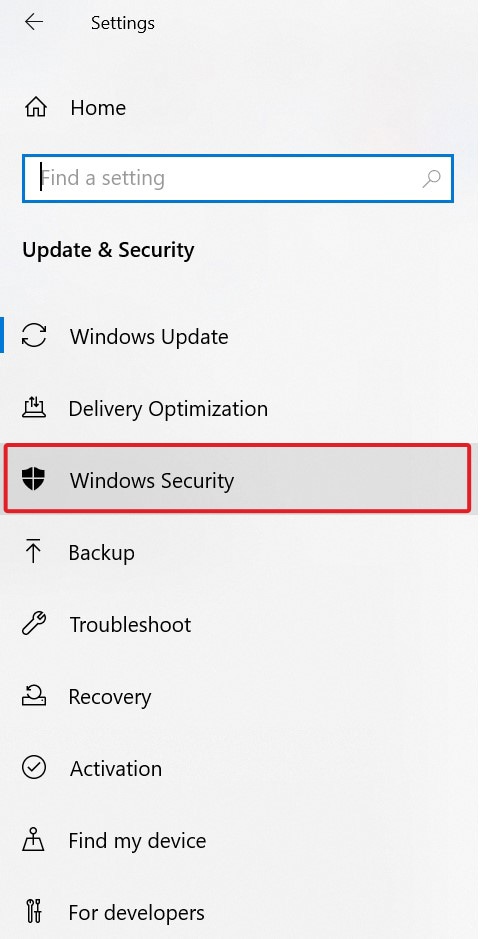
Paso 3: Encuentra la configuración de Protección contra Virus y Amenazas y haz doble clic en ella.
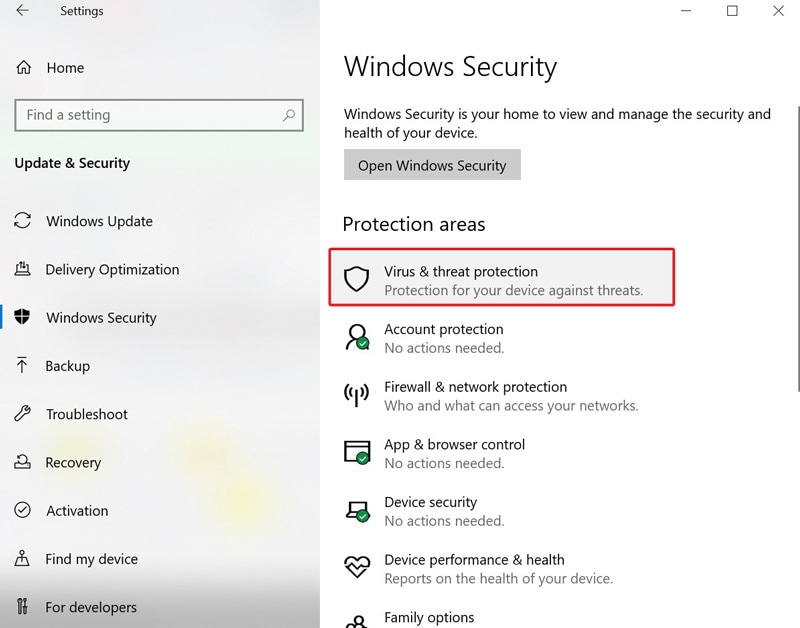
Ahora el centro de seguridad de Windows te dará opciones para realizar un análisis completo inmediatamente. Escoge esa opción y ejecuta un escaneo completo del sistema para detectar la presencia de cualquier software maligno. Cuando se detecta, es más fácil reparar el error de pantalla azul Ndis. sys.
3. Desactiva temporalmente tu antivirus
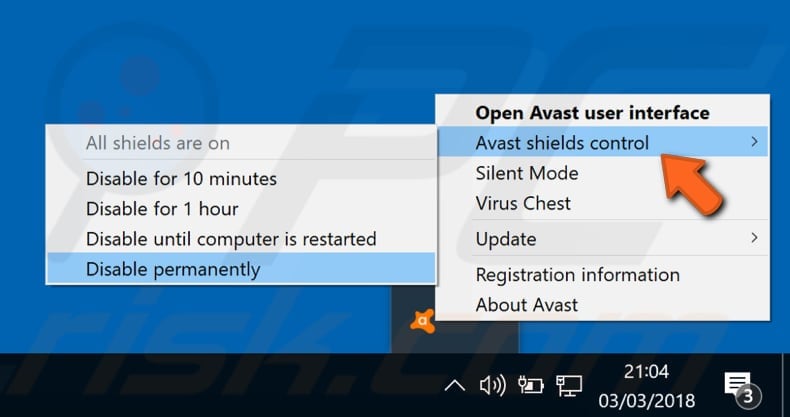
Este es un paso que no debes omitir si es que hace poco has instalado un nuevo software de antivirus en tu computadora. El software de antivirus puede ser la razón por la que el sistema está actuando extrañamente y hay un error de pantalla azul persiguiéndote. Desactiva temporalmente este antivirus para ver si todavía se presenta ese error. Si no, desinstala el antivirus y busca uno nuevo. Entre todas las alternativas, esta es de las más simples.
4. Actualizando el Sistema Operativo
Tal vez todos naveguen en cruceros y tú todavía estás en un bote. ¿Qué significa eso? ¡Necesitas subir de nivel y actualizar tu sistema operativo! El error NDIS es común si no lo actualizas.
Paso 1: Dirígete a los "Ajustes de Windows" usando Windows + I y selecciona "Actualizaciones y Seguridad".
Paso 2: Si hay algunas actualizaciones listas para ser instaladas, búscalas y acéptalas.

5. Ejecuta DISM
DISM son las siglas Deployment Image Servicing and Management. (Servicio y Gestión de Imágenes de Despliegue). Esto es muy útil para reparar cualquier archivo de sistema dañado o corrupto.
Paso 1: Abre tu computadora como administrador y escribe "Símbolo del Sistema" en la búsqueda. También puedes escribir en 'cmd'.

Paso 2: Puedes usar dos comandos para realizar la acción de Símbolo del sistema. Hay
DISM /online /Cleanup-Image / ScanHealth
DISM /Online /Cleanup-Image /RestoreHealth
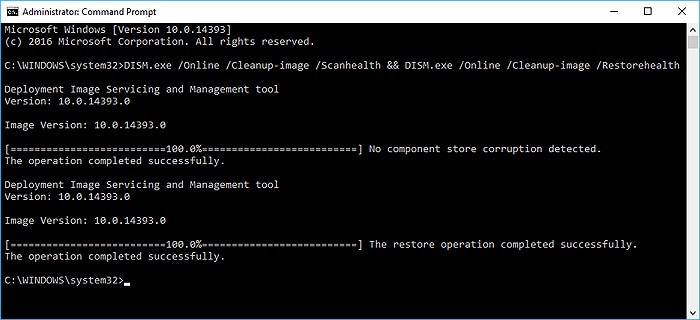
Paso 3: Deja que el programa se ejecute. Una vez que esté listo, reinicia tu computadora.
Comprueba si hay errores en tu disco duro
Tienes que ir a la comprobación CHKDSK del Símbolo del Sistema para ver si el problema está en los controladores del hardware. Este es un proceso de dos pasos y requiere que seas paciente.
Paso 1: Abre el símbolo del sistema en tu computadora y recuerda ejecutar como administrador.
Paso 2: Ahora escribe el comando - chkdsk /r /r D: y luego presiona el botón "Entrar".
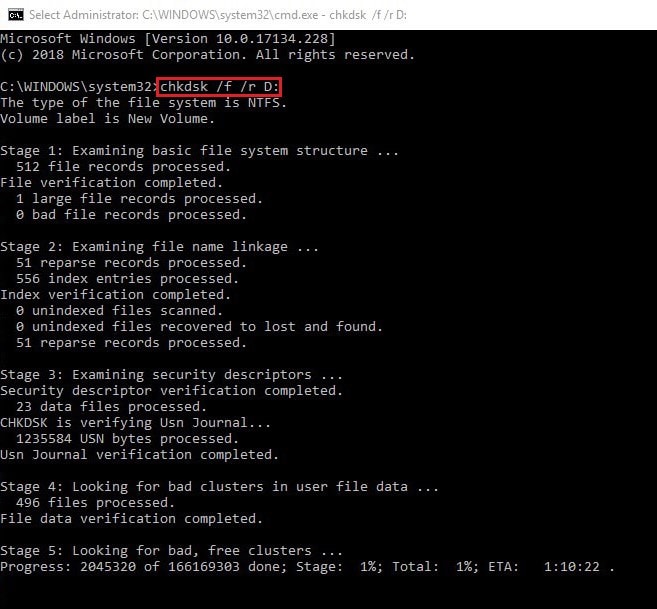
7. Soluciona tu registro
Solo depende de este método cuando todas las otras opciones no hayan funcionado. El registro de sistema es muy importante. Si los ajustas manualmente, puedes terminar colapsando el sistema operativo de Windows por completo. Para solucionar tu registro, escoge un software fiable que tenga opciones suficientes de las cuales elegir y que haga el trabajo. Auslogics registry cleaner y iolo Systema Mechanic son algunas de las opciones recomendables.
8. Realiza una restauración del sistema
Tu último recurso es la restauración del sistema. Los ajustes devolverán tu sistema al momento cuando todo estaba funcionando apropiadamente. El sistema volverá al estado predeterminado (el estado del fabricante) o el estado en el que se encontraba cuando instalaste el sistema de operación. Haz una copia de seguridad de todos los datos y realiza una restauración completa del sistema. Aunque tus datos no se verán afectados por la restauración del sistema, es mejor prevenir que lamentar.
En Windows 7
Cuadro de Búsqueda > Buscar Restauración del Sistema > Restaurar archivo de sistema y ajustes > Siguiente
En Windows 10
Cuadro de búsqueda > Panel de control > Sistema y seguridad > Historial de archivos > Recuperación > Restauración del sistema > Selecciona el momento al que deseas regresar > Siguiente
Uso de Wondershare Recoverit para archivos corruptos
Puedes recuperar los archivos corruptos e incluso borrarlos accidentalmente después de arreglar el error de pantalla azul Ndis. sys. Hay varios archivos que no puedes localizar o simplemente no aparecerán cuando los necesites. Es posible después de la restauración del sistema. Esto puede deberse al software malicioso o algún cambio en los ajustes mientras tratabas de solucionar los problemas en tu computadora. En estos casos, puedes usar Wondershare Recoverit que funciona con más de 1000 formatos y proporciona resultados impresionantes.
El sencillo proceso de tres pasos es una bendición para cualquiera que odia navegar por la plétora de opciones que ofrecen otros softwares de recuperación. Y al final del día, ¡no sabes simplemente qué hacer!
¡Así es como funciona la sencilla interfaz!
Paso 1: Selecciona una ubicación donde quieras recuperar los archivos.

Paso 2: Escanea el destino o la ubicación.

Paso 3: Vista previa y Guardar los archivos.

¡No nos andamos con rodeos! ¡Así de fácil puede ser todo!
Conclusión
Estos son los métodos que puedes utilizar para solucionar el error de pantalla azul en tu computadora. No son complicados y cualquiera puede hacerlo por sí solo. Sé muy cuidadoso sobre cómo estás lidiando con los archivos y descargas en tu computadora. Cuando sea que visualices el error de pantalla azul, trata de no entrar en pánico y utiliza cualquiera de nuestros trucos, comandos o software para que tu computador/PC vuelva a ser la de antes.
Soluciones para Windows
- Recuperación de datos
- 1.Recuperar unidad cifrada BitLocker
- 2.Recuperar Gratis Archivos para Windows
- 3.Recuperar Carpetas Eliminadas en Windows
- 4.Recuperar unidad cifrada BitLocker
- Problemas del sistema
- 1.Tecla de mayúsculas no funciona
- 2.CD-ROM o disco no funciona
- 3.Archivos DLL faltantes en Windows
- 4.Pantalla negra después de iniciar sesión
- Consejos para Windows
- 1.Cómo ejecutar Comando Scandisk
- 2.¿Qué es Windows PE?
- 3.¿Cómo montar Ext4 en Windows?
- 4.¿Cómo Formatear la Unidad C?
- Error del equipo de PC




Alfonso Cervera
staff Editor