Aug 14, 2025 • Categoría: Soluciones para Windows • Soluciones probadas
P: ¿Cómo sincronizar OneDrive en Windows 10 automáticamente?
"Hola amigos, soy un usuario de Windows 10. Ya me ofrece muchas características, incluyendo la aplicación de sincronización de OneDrive. ¿Hay alguna manera de sincronizar automáticamente OneDrive en Windows 10? Puedo usar el método tradicional de arrastrar y soltar, pero me parece incómodo. ¿Puedes sugerir algún programa de sincronización automática confiable?"
A pesar de que Google Drive y Dropbox han estado a la cabeza de los servicios de almacenamiento en la nube, Microsoft ha invertido mucho en el suyo propio. OneDrive de Microsoft permite almacenar tus archivos importantes en un lugar central de forma segura. También es fácil acceder a estos archivos desde cualquier lugar con un dispositivo con acceso a Internet. A diferencia de los discos duros tradicionales, este viene con características adicionales y está basado en internet.
Existen ventajas adicionales al utilizar Windows 10. Pero, ¿qué es OneDrive en Windows 10? Además de almacenar archivos en la nube, los usuarios disfrutan de la sincronización y la itinerancia de la configuración de Windows en múltiples dispositivos. La PC debe estar conectada a una cuenta de Microsoft.
Si la computadora se estropea o se pierde, será fácil recuperar los datos ya que, están almacenados en la nube. A continuación, se presentan los mejores métodos para sincronizar automáticamente OneDrive en Windows 10. También dará una idea de cómo lidiar con los problemas de OneDrive que no se sincroniza en Windows 10.
Parte 1: Conoce OneDrive en Windows 10
Los usuarios de computadoras están aprovechando la posibilidad de sincronizar Windows 10 con OneDrive. No sólo es conveniente, sino que, viene sin costo alguno. Es decir, es gratuito. Una vez subidos y guardados los archivos, puedes acceder a ellos desde los smartphones, tablets y otras computadora. Por si fuera poco, no necesitarás una conexión a internet para acceder a los archivos.
Se trata de un plan de copia de seguridad ideal que permite compartir archivos y transferir datos. Si, por desgracia, pierdes uno de los dispositivos, será fácil recuperar los datos almacenados desde OneDrive.
A continuación, aprenderás más acerca de cómo sincronizar OneDrive en Windows 10 para acceder a tus archivos desde cualquier lugar. Esto arroja luz sobre cómo puedes establecer la copia de seguridad automáticamente a OneDrive en Windows 10.
Parte 2: ¿Cómo Sincronizar OneDrive en Windows 10 Manualmente?
Lo bueno de OneDrive es que, es fácil de usar. OneDrive viene con una carpeta, y para todas las carpetas que deseas sincronizar, arrastrar y soltar aquí. Si prefieres una sincronización selectiva por lotes en lugar de sincronizar todos los archivos, puedes hacerlo. Así es como puedes utilizar OneDrive en Windows 10:
1. Configurar OneDrive
Para poder utilizar OneDrive, debes tener una cuenta de Microsoft. Puedes utilizar tus datos para iniciar sesión en tu cuenta si tienes una dirección de correo electrónico @hotmail.com, Xbox Live, @outlook.com, Skype o @live.com.
Si no tienes ninguna de ellas, visita el sitio web oficial de Microsoft para crear una cuenta:
Paso 1. Selecciona "Inicio" y busca "OneDrive". Una vez que lo encuentres, ábrelo.
Paso 2. Para iniciar sesión, introduce tu cuenta y contraseña.
2. Elegir las Carpetas a Sincronizar
Por defecto, al configurar tu sistema Windows 10, existe la posibilidad de elegir las carpetas a sincronizar. Esta es una característica que puedes cambiar más tarde. En la esquina inferior derecha de la pantalla, en el área de notificación, haz clic con el botón derecho en el icono de OneDrive y haz clic en "Configuración". Esto te lleva a la cuenta de Microsoft OneDrive donde debes seleccionar "elegir carpetas".
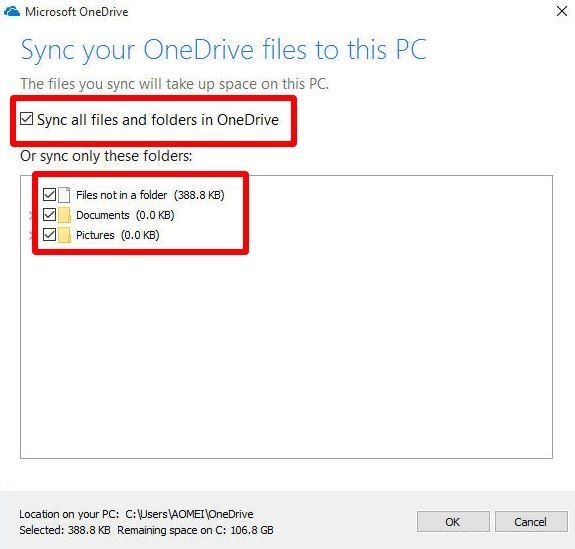
Paso 1. En el área de notificación, selecciona el icono "Nube". A continuación, en la esquina superior derecha, haz clic en el botón de menú de tres puntos y selecciona "Configuración".
Paso 2. Ahora, ve al botón "Elegir carpetas". Aquí debes hacer clic en la pestaña "Cuenta".
Paso 3. Allí está la opción "Hacer disponibles todos los archivos", desactívala.
Paso 4. Confirma las carpetas que quieres que sean visibles y haz clic en "Aceptar".
Paso 5. Haz clic en "Aceptar".
Las únicas carpetas y archivos que serán visibles en tu dispositivo serán los que hayas seleccionado en el paso 4. Los que no fueron seleccionados no se mostrarán en el dispositivo. Sin embargo, el uso de la experiencia de OneDrive en el sitio web te dará acceso a las carpetas y archivos que no especificaste. Puedes eliminar y añadir contenido usando las mismas instrucciones que usaste al elegir las carpetas a sincronizar.
Nota: es primordial tener en cuenta que, mediante una determinada función, OneDrive mantiene automáticamente las carpetas sincronizadas. Esta característica permite hacer una copia de seguridad de los archivos de las carpetas de escritorio, imágenes y documentos en OneDrive. No sólo están seguros, sino que, son accesibles desde otros dispositivos.
Paso 1. Haz clic con el botón derecho del ratón en el "icono de OneDrive" en la esquina superior derecha, haz clic en el botón de menú de tres puntos y haz clic en "Configuración".
Paso 2. En la pestaña "Copia de seguridad", selecciona "Administrar copia de seguridad".
Paso 3. Para terminar, selecciona "Iniciar copia de seguridad".
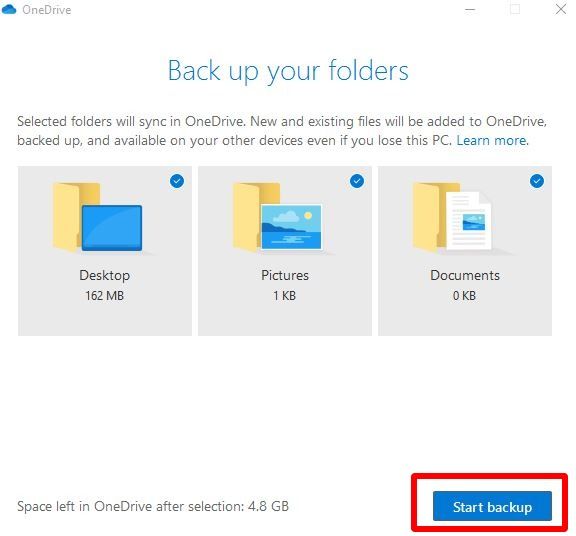
3. Subir Archivos a OneDrive
Hay dos opciones sobre cómo utilizar OneDrive para añadir archivos. Puedes copiar y pegar o arrastrar y soltar los archivos a la carpeta de OneDrive. Abre "Esta PC" en el panel izquierdo de "OneDrive", haz clic en él para abrirlo. Así se accede a la carpeta de OneDrive.
El proceso de carga de archivos en OneDrive es más fácil, ya que, está integrado con el Explorador de Archivos. Los usuarios obtienen una experiencia sencilla siguiendo los tres pasos siguientes:
Paso 1. Selecciona la tecla de "Windows + E", al mismo tiempo para abrir el "Explorador de archivos".
Paso 2. En el panel izquierdo, selecciona la carpeta "OneDrive".
Nota: Si hay varias cuentas en la computadora, las carpetas tendrán nombres diferentes. En el caso de las cuentas empresariales, la carpeta tendrá el nombre OneDrive-Familia, mientras que, en el caso de una cuenta normal, se llamará OneDrive-Personal.
Paso 3. Copia y pega o, arrastra y suelta los archivos en la carpeta de OneDrive.
Una vez hecho esto, los archivos se sincronizarán automáticamente con tu cuenta.
A veces, OneDrive puede tener problemas para respaldar los archivos. El hecho de que, OneDrive no sincronice con Windows 10 puede deberse al uso de una versión antigua de la aplicación. La falta de espacio de almacenamiento suficiente podría ser la otra razón.
Los problemas de sincronización también podrían deberse a que, el tamaño del archivo es demasiado grande. OneDrive permite subir un archivo de un tamaño máximo de 10 GB, incluso, cuando utilizas una cuenta premium. Otros problemas que podrían conducir a problemas de sincronización son: Una actualización incorrecta del sistema operativo, una conexión a Internet poco confiable o, un permiso denegado. Por lo tanto, utilizando la mejor herramienta de sincronización, es fácil lidiar con estos problemas.
Parte 3: ¿Cómo Sincronizar OneDrive en Windows 10 con AOMEI Backupper?
AOMEI Backupper es una herramienta de sincronización de OneDrive confiable que ofrece una mejor experiencia a la hora de sincronizar contenidos. Debido a su confiabilidad, este es uno de los mejores programas de sincronización y copia de seguridad.
Tienes la opción de hacer una copia de seguridad de Windows 10 o sincronizar carpetas y archivos con OneDrive. No tienes que preocuparte por el límite de tamaño de 10 GB. La mejor razón para esta herramienta es que, puedes sincronizar automáticamente Windows 10 a OneDrive.
Este programa es compatible con Windows 7/8/10/XP/Visa. Descarga la aplicación OneDrive, registra una cuenta Microsoft y sincroniza los archivos con OneDrive en Windows 10. A continuación, te explicamos cómo sincronizar Windows 10/8/7 automáticamente con OneDrive:
Paso 1: Iniciar el programa
Descarga e inicia el programa AOMEI Backupper.
Paso 2: Seleccionar la opción de sincronización de archivos
Allí puede ver la opción "Copia de Seguridad" en el lado izquierdo; selecciónala. Ahora, debes hacer clic en la opción "Sincronizar Archivo".

Paso 3: Elegir la carpeta
Para elegir las carpetas que quieres sincronizar, selecciona "Añadir carpeta".

Nota: Para incluir o excluir algunos archivos específicos, haz clic en "Ajustes de filtro". Para acceder a esta función, debes tener la "versión profesional", que es una cuenta de pago. Por lo tanto, también puedes actualizar tu cuenta actual.

Paso 4: Seleccionar la nube
En este paso verás un menú desplegable; haz clic en él. Ahora, puedes ir a la opción "Seleccionar una unidad en la nube". Aquí debes establecer "OneDrive" como tu ruta de destino preferida y seleccionar "Aceptar". Esto confirmará la selección.
Paso 5: Programar la tarea
Si quieres sincronizar Windows 10 con OneDrive, haz clic en "Programar" para configurarlo. Durante el siguiente inicio del sistema, se completará cualquier sincronización perdida.
Nota: Cuando haya cambios en la carpeta de origen y la herramienta los detecte, la opción "Sincronización en tiempo real", sincronizará los archivos. Para tener esta opción, actualiza tu versión a una superior.
Paso 6: Iniciar el proceso de sincronización
Una vez hecho esto, selecciona "Iniciar sincronización"."

Nota: Para localizarlo con facilidad, puedes escribir un comentario único haciendo clic en "Opciones". También puedes saber cuándo una tarea está terminada. Para ello, marca "Habilitar notificación por correo electrónico".
Paso 7: Terminar la tarea
Antes de hacer clic en la opción "Finalizar", espera a que se complete el proceso de sincronización.

Así es como puedes usar OneDrive para sincronizar Windows 10 automáticamente usando AOMEI Backupper.
Conclusión
Si te has estado preguntando "¿cómo sincronizar mis documentos con OneDrive en windows 10?" así es como lo haces. A pesar de esto, puedes experimentar algunos desafíos al hacerlo manualmente. Esto no debería ser un problema, ya que, puedes hacerlo de forma automática utilizando AOMEI Backupper. Esta herramienta permite hacer una copia de seguridad automática de Windows 10 en OneDrive convenientemente.
Una vez que se configura la sincronización de archivos, la sincronización se realiza automáticamente y no es necesario que estés allí. Que OneDrive no sincronice Windows 10 no debería ser un problema. Con la misma herramienta, se puede configurar una tarea de copia de seguridad automática de los archivos, la partición, el sistema y el disco. Si ocurre algo, se pueden recuperar los datos perdidos y restaurar la computadora a un estado anterior.
Soluciones para Windows
- Recuperación de datos
- 1.Recuperar unidad cifrada BitLocker
- 2.Recuperar Gratis Archivos para Windows
- 3.Recuperar Carpetas Eliminadas en Windows
- 4.Recuperar unidad cifrada BitLocker
- Problemas del sistema
- 1.Tecla de mayúsculas no funciona
- 2.CD-ROM o disco no funciona
- 3.Archivos DLL faltantes en Windows
- 4.Pantalla negra después de iniciar sesión
- Consejos para Windows
- 1.Cómo ejecutar Comando Scandisk
- 2.¿Qué es Windows PE?
- 3.¿Cómo montar Ext4 en Windows?
- 4.¿Cómo Formatear la Unidad C?
- Error del equipo de PC




Alfonso Cervera
staff Editor