Aug 14, 2025 • Categoría: Copia de seguridad • Soluciones probadas
En una computadora con Windows, se pueden crear varias cuentas de usuario, ya sea de invitado o con permisos de administrador. La diferencia entre un tipo de cuenta y otro es que la última mencionada, da al usuario privilegios para varias tareas que un invitado no puede hacer. Sin embargo, hay ocasiones en las que Windows (con la cuenta de administrador) solicita autorización para realizar cambios en el equipo instalando un programa, modificando o copiando información. Aquí conocerás cómo solucionar este problema y una excelente alternativa para copiar tus archivos sin derechos de administrador.
Métodos para Copiar y Hacer Copias de Seguridad de Archivos sin Derechos de Administrador
Windows es un sistema operativo que trata de trabajar con altos estándares de seguridad para ofrecer la máxima confianza a sus usuarios. Se actualiza progresivamente para que los usuarios puedan utilizar tu PC protegiendo la información.
Otro de los mecanismos de seguridad que maneja son las cuentas de administrador y de invitado; esto es para proteger y mantener a salvo los archivos del propietario del equipo. Si un usuario en una cuenta de invitado intenta instalar un programa o editar archivos (copiar, pegar y borrar), no podrás hacerlo debido a las restricciones impuestas por Windows. En cambio, si entras en una cuenta de administrador, puedes disfrutar de todos los privilegios en las aplicaciones y archivos.
Sin embargo, pueden producirse errores en los que se solicitan permisos de administrador a pesar de estar en la cuenta correcta; esto puede deberse a muchos factores; sin embargo, te preguntarás si esto tiene solución.
Existen alternativas para recuperar los derechos de administrador; sin embargo, si te encuentras en una emergencia y necesitas hacer una copia de seguridad o copiar tu información, debes utilizar una aplicación que te permita hacerlo sin necesidad de tener permisos. Actualmente, existen bastantes programas que pueden ayudarte a completar esta tarea, pero el más recomendado es Wondershare UBackit.
¿Cómo Copiar y Hacer una Copia de Seguridad de los Archivos sin Derechos de Administrador?
Como ya hemos mencionado, hay formas de copiar y hacer copias de seguridad de tus archivos sin tener derechos de administrador. A continuación, compartiremos contigo dos métodos que te ayudarán: El primero es un programa muy fiable, que es Wondershare UBackit, y el segundo es para solucionar el error que te pide permisos de administrador.
1. ¿Copiar Archivos Sin Derechos de Administrador?
Si necesitas un programa efectivo, seguro y confiable, Wondershare UBackit es la mejor opción. Esta aplicación profesional te ayudará a realizar copias y copias de seguridad de tus archivos en unos pocos clics sin necesidad de tener derechos de administrador.
Wondershare UBackit puede hacer una copia de seguridad de tus archivos o carpetas fácilmente. Con sólo 2 clics, puede conseguir archivos de copia de seguridad del disco duro, SDD o unidad USB. Te mostraremos lo fácil que es utilizar este programa. A continuación, te mostraremos los pasos para que puedas hacer una copia de seguridad de tus archivos:
Paso 1: Inicia Wondershare UBackit.

Paso 2: Selecciona los archivos/carpetas del disco duro.

Paso 3: Elige el destino de la copia de seguridad.

Paso 4: Inicia el proceso de copia de seguridad.

Hay funciones de copia de seguridad incrementales y automáticas incorporadas, puedes hacer una copia de seguridad de tus archivos sin derechos de administración diariamente, semanalmente, mensualmente o incluso sin parar. Se proporciona un mes de prueba gratuita, no te lo pierdas.
2. Solucionar el error Necesitas permiso de administrador para copiar este archivo/carpeta y copiar los archivos:
Para solucionar el problema, puedes realizar tres tareas. Te mostraremos paso a paso cómo hacer cada una de ellas.
1. Adquirir la Propiedad de un Archivo o Carpeta
Es importante recordar que Windows restringe los permisos de lectura y escritura por razones de seguridad; sin embargo, tanto los administradores como los propietarios de archivos no se ven afectados por esta restricción. A continuación, te mostraremos cómo solucionar este problema cambiando la propiedad del archivo o carpeta:
Paso 1: Abre las propiedades del archivo o carpeta
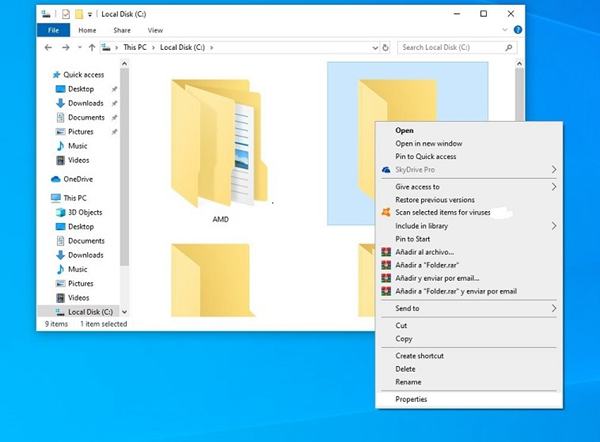
Para acceder a las propiedades del archivo o carpeta, debes hacer clic con el botón derecho del ratón sobre tu icono y seleccionar la opción Propiedades en la lista desplegable.
Paso 2: Abre la configuración avanzada
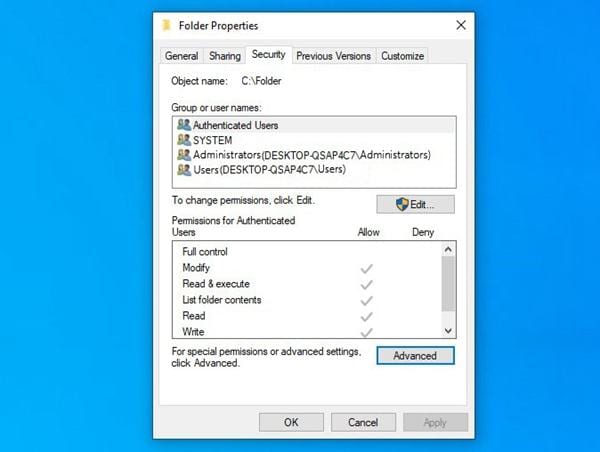
Una vez que hayas abierto la ventana de propiedades de la carpeta o archivo, dirígete a la sección Seguridad y haz clic en el botón Avanzado situado en la parte inferior de la ventana.
Paso 3: Cambia la propiedad

Dentro de la ventana de configuración avanzada de seguridad, puedes ver y editar los parámetros de acceso de los diferentes usuarios a esta carpeta o archivo. En este caso, haz clic en el botón Cambiar situado en la parte superior de la ventana, al lado de la pestaña Propietario.
Paso 4: Establece tu cuenta de usuario como propietario
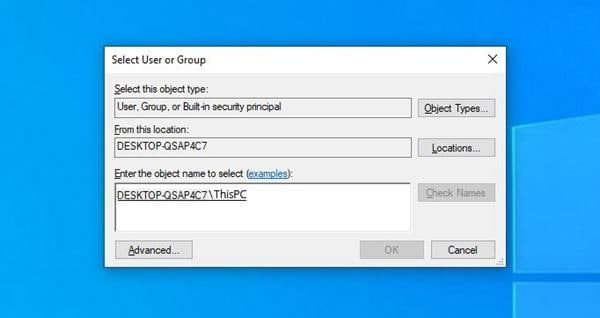
Va a aparecer una ventana desde la que puedes asignar un nuevo propietario. Para ello, debes hacer clic en el cuadro de texto de la parte inferior de la ventana y escribir el nombre de la cuenta de usuario a la que quieres atribuir el valor de propietario. Ahora haz clic en el botón Comprobar Nombres y haz clic en Ok.
Paso 5: Marca la casilla y confirma los cambios

Ahora, todo lo que tienes que hacer es marcar la casilla Reemplazar propietario en sub-contenedores y objetos y luego hacer clic en Aceptar.
2. Desactivar el UAC o Control de Cuentas de Usuario
Este método consiste en ajustar el control de seguridad de Windows a un nivel menos estricto; de este modo, puedes realizar cambios en los archivos desde cualquier cuenta. Sin embargo, para realizar este ajuste, deberás hacerlo desde una cuenta de administrador. Aquí te mostraré cómo hacerlo, paso a paso:
Paso 1: Abre el Panel de Control
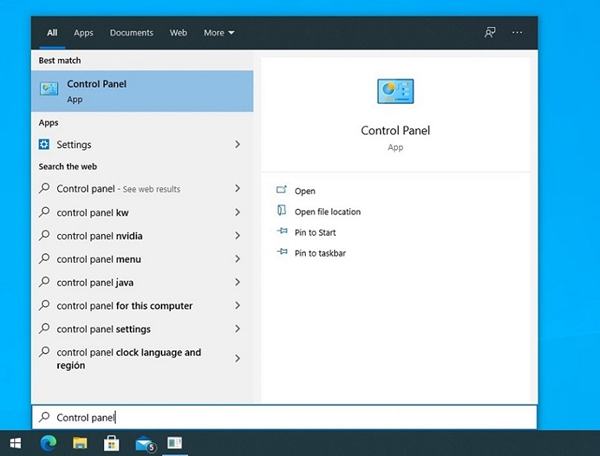
Primero debes acceder al Panel de Control. Puedes hacerlo desde el menú de inicio de Windows. Sólo tienes que escribir Panel de control en la barra de búsqueda y luego hacer clic en su icono de acceso.
Paso 2: Ir a Cuentas de usuario

Dentro del Panel de Control, debes asegurarte de que el modo de organización de los iconos está configurado como Iconos grandes o Iconos pequeños; puedes editar esta característica haciendo clic en la parte superior derecha de la ventana, junto a la etiqueta Ver por. Ahora debe hacer clic en el icono de Cuentas de usuario.
Paso 3: Ir a Cambiar la configuración de control de las cuentas de usuario

Dentro de la ventana de Cuentas de Usuario, vas a ver algunas opciones que te permitirán ajustar algunas características de la cuenta que estás utilizando, haz clic en Cambiar la configuración del Control de Cuentas de Usuario.
Paso 4: Establece el valor de UAC
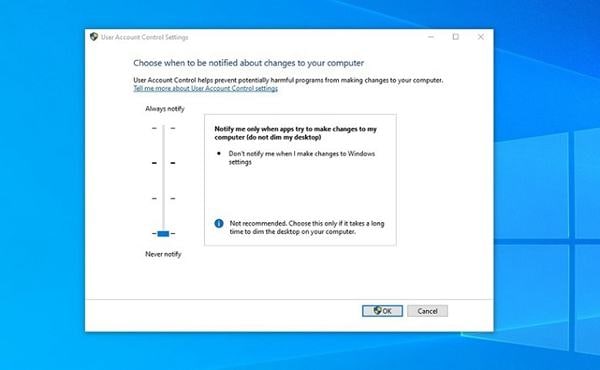
Ahora, todo lo que tienes que hacer es establecer el valor de UAC a Nunca notificar y hacer clic en Aceptar.
3. Habilita la Cuenta de Administrador Incorporada
Por último, hay casos en los que la cuenta de administrador de Windows no tiene suficientes privilegios para interactuar con algunos archivos críticos del sistema; sin embargo, puedes resolver este problema activando la Cuenta de Administrador Integrada. Esta herramienta tiene más ventajas que una cuenta de administrador estándar, por lo que debe solucionar el problema. Este procedimiento es sencillo de realizar. Te mostraremos cómo hacerlo a continuación:
Paso 1: Abre el símbolo del sistema en modo administrador

Lo primero que debes hacer es ir al menú de inicio de Windows, escribir Símbolo del sistema y seleccionar la opción Ejecutar como administrador que aparece en el menú de la derecha.
Paso 2: Introduce el código

Una vez que hayas abierto Símbolo del sistema verás una ventana como la que se muestra en la imagen. Todo lo que tienes que hacer es escribir el siguiente código "net user administrator /active:yes" y luego pulsar Enter.
Conclusión:
Los derechos de administrador son un mecanismo de seguridad de Windows muy funcional para aquellos usuarios que necesitan compartir su PC. El hecho de que sólo la cuenta de administrador pueda tener todos los permisos y privilegios para realizar determinados cambios es sinónimo de ventajas y tranquilidad. Sin embargo, hay ocasiones en las que puede haber una configuración errónea, y si necesitas copiar y hacer copias de seguridad de archivos, esto supondrá un gran problema. Afortunadamente, existe Wondershare UBackit, un programa profesional en el que no necesitarás permisos especiales para hacer tus copias de seguridad de forma rápida y segura, y con la mejor calidad.
Copia de Seguridad
- Copia de Seguridad de Windows
- 1.5 Mejores softwares de backup de controladores
- 2.Copia de seguridad de tarjeta SD
- 3.Software gratuito de imagen de disco
- 4.Cómo clonar disco duro o SSD
- Copia de Seguridad de Disco Duro
- 1.Cómo hacer copia de seguridad con CMD
- 2.Cómo hacer copia de seguridad de disco duro externo
- 3.Software de copia de seguridad de disco duro
- Copia de Seguridad en la nube



Alfonso Cervera
staff Editor