Aug 14, 2025 • Categoría: Copia de seguridad • Soluciones probadas
P: ¿Cómo solucionar el problema de la ubicación de la copia de seguridad?
"Nunca he tenido un problema como este en mi computadora. Tengo una gran cantidad de datos en mi computadora. Seguramente, quiero realizar una copia de seguridad de mis datos y asegurarme de que están a salvo. Cada vez que intento hacer una copia de seguridad de mis datos utilizando la copia de seguridad de Windows Server, me encuentro con el error de "no se puede encontrar la ubicación de la copia de seguridad". Quiero soluciones duraderas y no tener que volver a enfrentarme a este error. Además, también, quiero saber las razones detrás de este error. Para hacer frente a este problema en el futuro".
Es muy obvio que, en esta época, los datos son muy valiosos para todos. Tales errores te estresan mucho. Por suerte, en esta guía, tendrás una solución fácil para tu situación. Tienes un total de siete métodos para deshacerte de esta situación de manera eficiente. No sólo eso, sino que, también, tendrás las causas detrás del error "No Se Pudo Encontrar la Ubicación De la Copia de Seguridad". En resumen, cada pregunta en tu mente se responde en esta guía, sólo necesitas leerla con preocupación. Asegúrate de seguir cada uno de los métodos paso a paso.
Parte 1: ¿Por Qué No Se Puede Encontrar una Ubicación de la Copia de Seguridad?
Cada vez que, te encuentras con un problema, la primera pregunta que viene a tu mente es cuál es la razón detrás de este problema. Estas son las razones que causas detrás de este error. Es beneficioso para ti conocer las causas detrás de cualquier problema, ya que, te ayuda a abordar estas cuestiones de manera inmediata. Una vez que hayas terminado con eso, tendrás una larga lista de soluciones a la misma. Estas son algunas de las razones comunes detrás del error "No Se Pudo Encontrar la Ubicación De la Copia de Seguridad".
1. Espacio Insuficiente en la Unidad Especificada:
Puede haber una situación en la que, la unidad especificada se está quedando sin espacio. Necesitas asegurarte de que, la unidad seleccionada tiene una capacidad de almacenamiento decente, suficiente para almacenar tu copia de seguridad.
2. Comando Wbadmin Incorrecto:
Si no es la unidad, el comando Wbadmin puede ser el culpable de este error. Necesitas asegurarte de que, el comando Wbadmin es correcto. Si no lo es, asegúrate de corregirlo para evitar un problema como éste en el futuro.
3. Sector Defectuoso:
Los sectores defectuosos en la unidad de almacenamiento son la razón detrás de múltiples errores. El error "no se pudo encontrar la ubicación de la copia de seguridad" puede ser causado por los sectores defectuosos. Necesitas comprobar si tu disco de almacenamiento tiene sectores defectuosos o no.
4. Fallo del Servicio de Copia de Seguridad del Volumen (VSS):
Esta tecnología de Microsoft también puede ser la razón de este problema. Si el servicio de copia oculta de volumen experimenta un fallo, estos errores son propensos a existir.
5. Programas Incompatibles:
Si no son todas las razones anteriores, entonces, tu computadora debe tener programas incompatibles. Esta es también una razón común por la que, aparece el error "no se pudo encontrar la ubicación de la copia de seguridad" y persiste.
Parte 2: Métodos Comunes para Solucionar el Error "No Se Pudo Encontrar la Ubicación De la Copia de Seguridad"?
Es beneficioso conocer las razones del problema antes de solucionarlo. Sin embargo, ahora que, eres consciente de las razones comunes detrás de este error. Hay una lista de soluciones en esta sección principal de la guía. Asegúrate de seguir todos los métodos para liberarte de este error.
Método 1: Eliminar los Archivos Mediante la Limpieza del Disco
En primer lugar, necesitas eliminar los archivos utilizando la utilidad de limpieza de disco. En caso de que, la unidad de destino que has seleccionado es NTFS y, también, se está quedando sin espacio. Usando la cuenta de usuario, puedes utilizar la limpieza del disco para deshacerte de algunos archivos. La eliminación de algunos archivos de la unidad de destino puede ayudarte a abordar este problema con facilidad.

Método 2: Comprobar si Tienes Permiso para Escribir en la Unidad
También puedes utilizar este método para comprobar si tiene permiso para escribir en la unidad. En caso de que, la unidad sea de sólo lectura. Necesitas volver a conectar la unidad, o incluso, puedes ejecutar una copia de seguridad del estado del sistema utilizando la línea de comandos. Una vez que hayas hecho esto, es de esperar que, el problema se termine en poco tiempo.
Método 3: Comprobar Si el Comando Introducido es Correcto
Como mencionamos anteriormente, el comando incorrecto seguramente puede dar lugar a este problema del disco que indica que la copia de seguridad especificada no se pudo encontrar. Si encuentras este error mientras inicias el comando Wbadmin, necesitas comprobar si el comando es correcto o no. Si has utilizado el nombre de la carpeta, hay posibilidades de que, las ventanas no apoyen la sintaxis. La partición local de destino se excluirá automáticamente, no necesitas hacerlo. Sin embargo, puedes utilizar una sintaxis como esta para iniciar la copia de seguridad del estado del sistema:
"Wbadmin start systemstatebackup -backuptarget:f:"
Método 4: Comprobar los Sectores Defectuosos
Uno de los responsables de este error son los sectores defectuosos, si es que, los tiene en tu caso. Necesitas comprobar los sectores defectuosos en el disco. Necesitas hacer clic con el botón derecho del ratón en el inicio y abrir el símbolo del sistema como administrador. Una vez que la ventana del símbolo del sistema está abierta, escribe el comando "chkdsk/p" y pulsa Enter para escanear tu disco. Para arreglar el problema, escribe el comando "chkdsk c:/f/r", donde "r" significa localizar los sectores defectuosos y "f" significa arreglarlos.
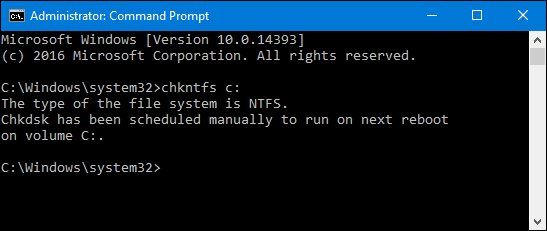
Método 5: Comprobar si VSS Está Habilitado y Funciona Correctamente
Si el servicio de copia oculta de volumen no está funcionando correctamente, te enfrentarás a este problema. Necesitas comprobar si está habilitado y funciona correctamente. Para ello, escribe "vssadmin list writers" en el símbolo del sistema. Esto te dará la lista de todos los escritores que están registrados en el servicio de copia oculta de volumen.
Método 6: Algún Programa que Hayas Instalado en tu Computadora puede Provocar un Conflicto con la copia de seguridad del Estado del Sistema
Hay varios programas que pueden provocar este error. Uno de los culpables más prominentes detrás de este error es "ManageEngine Asset Explorer". Puedes resolver este problema arrancando tu computadora de forma segura con el símbolo del sistema para iniciar la copia de seguridad del estado del sistema. Sin embargo, puedes desinstalar el programa conflictivo y reiniciar la copia de seguridad de nuevo.
Método 7: Compartir tu Unidad de Destino como una Unidad de Red
Si has probado todas las soluciones anteriores, puedes compartir tu unidad de destino como una unidad de red y también, seleccionar la unidad de red como la ubicación de destino de la copia de seguridad.
Parte 3: La Forma Más Fácil de Arreglar el Error con AOMEI Backupper
No hay duda de que, todas las soluciones mencionadas en la guía anterior son lo suficientemente eficientes para deshacerte del problema. Sin embargo, si todavía encuentras el mismo error de "no se pudo encontrar la ubicación de la copia de seguridad". Puedes solucionar este problema con AOMEI Backupper, que es el mejor programa de copia de seguridad para servidores de Windows.
AOMEI Backupper
Es un programa avanzado de copia de seguridad y restauración que contiene todas las características de la Edición Estándar, proporciona una copia de seguridad de PC completa y fiable y, además, restaura las estrategias para cualquiera de las versiones de Windows. Puedes clonar el sistema, realizar un esquema de copia de seguridad, tener una copia de seguridad del disco dinámico, restaurar a un hardware diferente, combinar imágenes, etc. y muchas otras características diversas y útiles están disponibles. No sólo la copia de seguridad, pero el programa te permite a una unidad USB de sincronización automática cuando se conecta con Sincronización de Archivos. Hay un gran número de funciones que contiene este programa. Además, en tu situación, puedes deshacerte de la ubicación del error "no se pudo encontrar la ubicación de la copia de seguridad" con este programa.
Paso 1: Enciende tu computadora y descarga AOMEI backupper e inícialo. En la página de inicio, selecciona "Copia de seguridad" y pulsa en "Copia de seguridad del sistema".

Paso 2: Ahora, selecciona la ubicación de destino, puedes hacer una copia de seguridad en cualquiera de los dispositivos de almacenamiento externo.

Paso 3: También, puedes disfrutar de la función de copia de seguridad automática haciendo clic en la opción de programación.
Paso 4: Por último, haz clic en la opción "iniciar copia de seguridad" y espera a que el procedimiento termine y ya está.

Conclusión
Varios errores son lo suficientemente como para existir después de múltiples soluciones aplicadas. Sin embargo, si te encuentras con el error "no se pudo encontrar la ubicación de la copia de seguridad", puedes utilizar AOMEI Backupper para deshacerte fácilmente de este problema. Sólo tienes que seguir los pasos cuidadosamente.
Copia de Seguridad
- Copia de Seguridad de Windows
- 1.5 Mejores softwares de backup de controladores
- 2.Copia de seguridad de tarjeta SD
- 3.Software gratuito de imagen de disco
- 4.Cómo clonar disco duro o SSD
- Copia de Seguridad de Disco Duro
- 1.Cómo hacer copia de seguridad con CMD
- 2.Cómo hacer copia de seguridad de disco duro externo
- 3.Software de copia de seguridad de disco duro
- Copia de Seguridad en la nube



Alfonso Cervera
staff Editor