Jun 20, 2024 • Categoría: Soluciones para Windows • Soluciones probadas
De todas las actualizaciones recientes registradas por Microsoft, Windows 7 tiene que ser una de las menos confiables. Si no ha actualizado su sistema a Windows 8, es probable que su computadora se bloquee inesperadamente. Cuando nuestro sistema falla, no podemos acceder a nuestros datos e incluso puede provocar daños permanentes. Para evitar una situación no deseada, debe saber cómo recuperar datos de Windows 7 bloqueado. En este artículo, le enseñaremos cómo recuperar datos de Windows 7 bloqueado utilizando una herramienta de recuperación de terceros.
Cómo recuperar datos de Windows 7 bloqueado
Al igual que cualquier otra versión importante de Windows, Microsoft también se inscribió en Windows PE para 7. Si desea recuperar datos de Windows 7 bloqueado, entonces debería probar una herramienta de recuperación dedicada que admita WinPE. Una de esas aplicaciones es Recoverit. Su última actualización es compatible con el entorno de preinstalación de Windows y también se puede usar para recuperar datos de Windows 7 bloqueado. No importa cuál sea la causa del bloqueo de su sistema, puede utilizar fácilmente esta herramienta para realizar una recuperación de bloqueo del sistema operativo.

Su seguro & Software confiable para la recuperación de datos
- Recupere archivos, fotos, audio, música y correos electrónicos perdidos o eliminados desde cualquier dispositivo de almacenamiento de manera efectiva, segura y completa.
- Admite la recuperación de datos de la papelera de reciclaje, el disco duro, la tarjeta de memoria, la unidad flash, la cámara digital y las videocámaras.
- Admite la recuperación de datos por eliminación repentina, formateo, corrupción del disco duro, ataque de virus, bloqueo del sistema en diferentes situaciones.
Al comenzar a recuperar datos bloqueados de Windows 7, debe crear un medio de arranque con Recoverit para iniciar su computadora con Windows 7. Descarga e instala Recoverit en una computadora funcional y conéctale una unidad USB o CD/DVD en blanco. Ahora, siga los siguientes pasos para crear una unidad de arranque y recuperar datos de Windows 7 bloqueado.
Cómo crear una unidad de arranque
- Inicie Recoverit y seleccione "Recuperación de datos de bloqueo del sistema" para crear una unidad de arranque para la recuperación de datos. Luego, haga clic en "Iniciar" en la siguiente ventana emergente.

- Seleccione un modo de unidad de arranque, unidad de arranque USB o CD/DVD, y haga clic en el botón "Crear" para continuar.

- Luego, haga clic en "Formatear ahora" para continuar. Pero tenga en cuenta que el formateo borrará todos los datos en la unidad seleccionada, así que asegúrese de que sus datos importantes hayan sido respaldados antes de hacer clic.
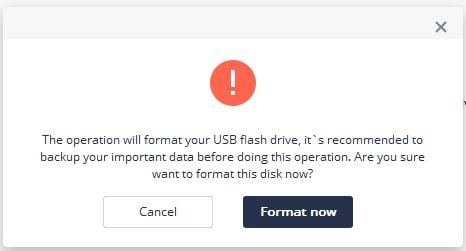
- Tomará un tiempo terminar de crear un medio de arranque. No expulse su unidad USB o CD/DVD durante el proceso.

- Finalmente, obtendrá una guía paso a paso sobre cómo recuperar datos de Windows 7 bloqueado usando el medio de arranque creado.

Antes de comenzar a recuperar datos de Windows 7 bloqueado, debe cambiar la secuencia de inicio de la computadora. Reinicie su computadora bloqueada e ingrese a la BIOS con la tecla de función F12. Puede consultar esta página y aprender cómo configurar la computadora para que arranque desde una unidad USB.
Recuperar datos de Windows 7 bloqueado
Reinicie su computadora después de configurarla para que arranque e inicia Recoverit con la unidad de arranque WinPE para recuperar tus datos.
Paso 1 Seleccione el escenario. Para recuperar los datos del bloqueo del sistema con la unidad de arranque, puede seleccionar el modo "Recuperación completa" para comenzar.

Paso 2 Seleccione la ubicación de destino donde se pierden los datos y haga clic en el botón "Iniciar" para procesar.

Paso 3 Este software escaneará inmediatamente su computadora en busca de los datos perdidos. Si aún no puede encontrar los archivos deseados, intente "Análisis profundo" en la parte inferior izquierda para buscar más archivos en profundidad.

Paso 4 Finalmente, puede obtener una vista previa de los archivos mostrados, elegir los que desea recuperar y hacer clic en el botón "Recuperar" para recuperarlos.

Soluciones para archivos
- Recuperar documentos
- Borrar y recuperar archivos
- ¿Cómo Eliminar archivos?
- ¿Cómo Recuperar Archivos Eliminados Permanentemente?
- ¿Cómo recuperar archivos gratis?
- ¿Cómo recuperar archivos de Illustrator eliminados?
- Eliminar y recuperar más
Recoverit


Alfonso Cervera
staff Editor