Aug 14, 2025 • Categoría: Soluciones para Windows • Soluciones probadas
¿Qué es un ataque de arranque en frío? ¿Qué hace un arranque en frío? ¿Cómo puedo evitar que mi computadora sufra un ataque de arranque en frío?
Estas preguntas surgieron en tu mente y te sentiste perdido para enfrentarlas. "¿Qué tengo que hacer?" Te preguntas a ti mismo. No te preocupes, para ayudarte a comprender el ataque de arranque en frío y conocer los métodos para prevenir este ataque en tu sistema informático, todos los detalles necesarios se incluyen en este artículo.
El siguiente artículo contiene la información importante sobre los ataques de arranque en frío que necesitas saber, asícomo la lista de consejos para proteger tu sistema y tus datos de los piratas informáticos, tan pronto como hayas leído este artículo.
Navegación de contenido
Parte 1: Atención: Conoce el ataque de arranque en frío
1. ¿Qué es el ataque de arranque en frío?
Esta es la pregunta más común que hacen los usuarios de computadoras en varios sitios de foros de tecnología. Cold Boot Attack también se conoce como un ataque de canal lateral para robar información confidencial de tu computadora o podemos decir datos.
Es un proceso de obtener acceso no autorizado a los datos de tu computadora sin tu conocimiento. Cuando apagas tu computadora, los datos permanecen como están en la RAM. La memoria RAM de tu sistema informático almacena todo tipo de archivos, datos, claves de cifrado, etc.
Después de apagar tu sistema, los archivos abiertos recientemente por el usuario se guardarán en la RAM. Los atacantes con acceso físico a tu computadora podrían usar la técnica llamada Cold Boot Attack para robar tus datos confidenciales.
2. ¿Cómo afecta el ataque de arranque en frío a tu computadora?
Cold Boot Attack ha estado en el mercado desde 2008. Recientemente, F-Secure ha publicado un informe que dice que casi todos los sistemas informáticos son vulnerables a los ataques de arranque en frío. Incluye todas las últimas computadoras con los últimos procesadores y características avanzadas.
El equipo ha encontrado una actividad vulnerable que permite a los atacantes tener acceso a tu sistema bloqueado o al sistema que tu cerraste recientemente. El informe dice además que los piratas informáticos usan un dispositivo físico para deshabilitar la sobrescritura de los datos.

El mismo dispositivo se puede utilizar para habilitar el arranque del sistema informático directamente desde los dispositivos externos. Los atacantes usan una memoria USB para lograr esto. Sin acceso USB, los atacantes no pueden robar los datos almacenados en la memoria RAM de tu computadora. El equipo se ha puesto en contacto con los principales fabricantes de computadoras de todo el mundo y discutió esta vulnerabilidad llamada ataque de arranque en frío.
Además, han declarado que los ataques no se pueden detener de inmediato. Han sugerido que las empresas gigantes enfrentan los ataques de arranque en frío a medida que se vuelven más poderosas. El equipo de F-Secure ha recomendado que todos apaguen su sistema informático por completo y nunca lo pongan en modo de suspensión. Esta es la práctica común para prevenir este ataque.
Microsoft, Intel y Apple ya han comenzado a trabajar por su cuenta para evitar este ataque a tu sistema. Ellos también han confirmado este ataque a los últimos sistemas informáticos, lo que es bastante preocupante.
Parte 2: ¿Cómo puedes proteger la computadora del ataque de arranque en frío?
Afortunadamente, existen varios métodos mediante los cuales puede intentar proteger tu sistema informático de este ataque de arranque en frío. ¡Pasemos ahora a los métodos!
Método 1: deshabilitar las capacidades de suspensión
Puedes deshabilitar la función de suspensión en tu sistema informático para proteger el sistema de este ataque. Esta es la forma más sencilla que todo el mundo debería hacer. Tu sistema informático duerme automáticamente después de 15 minutos más o menos.

Lo que debe hacer aquíes deshabilitar esta función para que tu sistema nunca entre en modo de suspensión. Esto puede evitar que sufra un ataque de arranque en frío. Veamos cómo deshabilitar las capacidades de suspensión en un sistema Windows.
Sigue los pasos a continuación:
- Haz clic en el botón Inicio en tu computadora con Windows. El botón Inicio se encuentra en la esquina inferior izquierda.
- Haz clic en el icono Configuración del menú Inicio.
- En el menú Configuración de Windows, selecciona la opción Sistema.
- En la barra lateral izquierda, selecciona la opción Encendido y suspensión.
- Podras ver menús desplegables en la opción Suspender. Selecciona los menús desplegables uno por uno y elije la opción Nunca. Esta opción desactivará el sistema para que no se duerma automáticamente.
Método 2: habilitar el modo de hibernación
La hibernación es una buena opción para aquellos que trabajan en el sistema informático durante largas horas. En lugar de apagar el sistema por completo o ponerlo en modo de suspensión, debes practicar la elección de la opción de hibernación. Esta opción te ayuda a iniciar el sistema más rápido y también evita que se produzca un ataque de inicio en frío. Veamos cómo puedes habilitar esta opción en un sistema Windows.
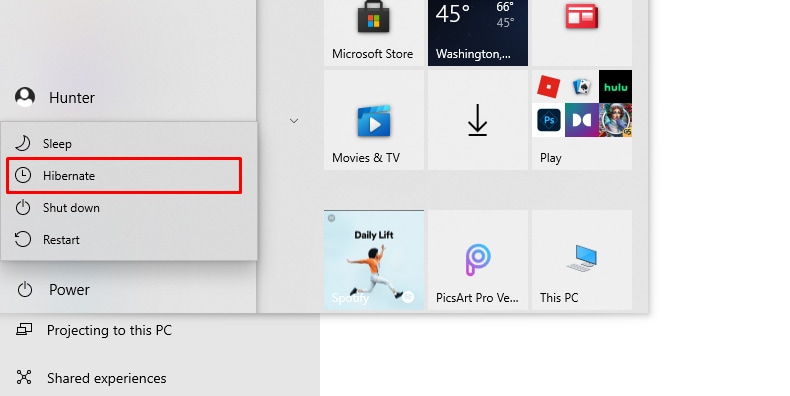
Sigue los pasos a continuación:
- Haz clic en el menú Inicio en la esquina inferior izquierda de tu sistema informático.
- Desde el menú de inicio dado, haz clic con el botón derecho en el símbolo del sistema. Selecciona la opción Administrador del símbolo del sistema ya que vas a realizar algunos cambios en el sistema.
- Se te presentará la ventana del símbolo del sistema en la pantalla de tu computadora. Debes escribir el siguiente comando en la ventana del símbolo del sistema: powercfg.exe /hibernate On
- Presiona la tecla Intro después de terminar de escribir el comando.
- Cierra la ventana del símbolo del sistema haciendo clic en el botón X.
- Para verificar si la opción Hibernar está habilitada, simplemente selecciona el menú Inicio y luego elije la opción Apagar o cerrar sesión.
- Podrías ver la opción Hibernar allímismo en el Menú. Elije siempre la opción Hibernar antes de salir de tu sistema informático.
Método 3: Implementación de soluciones de seguridad
¿Sabías que puedes agregar una capa adicional de seguridad a tu sistema informático con Bitlocker PIN? Incluso si has habilitado la opción Bitlocker para proteger tu sistema, al implementar soluciones de seguridad a través del PIN de Bitlocker, puedes hacerlo más seguro con una capa de seguridad adicional.
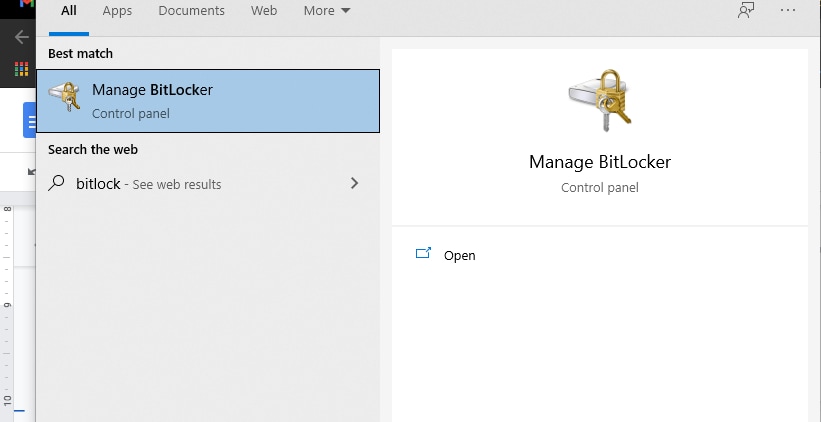
Al habilitar la opción PIN de Bitlocker, se te pedirá que ingreses el PIN de Bitlocker para tener acceso a tu sistema informático. El PIN de Bitlocker es completamente diferente de la contraseña de administrador que debes ingresar para encender tu sistema.
Este PIN evita que la clave de cifrado se cargue automáticamente en la RAM. Esto evita que tu sistema sufra ataques de arranque en frío. Es muy eficaz y
Sigue los pasos a continuación:
- Primero debes habilitar Bitlocker en tu sistema Windows. (Esta opción solo está disponible en las ediciones Windows Professional y Enterprise. Si estás utilizando el sistema operativo Windows Home, no podrás utilizar esta función de seguridad).
- Ahora, abre Configuración de directiva de grupo. Presiona las teclas Windows + R para abrir el comando Ejecutar y escribe gpedit.msc, presiona el botón Enter.
- Se presentará la carpeta del Editor de directivas de grupo local. Desde aquí, debes seleccionar la opción Cifrado de unidad Bitlocker y luego hacer clic en "Requerir autenticación adicional al inicio".
- Desde esta ventana, selecciona la opción Habilitado. Ve a la opción Confirmar PIN de inicio de TPM y luego selecciona Requerir PIN de inicio con la opción TPM.
- Ahora, inicia el Símbolo del sistema en tu Windows e ingresa el siguiente comando allí: manage-bde -protectors -add c: -TPMANdPIN
- En la ventana del símbolo del sistema, se te pedirá que ingreses el PIN de Bitlocker aquí.
- Una vez que hayas terminado, puedes cerrar la ventana del símbolo del sistema presionando el botón X.
Consejo adicional: ¿Cómo recuperar datos perdidos causados por un ataque de arranque en frío?
Si descubrió que tu sistema informático fue atacado con Cold Boot, entonces las posibilidades de perder tus datos importantes pueden ser altas. Si has perdido tus datos importantes almacenados en un sistema o en una unidad externa, puedes restaurar fácilmente los datos perdidos utilizando una herramienta de terceros llamada Recoverit.
Los siguientes pasos te ayudarán a saber cómo puedes recuperar datos perdidos o eliminados accidentalmente del disco duro de tu computadora o de cualquier otro dispositivo externo usando la herramienta Recoverit.
Primero, descarga e instala el software Wondershare Recoverit en un sistema de PC respectivo. El software está disponible para sistemas de PC Windows y Mac.
Paso 1:Una vez instalada la herramienta, ejecútala haciendo clic en su icono.

Paso 2: si tienes unidades externas conectadas, también podrás ver las unidades externas conectadas en la página de inicio de este software. Ahora, selecciona la ubicación para comenzar a buscar el archivo perdido o eliminado. Selecciona la unidad de esta página y haz clic en el botón Inicio.

Paso 3: El proceso de recuperación de tus datos comenzará por símismo. Podras ver el progreso de la misma en tu pantalla.

Paso 4:Simplemente selecciona los archivos que deseas recuperar de esta página y haz clic en el botón Recuperar.

Asíes como puedes recuperar fácilmente archivos perdidos o eliminados del disco duro de tu computadora o de unidades externas usando la herramienta Recoverit.
Elija una ubicación para restaurar tus datos recuperados, ¡entonces habrás terminado todo el proceso de recuperación!
Conclusión:
Cold Boot Attack es una seria amenaza para la información confidencial de tu computadora. Si realizas transacciones en línea o has almacenado información confidencial en tu sistema, debes tomar las precauciones adecuadas para proteger tu sistema de este ataque.
Para cualquier tipo de problema de pérdida de datos o eliminación accidental de tus datos importantes, te recomendamos Wondershare Recoverit Data Recovery Tool. Es la herramienta de recuperación de datos más confiable y muy útil con personalización completa. ¡Solo descárgalo a continuación y pruébalo!
Soluciones para Windows
- Recuperación de datos
- 1.Recuperar unidad cifrada BitLocker
- 2.Recuperar Gratis Archivos para Windows
- 3.Recuperar Carpetas Eliminadas en Windows
- 4.Recuperar unidad cifrada BitLocker
- Problemas del sistema
- 1.Tecla de mayúsculas no funciona
- 2.CD-ROM o disco no funciona
- 3.Archivos DLL faltantes en Windows
- 4.Pantalla negra después de iniciar sesión
- Consejos para Windows
- 1.Cómo ejecutar Comando Scandisk
- 2.¿Qué es Windows PE?
- 3.¿Cómo montar Ext4 en Windows?
- 4.¿Cómo Formatear la Unidad C?
- Error del equipo de PC




Alfonso Cervera
staff Editor