Aug 14, 2025 • Categoría: Soluciones para Windows • Soluciones probadas
Service Host, Svc Host o svchost.exe pueden denominarse procesos del sistema responsables de alojar más de un servicio para los sistemas operativos Windows. Dado que los sistemas operativos Windows admiten procesos de servicios compartidos, el svchost está diseñado para servir como un proceso que comprende múltiples servicios al mismo tiempo para reducir el consumo de recursos. Como svchost se compone de más de un servicio, está destinado a ocupar una mayor cantidad de memoria en comparación con otros procesos en curso. Por la misma razón, a veces la computadora se ralentiza debido a svchost cuando una serie de servicios se acumulan en forma de svchost y se apoderan de la mayor parte de la memoria de una computadora. Cuando se trata de que svchost ocupe gran parte de la memoria de su computadora, hay algunas cosas que puede hacer para solucionar la situación. En las siguientes secciones se brindan algunos detalles a este respecto para su conveniencia y comprensión.
Parte 1: Svchost.exe (netsvcs) problemas de uso elevado de memoria o CPU
En caso de que intente pasar por la sección de servicios ubicada en el panel de control de tu computadora, se dará cuenta de que el sistema operativo Windows necesita numerosos servicios para funcionar correctamente. La memoria sería insuficiente para satisfacer las necesidades de todos los servicios en ejecución si están presentes en la memoria individualmente y la computadora eventualmente fallaría. Entonces, para evitar este tipo de situación, se agrupa más de un servicio para formar svchosts. Esto ayuda a garantizar que toda la memoria disponible se utilice de manera inteligente sin dejar que se desperdicie.
Parte 2: soluciones para reparar el alto uso de CPU y memoria por parte de svchost.exe en Windows 10/11
- Solución 1: Realiza un análisis de virus
- Solución 2: Encuentra y deshabilita el servicio que causa el problema de uso elevado de la CPU
- Solución 3: Vacía el registro del Visor de eventos en tu computadora
Como se discutió anteriormente, los svchost generalmente ocupan mucha memoria en una computadora y eso puede hacer que una computadora se ralentice significativamente. Entonces, para asegurarse de que todos los svchost estén bajo control y corregir cualquier uso elevado de memoria o CPU por parte de svchost, puedes consultar los siguientes métodos.
Solución 1: Realiza un análisis de virus
Antes de entrar en cualquier tema de nivel avanzado, se recomienda encarecidamente realizar un análisis exhaustivo de tu computadora para identificar cualquier virus. Dado que los svchost son paquetes de servicios, los virus informáticos notorios lo ven como una oportunidad e intentan convertirse en parte de uno de los svchost que se ejecutan en tu computadora y terminan consumiendo toda tu memoria, dejándolo con una computadora de procesamiento lento. Por lo tanto, lo primero que debes hacer es realizar un escaneo detallado en su computadora para liberarlo de cualquier tipo de virus, malware y otros programas maliciosos que puedan estar afectando el rendimiento de tu computadora al atenuar el buen svchosts.
Solución 2: Encuentra y deshabilita el servicio que causa el problema de uso elevado de la CPU
Es lógico identificar los svchost que han estado ocupando la mayor parte de la memoria de tu computadora y deshabilitarlos o desinstalarlos por completo de tu disco duro. Para hacerlo, debes seguir los pasos que se detallan a continuación.
Paso 1: Presiona las teclas Ctrl, Alt y Supr a la vez para abrir el administrador de tareas de tu computadora.
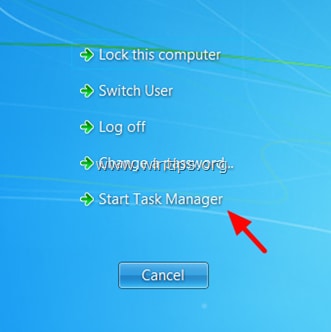
Paso 2: Ve a la pestaña "Procesos" y marca la casilla que dice "Mostrar procesos de todos los usuarios".

Paso 3: Identifica los svchost con alto consumo. Haz clic derecho y presiona "Ir a Servicios".

Paso 4: Ahora encontrarás una lista de todos los servicios en curso para tu svchost. Debes identificar los que han estado ocupando mucha memoria en tu computadora y debes detenerlos.
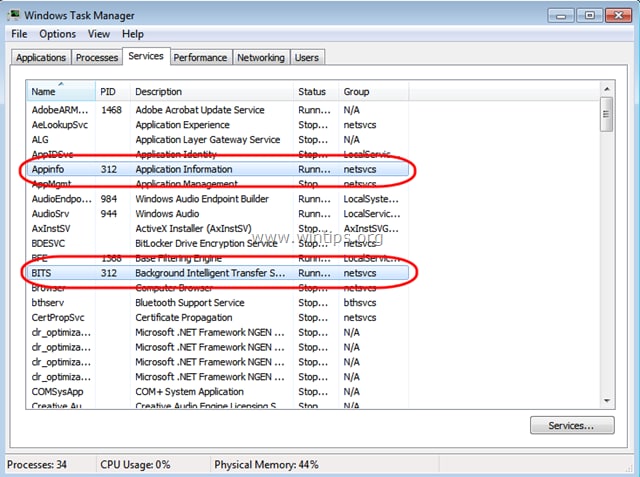
Paso 5: para hacerlo, debes hacer clic derecho en el servicio y seleccionar "Detener". Asegúrate de ser plenamente consciente de lo que estás haciendo, ya que no deseas detener ningún servicio legítimo, lo que puede hacer que tu computadora no funcione correctamente.
Paso 6: Solo deten los servicios de los que estés absolutamente seguro, de lo contrario, te encontrarás con un problema completamente nuevo.
Solución 3: Vacíe el registro del Visor de eventos en su computadora
A veces, tu computadora asigna mucho espacio de memoria a las tareas en curso. Estos registros no son muy útiles para la computadora, ya que eliminarlos no causa ningún impacto en el rendimiento general de tu sistema. Por lo tanto, el mejor curso de acción aquíes vaciar el registro del visor de eventos de tu computadora. Para hacerlo, debes seguir los pasos que se describen a continuación.
Paso 1: Presiona la combinación de Windows Key + R para iniciar el cuadro de comando de ejecución.
Paso 2: Escribe "eventvwr" en el cuadro de comando de ejecución y presiona la tecla Intro para continuar.
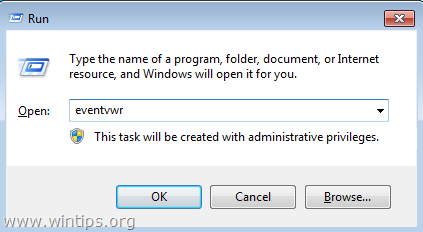
Paso 3: Esto abrirá el programa de visor de eventos. Debes hacer doble clic en la carpeta Registros de Windows para expandirla.

Paso 4: Haz clic derecho en la carpeta de la aplicación y seleccione la opción que dice "Borrar registro".

Paso 5: Repite el mismo proceso para borrar los registros del sistema, la configuración y la seguridad.
Paso 6: Reinicia tu computadora para que los nuevos cambios puedan implementarse correctamente.
Para resumirlo todo, se puede decir que los svchost suelen ser servicios empaquetados que son importantes para que la computadora realice sus operaciones correctamente. A veces, algunos servicios sin importancia se agrupan para formar estos svchost y hacen que tu computadora se ralentice. El mejor curso de acción en este sentido es identificar estos svchosts y detenerlos. Si eso no funciona, borrar los registros del visor de eventos en tu computadora podría resultar útil.
Soluciones para Windows
- Recuperación de datos
- 1.Recuperar unidad cifrada BitLocker
- 2.Recuperar Gratis Archivos para Windows
- 3.Recuperar Carpetas Eliminadas en Windows
- 4.Recuperar unidad cifrada BitLocker
- Problemas del sistema
- 1.Tecla de mayúsculas no funciona
- 2.CD-ROM o disco no funciona
- 3.Archivos DLL faltantes en Windows
- 4.Pantalla negra después de iniciar sesión
- Consejos para Windows
- 1.Cómo ejecutar Comando Scandisk
- 2.¿Qué es Windows PE?
- 3.¿Cómo montar Ext4 en Windows?
- 4.¿Cómo Formatear la Unidad C?
- Error del equipo de PC




Alfonso Cervera
staff Editor