Aug 14, 2025 • Categoría: Soluciones para Windows • Soluciones probadas
Usar Windows 10 en una computadora Mac es más fácil de lo que la mayoría de la gente le da crédito. Por otra parte, no significa que no tenga problemas particulares propios. A veces, la instalación de Windows 10 con boot camp en la computadora Mac podría provocar problemas de audio o sonido. Sin embargo, existen varios métodos para resolverlo, y te mostraremos cuatro de ellos en nuestra guía.
Bootcamp Windows 10 Sin sonido. ¿Como arreglarlo?
Apple permite a sus usuarios instalar Windows 10 si quieren usar el sistema operativo a través de una utilidad llamada Boot Camp. Esta permite a los usuarios cambiar convenientemente entre macOS y Windows, el cual no está disponible en una PC con Windows. Aunque a veces, este cambio repentino del sistema operativo podría provocar problemas específicos de hardware dentro de la Mac, como el problema del sonido. Sin embargo, el problema de sonido de Boot Camp podría resolverse fácilmente con los cuatro métodos que se enumeran a continuación, y los discutiremos todos en nuestra guía.
Método 1. Actualizar a la más reciente versión de Boot Camp:
Es muy posible que tengas una versión desactualizada de Boot Camp instalada en la computadora Mac que podría estar causando la incapacidad del dispositivo para producir sonido. Es aconsejable instalar la más reciente versión de Boot Camp en el sistema, y este es el método para hacerlo:
- Desde el sitio web oficial de Apple, ve a Soporte de Boot Camp y haz clic en "Descargas";
- Busca la más reciente versión de Boot Camp y haz clic en "Descargar";
- Ahora sigue todas las instrucciones indicadas en la interfaz de la utilidad Boot Camp y finaliza la instalación;
- Reinicia tu computadora Mac una vez que hayas terminado la instalación.
Método 2: Instalar la versión más reciente de tus controladores de audio:
Si el sonido de tu Mac no funciona, es muy posible que se deba a la versión desactualizada del controlador de audio de tu Mac. Puedes solucionar el problema instalando rápidamente la más reciente versión del controlador de audio siguiendo las instrucciones que se indican a continuación:
- Abre el sistema operativo Windows en tu Mac y abre el navegador predeterminado;
- Ve al Soporte de Apple y busca "Descargas" en la barra de búsqueda;
- En la página "Descargas", escribe "Boot Camp Audio Driver" en la barra de búsqueda;
- Haz clic en el controlador para Windows y descárgalo;
- Localiza el controlador en tu Mac e instálalo siguiendo las instrucciones integradas;
- Reinicia tu Mac después de eso.
Método 3: Descargar e instalar los controladores Realtek más recientes:
Realtek es una conveniente empresa de habilitación de sonido que ayuda a proporcionar controladores para Mac y Windows. El reciente cambio al sistema operativo Windows en Mac podría interrumpir el desempeño del controlador y tendrías que descargar e instalar el controlador Realtek más reciente en tu Mac. Este es el método:
- Obtén información sobre el controlador Realtek en el administrador de dispositivos de Windows antes de ir al Centro de descarga de Realtek desde tu navegador;
- Escribe "Controladores" (o "Drivers") en la barra de búsqueda y dale enter;
- Localiza el controlador Realtek deseado para tu Mac y haz clic en la pestaña "Software" en frente del controlador y descárgalo;
- Desde tu Mac, busca el controlador, instálalo siguiendo las instrucciones que aparecen en el camino;
- Reinicia el sistema Mac.
Método 4: Reparar los controladores de Boot Camp:
Existe la posibilidad de que los controladores de Boot Camp esten defectuosos. A pesar de todo eso, puedes arreglar rápidamente los controladores siguiendo los pasos a continuación:
- Inicia el sistema operativo Windows desde tu Mac e inserta el disco de instalación de Mac OS;
- Abre la carpeta del disco y localiza la carpeta Boot Camp;
- Haz doble clic en "setup.exe" y haz clic en "Reparar" para iniciar el proceso de reparación;
- Una vez realizada la reparación, reinicia tu Mac y ¡comprueba si el sonido funciona o no!
Recuperar datos perdidos en Windows 10 con Recoverit:
No importa si estás utilizando el sistema operativo Windows en una PC convencional o en la computadora Mac, si tus datos se borraron accidentalmente, entonces se pueden recuperar con el software Recoverit Recuperación de Datos.
La aplicación puede trabajar con más de 1000 tipos diferentes de archivos y formatos y recuperarlos. También lee datos de todo tipo de formato de soporte de archivos, incluidos NTFS, FAT, HFS+ y APFS. Al seguir tres pasos rápidos, volverás a utilizar los datos perdidos en tu sistema en unos minutos.

Recoverit Recuperación de Datos - El mejor software de recuperación de archivos
- Recupera archivos corruptos de la computadora, disco duro USB, tarjeta de memoria de manera efectiva, segura y completa.
- Admite la restauración de archivos dañados y pérdidos debido a un ataque de virus, un problema del programa o porque la computadora pierde energía.
- Recupera cualquier tipo de datos y archivos con una alta tasa de éxito y sin pérdida de calidad.
- SO compatible: Windows 10/8/7/XP/Vista, Mac OS 10.13, macOS 10.12, OS X 10.11, 10.10, 10.9, 10.8, 10.7, 10.6.
Paso 1. Seleccionar una ubicación:
Ejecuta Recoverit en tu computadora Mac con cualquier sistema operativo (macOS/Windows) que estés usando. Selecciona la carpeta o el disco deseado y presiona "Iniciar".
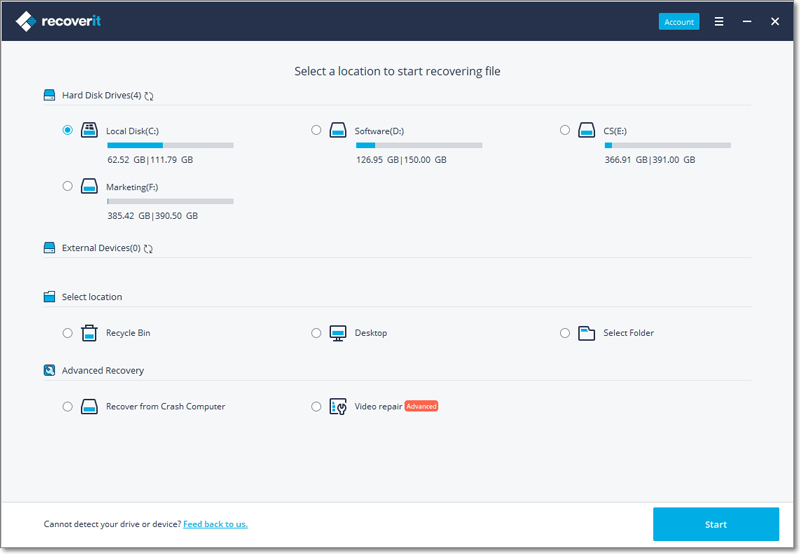
Paso 2. Escanear la ubicación:
El escaneo no tomará mucho tiempo, pero si sientes la necesidad de obtener los datos recuperados de antemano, Recoverit ofrece el botón Pausar y Detener para detener el proceso de escaneo para que puedas verificar tus archivos. La interfaz te notificará del escaneo exitoso con un mensaje emergente.

Paso 3. Previsualizar y recuperar archivos:
Los datos recuperados se distribuirán en las siguientes categorías:
- Tipo de archivo;
- Ruta del archivo.
Desde allí, ¡podrás seleccionar los archivos tanto individualmente como colectivamente antes de presionar el botón "Recuperar" para almacenarlos en cualquier lugar que desees de forma permanente!

Conclusión:
Al igual que los humanos, las máquinas pueden tardar un poco en adaptarse a un nuevo entorno. Lo mismo ocurre con los controladores de audio de Mac cuando cambias el sistema operativo de macOS a Windows. Sin embargo, como aprendimos en el artículo, ningún problema es demasiado grande y se podría resolver el problema con cualquiera de los cuatro métodos que hemos discutido en esta guía. La pérdida de datos también puede ocurrir en tales circunstancias, pero puedes recuperar hasta el último bit con la herramienta de recuperación de datos Recoverit.
No dudes en compartir esta guía con familiares y compañeros, especialmente si desean utilizar Windows en su computadora Mac.
Soluciones para Windows
- Recuperación de datos
- 1.Recuperar unidad cifrada BitLocker
- 2.Recuperar Gratis Archivos para Windows
- 3.Recuperar Carpetas Eliminadas en Windows
- 4.Recuperar unidad cifrada BitLocker
- Problemas del sistema
- 1.Tecla de mayúsculas no funciona
- 2.CD-ROM o disco no funciona
- 3.Archivos DLL faltantes en Windows
- 4.Pantalla negra después de iniciar sesión
- Consejos para Windows
- 1.Cómo ejecutar Comando Scandisk
- 2.¿Qué es Windows PE?
- 3.¿Cómo montar Ext4 en Windows?
- 4.¿Cómo Formatear la Unidad C?
- Error del equipo de PC




Alfonso Cervera
staff Editor