Aug 13, 2025 • Categoría: Soluciones para Windows • Soluciones probadas
Ayer ocurrió el error en mi Windows "el equipo se reinicio de manera inesperada o se produjo un error inesperado." ¿Por qué y cómo solucionarlo?

Prácticamente todos los usuarios quieren la última versión mejorada del sistema operativo Windows disponible y Windows 10 lo es. Sin embargo, por muy buena que sea esta versión de Windows, sigue enfrentándose a los mismos retos que otras versiones, aunque sean pequeños. El error "el equipo se reinició de manera inesperada" es un error que los usuarios han enfrentado. Por eso puede que estés aquí.
Has llegado al lugar correcto donde se te darán soluciones para arreglar este error, ¡hasta ocho de ellas! Estas, han sido probadas y comprobadas para que conozcas que tus pasos no están equivocados.
➤Sigue viendo para obtener 8 soluciones sobre el Error "El Equipo se reinició de manera inesperada" en Windows 10
¿Por qué se produjo el error? En algunas situacioness, durante una instalación limpia de Windows, la actualización a un nuevo Windows 11, la instalación de una nueva compilación de Windows 10 o la creación de una imagen de sistema operativo de referencia con Sysprep, puede recibir el error “La computadora se reinició inesperadamente o encontró un error inesperado. La instalación de Windows no puede continuar”. Al hacer clic en Aceptar, el equipo se reinicia y vuelve a aparecer la ventana de error, y así va una y otra vez… ¿Qué se puede hacer en este caso para continuar con la instalación de Windows?
El error de "Equipo se reinició de manera inesperada" en Windows 10 puede ser todo un reto, pero si sabes lo que haces, podrás solucionarlo. Por lo tanto, sigue cada método cuidadosamente y estarás en camino de abordar tu problema:
Método 1: Editar el Registro de Windows para Cambiar el Valor de Setup.exe
Cambia el valor de setup.exe utilizando el Editor del Registro de Windows. Los siguientes pasos te ayudarán a hacerlo:
- Cuando aparezca el error que indica que tu equipo se ha reiniciado inesperadamente, navega hasta el "Símbolo del sistema". Un atajo que puede ayudarte a llegar rápidamente es la tecla "Shift" + "F10".
- Inicia la sección "Editor del Registro". Para ello, escribe el comando: regedit. A continuación, pulsa "Enter" en tu teclado.

- Si el Control de Cuentas de Usuario te lo pide, haz clic en "Sí".

- En esta nueva ventana, navega hasta esta ruta:
HKEY_LOCAL_MACHINE\SYSTEM\Setup\Status\Child\Completion.
Desplázate a la sección o panel de la derecha y haz clic dos veces en "setup.exe".
- Cambia los "Datos de valor" de 1 a 3. Haz clic en "Aceptar" y se guardarán todos los cambios.
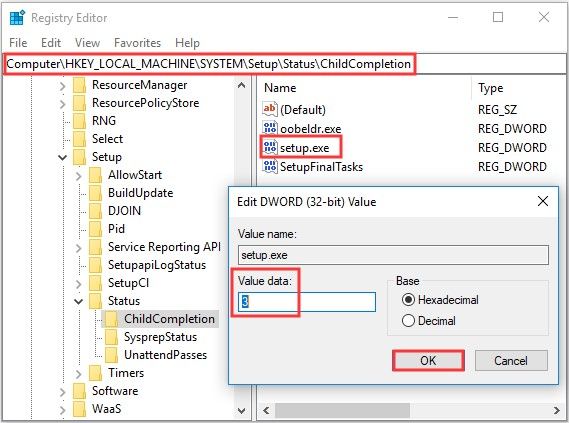
- Cierra esta ventana y reinicia tu PC
Método 2: Desconectar Todos sus Dispositivos USB
Si has conectado varios cables USB diferentes a tu computadora, entonces, este podría ser tu problema. Esto se debe a que los cables pueden estar interfiriendo con las funciones de tu computadora, y por lo tanto, haciendo que el equipo se reinició de manera inesperada. Por lo tanto, comprueba si has conectado varios cables USB a tu computadora, como impresoras, unidades flash, etc. Desconecta todas estas conexiones, incluyendo el ratón y el teclado USB.
Reinicia tu computadora y observa si este error ha desaparecido.
Método 3: Comprobar los Cables de Tu Disco Duro
Existe la posibilidad de que este error de reinicio inesperado de la computadora se deba a que los cables del disco duro de tu computadora tengan problemas. Por lo tanto, puedes tratar de comprobar los cables del disco duro para ver si hay algo físicamente mal con ellos. Si lo hay, entonces cambia los cables.
Además, si no puedes ver ningún problema físico pero no estás seguro de todo, entonces puedes cambiar los cables que conectan la placa base con los discos duros para estar seguro. Esta podría ser la solución que has estado buscando. Además, algunos usuarios han probado esto y les ha funcionado y, puede que tú estés en esta categoría.
De nuevo, ten en cuenta que una vez que abras la caja de tu computadora, habrás anulado la garantía. Por lo tanto, si tu PC está todavía bajo el período de garantía, entonces, por favor, trata de visitar el centro de reparación oficial para abrirlo.
Método 4: Reiniciar Windows 10
Este método restablecerá tu sistema operativo Windows 10 para resolver los errores dentro del sistema. Durante el proceso de restablecimiento, puedes elegir entre mantener tus archivos o eliminarlos todos. Ambas opciones se te mostrarán en las siguientes directrices:
- En Windows 10, abre la pestaña "Configuración".

- Selecciona "Actualización y seguridad".
- Elige el botón "Recuperación".
- Ve a la sección "Reiniciar esta PC" y elige "Comenzar".

- Para conservar todos tus archivos, haz clic en la opción "Conservar mis archivos" y selecciona "Siguiente".

- Mientras tanto, si deseas ver las aplicaciones instaladas que se eliminarán debido a este restablecimiento, selecciona "Lista de aplicaciones que se eliminarán".
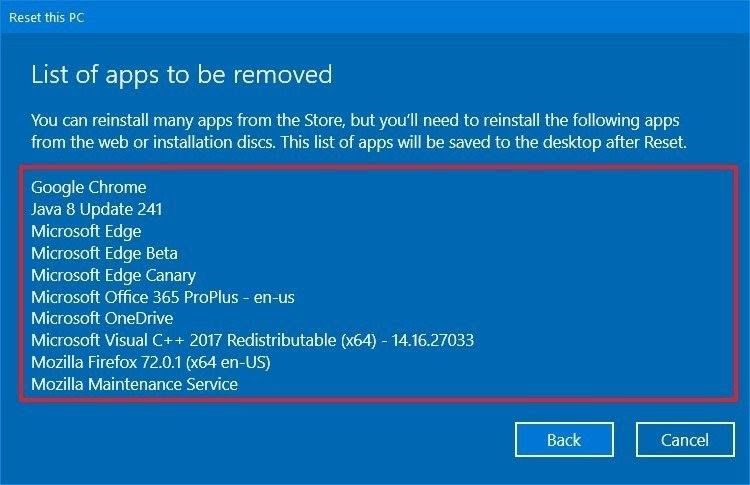
- Ten en cuenta que al restablecer Windows 10, se eliminarán todas las aplicaciones de terceros que hayas instalado; sólo quedarán los archivos y las aplicaciones del sistema. Por lo tanto, toma nota de todas las aplicaciones que necesitarás reinstalar después del restablecimiento de Windows. Elige la opción "Volver" antes de restablecer.

- Por otro lado, si deseas eliminar todo lo que hay en tu sistema, selecciona la segunda opción en la ventana "Elegir una opción"; haz clic en "Eliminar todo".
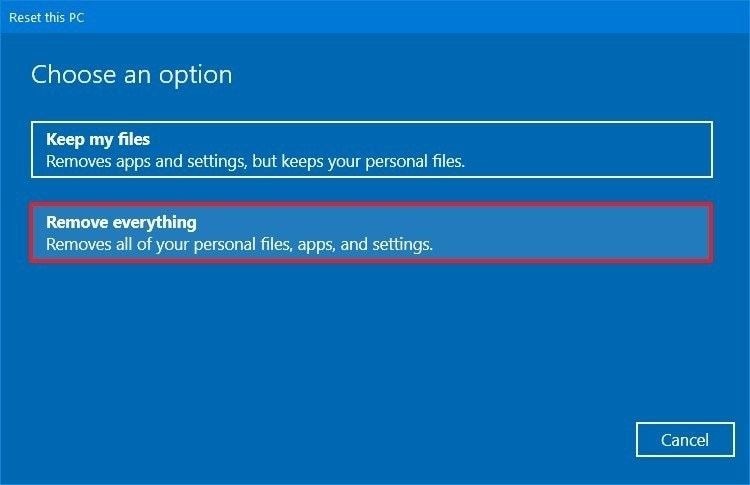
- Puedes comprobar las unidades que se verán afectadas debido a este restablecimiento para estar seguro de que es lo que deseas, simplemente eligiendo "Mostrarme la lista de unidades que se verán afectadas".

Elige volver a la ventana anterior; luego pasa a la siguiente acción.
- Por último, completa el proceso seleccionando "Restablecer".

- Ahora que tu Windows 10 ha sido restablecido, reinicia e intenta utilizarlo de nuevo. El error ya debería estar solucionado.
Método 5: Ejecutar la Reparación Automática/de Inicio
Configura Windows para que repare y solucione automáticamente el problema durante la instalación y el inicio siguiendo estos pasos:
- Inserta el medio de arranque utilizado para la instalación de Windows 10, luego continúa presionando cualquier tecla de tu teclado.
- Elige la opción "Reparar tu computadora".
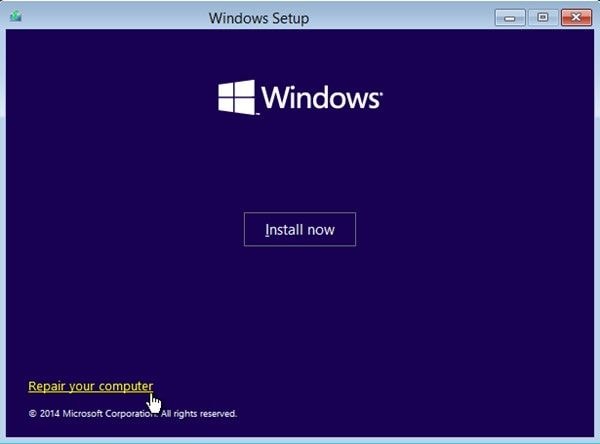
- En lugar de elegir pasar a la siguiente ventana para la instalación, haz clic en "Solucionar problemas".

- Ahora, haz clic en el botón "Opción avanzada".
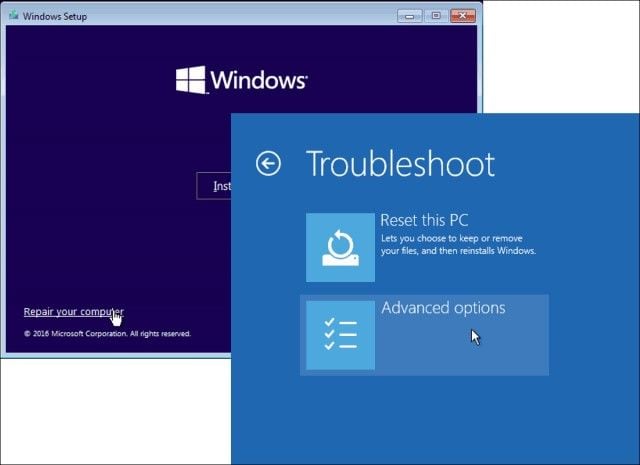
- Elige la opción "Reparación de inicio" o "Reparación automática".
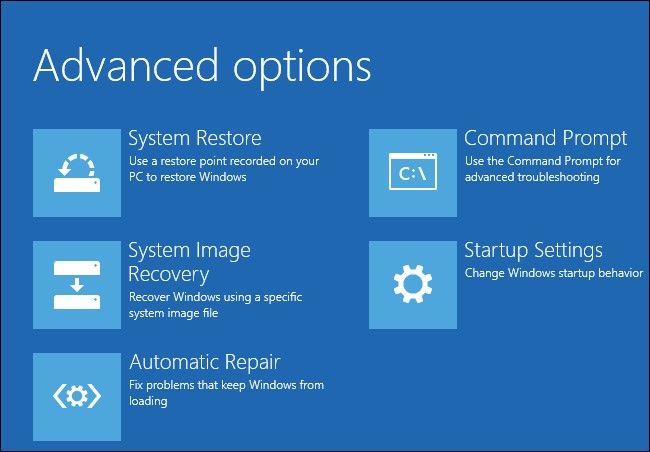
Método 6: Actualizar Tu BIOS
La BIOS (Basic Input Output System) es importante en el proceso de arranque de tu computadora. Ahora bien, si está desactualizado, puedes experimentar el error "el equipo se reinició de manera inesperada" incluso mientras lo estás utilizando. Por lo tanto, es necesario actualizar la BIOS si este es el problema en tu caso.
Sin embargo, debes saber que el proceso de actualización de la BIOS de tu PC es avanzado, por lo que tienes que tener cuidado con la forma de hacerlo. Esto se debe a que mientras se actualiza, puede causar más problemas a tu PC o incluso un daño permanente a la placa base. Esto no debería asustarte, sino guiarte para que tengas más cuidado.
Para descargar una nueva versión de la BIOS, necesitas una computadora diferente que funcione bien ya que la tuya es inaccesible por ahora. Una vez que la hayas descargado en la PC que funciona, cópiala o muévela a tu pendrive. Inicia el "Símbolo del sistema" y haz la actualización de la BIOS desde allí. El manual de tu placa base contiene instrucciones detalladas sobre cómo actualizar tu BIOS; revísalo y sigue las instrucciones para hacer la actualización.
Ahora que la actualización está hecha, comprueba si el problema se ha resuelto.
Método 7: Utiliza la Unidad de Recuperación de Windows 10
Con la unidad de recuperación de Windows 10, puede restaurar el estado original de tu PC sin tener que instalarlo de nuevo. Esto viene a decir que la unidad de recuperación es una característica que encontrarás útil en esta situación, ya que se llega a restaurar tu PC a la configuración de fábrica, mientras que, al mismo tiempo se mantiene.
Aunque algunas computadora tienen una unidad de recuperación en sus discos duros, otros no la tienen. Si no tienes en tu computadora, puedes crear una en otro PC con un Windows 10 que funcione. Para ello, sigue estos pasos:
- Consigue una unidad USB de al menos 8GB de tamaño. Para estar seguro, se aconseja conseguir una unidad flash USB de 16GB porque a veces, incluso el flash de 8GB no es suficiente. Ahora, conecta esta unidad USB a la computadora de trabajo.
- Introduce la opción "Recuperación" en la lista de búsqueda o utiliza el atajo "Windows" + "S". Aparecerá una lista, haz clic en "Recuperación" en ella.
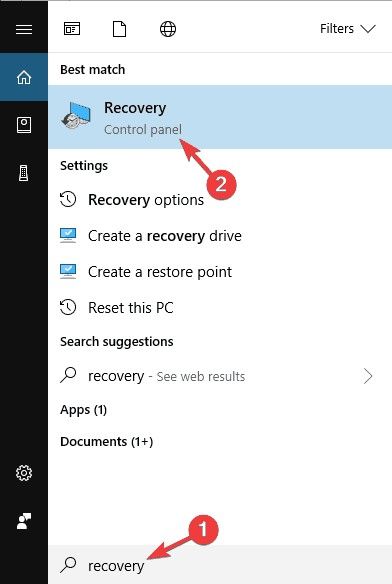
- Haz clic en "Crear una unidad de recuperación".

- Decide crear la unidad de recuperación en USB.
- Decide hacer copias de tus archivos de sistema en la unidad de recuperación que está creando. Desplázate hasta la parte inferior derecha de la ventana y elige "Siguiente".

- Elige una unidad flash USB en particular y, una vez más, haz clic en el botón "Siguiente".

- Una vez que selecciones "Crear", el proceso de creación de tu unidad de recuperación comenzará.

Ahora que has creado una unidad de recuperación, es el momento de utilizarla, ¿no crees? Ahora, para usarlo en la reparación de este error, sigue estos pasos:
- Conecta la unidad USB a la computadora con el problema.
- Ve a la ventana "Arranque avanzado" reiniciando la computadora varias veces cuando estés llevando a cabo la secuencia de arranque.
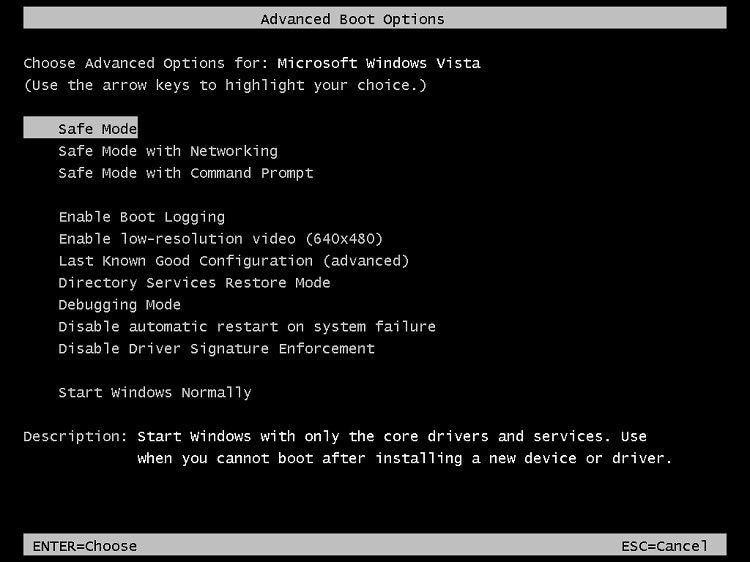
- Haz clic en "Solucionar problemas".
- Selecciona "Opciones avanzadas" > "Recuperación de la imagen del sistema".

- Restaura tu computadora siguiendo las instrucciones en pantalla
Es importante tener en cuenta que la unidad de recuperación creada en otra PC podría no funcionar para tu PC, incluso, con la misma versión de Windows 10. Por eso se aconseja tener siempre una unidad de recuperación cuando la computadora esté en perfecto estado de funcionamiento antes de que surja cualquier problema en el que puedas necesitarla. Y con las computadoras, es probable que surjan. Puedes descargarlo desde la página web del fabricante de tu PC o utilizando una herramienta de terceros.
Método 8: Realizar una Instalación Limpia de Windows
Por último, puedes optar por realizar una instalación limpia de Windows 10 para empezar de nuevo. Si aún no te has dado cuenta, esto limpiará todas tus carpetas, configuraciones de la computadora y archivos; será como una pizarra limpia desde la que empezar. Por lo tanto, si tienes cualquier dato que no puedes permitirte el lujo de perder, es el momento de hacer una copia de seguridad de todos ellos antes de realizar esta instalación limpia.
- Crea una unidad de arranque USB o una unidad de recuperación utilizando una herramienta en línea o como se muestra arriba.
- Cambia el orden de arranque en la configuración de la BIOS y luego inserta la unidad de arranque en tu PC para poder iniciar tu PC desde la unidad.
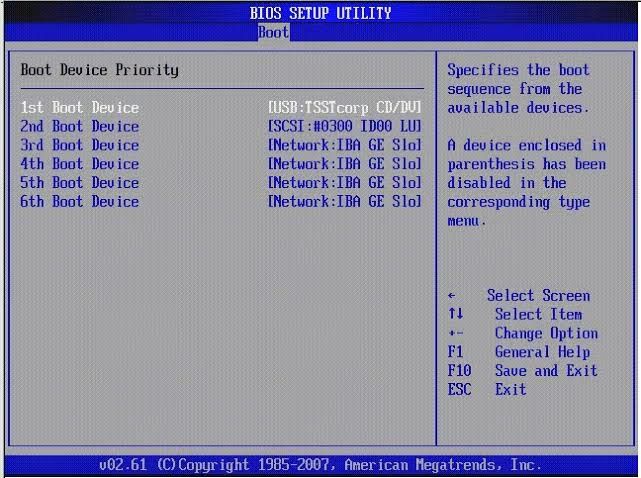
- Realiza la instalación limpia siguiendo las instrucciones que aparecen en la pantalla después de elegir "Instalar ahora".
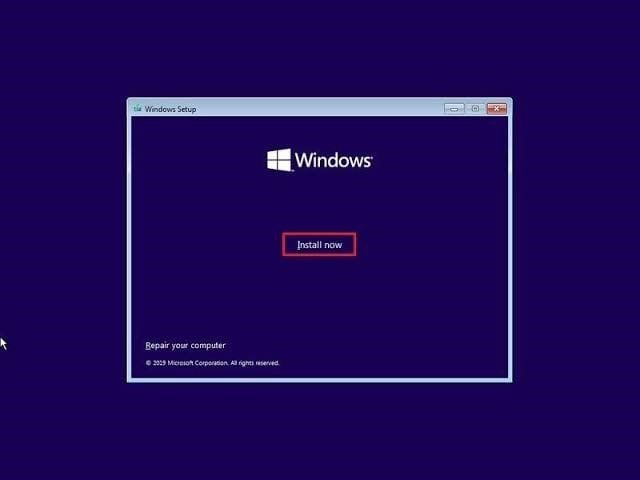
¿Cómo Recuperar Archivos No Guardados debido a que el Equipo se Reinició Inesperadamente?
Si tu computadora se ha reiniciado mientras estabas trabajando en algunos documentos, hay muchas posibilidades de que no hayas podido guardar esos archivos en la versión actualizada antes de recibir la descarga. Si este es tu caso, no pienses que tus archivos han desaparecido para siempre. Esto se debe a que existe una herramienta de recuperación que puedes instalar en tu sistema después de solucionar el error. Con esta herramienta, puedes recuperar archivos en cualquier formato que sean: Documentos, comprimidos, audio, video, imágenes, etc.
Recoverit Data Recovery es el programa de terceros que puede recuperar tus archivos no guardados todo intacto. Recupera los datos perdidos de los errores del sistema como el que está bajo el discurso, la caída del sistema, los errores de la tarjeta de memoria, la infección por virus, los errores del disco duro, y así sucesivamente. La aplicación es experta y fácil de usar al mismo tiempo, por lo que puedes navegar por su interfaz sin romperte mucho la cabeza. Si todavía no estás seguro de cómo utilizarla, sigue estos pasos:

Recoverit - Tu mejor software de recuperación de archivos
- Recupera archivos de más de 1000 formatos de forma rápida, segura y fácil.
- Admite la recuperación de datos desde papelera de reciclaje, disco duro, tarjeta de memoria, unidad USB, cámara y más de 2000 dispositivos de almacenamiento.
- Recuperar datos perdidos por borrado accidental, corrupción de dispositivo, ataque de virus, y en más de 500 escenarios.
- Sistema operativo compatible: Windows 11/10/8/7/Vista, macOS 10.10 ~ 14 (Sonoma). Compatible con Bitlocker, T2, M1 y M2
Paso 1: Seleccionar una ubicación
La página o ventana de inicio es el primer lugar que encontrarás. Aquí, debes hacer clic en la ubicación donde habías estado trabajando en tu archivo antes de que tu PC se reiniciara repentinamente, es decir, donde debería haber sido guardado. Ahora haz clic en "Iniciar".

Paso 2: Escanear la ubicación
Una vez hecho lo anterior, Recoverit escaneará la ubicación seleccionada para recuperar todos los archivos perdidos desde allí.

Paso 3: Previsualizar y guardar los archivos recuperados
Todos los archivos recuperados se mostrarán en detalle para que puedas previsualizarlos. Esto es una mera formalidad porque Recoverit es lo suficientemente eficaz y seguro como para recuperar todos los archivos perdidos intactos. Para guardar los archivos, haz clic en "Recuperar".

Palabras de cierre
Windows 10 se encuentra con errores del sistema y con la guía correcta, se pueden resolver. Este artículo, ha sido una guía para el error "equipo se reinició de manera inesperada" en Windows 10. Después de haber pasado por los métodos indicados aquí, la fijación de este error no debe ser un desafío para ti nunca más.
 Garantía de descarga segura, sin malware
Garantía de descarga segura, sin malwareSoluciones para Windows
- Recuperación de datos
- 1.Recuperar unidad cifrada BitLocker
- 2.Recuperar Gratis Archivos para Windows
- 3.Recuperar Carpetas Eliminadas en Windows
- 4.Recuperar unidad cifrada BitLocker
- Problemas del sistema
- 1.Tecla de mayúsculas no funciona
- 2.CD-ROM o disco no funciona
- 3.Archivos DLL faltantes en Windows
- 4.Pantalla negra después de iniciar sesión
- Consejos para Windows
- 1.Cómo ejecutar Comando Scandisk
- 2.¿Qué es Windows PE?
- 3.¿Cómo montar Ext4 en Windows?
- 4.¿Cómo Formatear la Unidad C?
- Error del equipo de PC




Alfonso Cervera
staff Editor