Aug 13, 2025 • Categoría: Soluciones para Windows • Soluciones probadas
Es un dolor de cabeza cuando olvida la contraseña de inicio de sesión en su computadora, Windows 7, especialmente porque hay datos importantes almacenados en él, lo que le impide reinstalar el sistema. En este momento, para acceder a su computadora y trabajar normalmente con ella, necesita un descifrador de contraseñas de Windows 7, una herramienta que le permite descifrar contraseñas de Windows 7 e ingresar a la computadora con éxito.
¿Cómo descifrar la contraseña de Windows 7?
Antes de descifrar la contraseña de su Windows 7, haga todo lo posible por recuperar la contraseña de su memoria. Para fotos de cumpleaños, comida favorita, número de teléfono y similares. No se rinda rápidamente. Puede optar por proceder de la siguiente manera.
Para descifrar la contraseña de Windows 7, primero debe obtener Wondershare CD/USB de arranque LiveBoot, que le permite acceder a su computadora y descifrar la contraseña de administrador de Windows 7 fácilmente. No importa si está usando Windows 7, XP o Vista, este programa puede funcionar bien en ellos. A continuación, hagámoslo por pasos.
Paso 1. Cree un disco de restablecimiento de contraseña de Windows 7
Para crear un disco de restablecimiento de contraseña, lo primero que debe hacer es elegir un programa que pueda grabarse en un disco de arranque. Herramienta de creación de medios de Microsoft es un tipo de programa de este tipo, que le permite ingresar a la computadora y restablecer la contraseña de administrador perdida en Windows 7. Puede usarlo en Windows 7, XP o Vista y grabarlo en un CD/DVD o en una unidad USB externa.
- La herramienta oficial de Microsoft para crear medios de instalación e imágenes ISO con Windows 10 es la Herramienta de creación de medios. Puede descargar la ultima versión aquí – https://www.microsoft.com/en-us/software-download/windows10
- Seleccione Descargar herramienta ahora y seleccione Ejecutar. Debe ser administrador para ejecutar esta herramienta.
- Si acepta los términos de la licencia, seleccione Aceptar.
- En la página ¿Qué desea hacer? , seleccione Crear medios de instalación para otra PC y luego seleccione Siguiente.
- Seleccione el idioma, la edición y la arquitectura (64 bits o 32 bits) para Windows 10.
- Seleccione qué medios desea utilizar:
- Unidad flash USB. Adjunte una unidad flash USB en blanco con al menos 8 GB de espacio. Se eliminará todo el contenido de la unidad flash.
- Archivo ISO. Guarde un archivo ISO en su PC, que puede usar para crear un DVD. Después de descargar el archivo, puede ir a la ubicación donde se guardó el archivo o seleccionar Abrir grabadora de DVD y seguir las instrucciones para grabar el archivo en un DVD. Para obtener más información sobre el uso de un archivo ISO, consulte Métodos adicionales para usar el archivo ISO para instalar Windows 10 a continuación.
- Después de crear el medio de instalación, siga los pasos a continuación para usarlo.
- Después de completar los pasos para instalar Windows 10, verifique que tenga instalados todos los controladores de dispositivo necesarios. Para buscar actualizaciones ahora, seleccione el botón Inicio y luego vaya a Configuración > Actualizar & Seguridad > Windows Update y seleccione Buscar actualizaciones. También puede visitar el sitio de soporte del fabricante de su dispositivo para obtener controladores adicionales que puedan ser necesarios.
Paso 2. Reemplace Sethc.exe con Cmd.exe
Cuando llegue a la pantalla de configuración de Windows, simplemente presione las combinaciones de teclas MAYÚS + F10 para iniciar el símbolo del sistema.
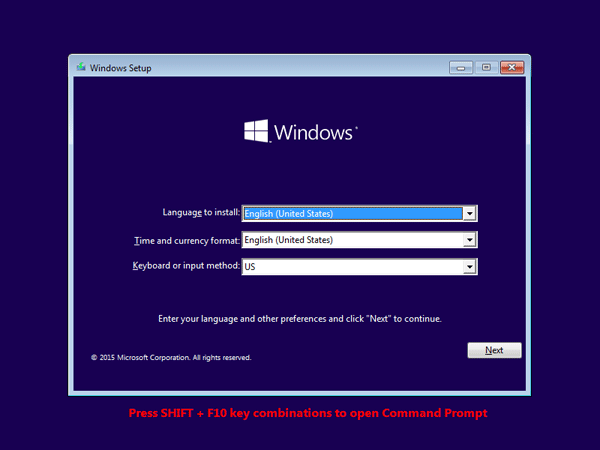
Escriba los siguientes comandos en la ventana del símbolo del sistema y presione la tecla Intro cada vez que ingrese un comando. Reemplazar d:\ con la letra de la unidad de su instalación de Windows.
copie d:\windows\system32\sethc.exe d:\ copie /y d:\windows\system32\cmd.exe d:\windows\system32\sethc.exe
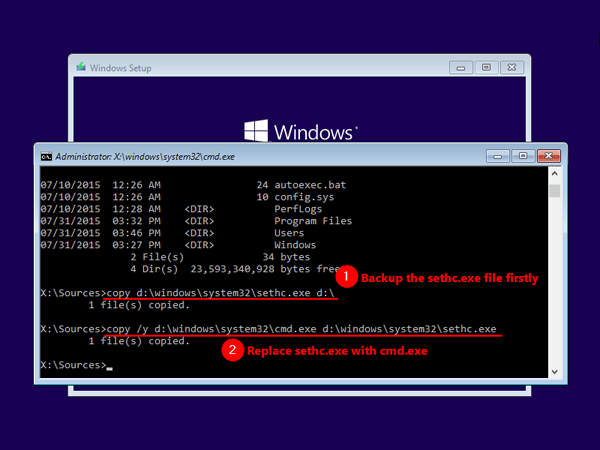
Ahora puede cerrar el símbolo del sistema, cancelar la configuración de Windows, reiniciar su PC y eliminar el disco de instalación de Windows.
Paso 3. Restablecer la contraseña de Windows 10 olvidada
Después de que su PC se reinicie. En la pantalla de inicio de sesión de Windows 10, presione la tecla Mayús 5 veces consecutivas y se iniciará el símbolo del sistema con privilegios de administrador.
Ahora, para cambiar la contraseña use el siguiente comando. No olvide reemplazar 'nombre de usuario' con el nombre de usuario de la cuenta local real y 'nueva contraseña' con la contraseña que desea establecer.
net user "nombre" "nueva contraseña"
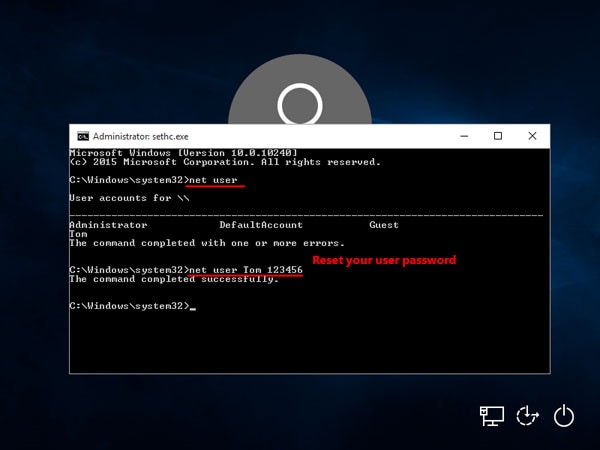
Cierre el símbolo del sistema y ahora puede iniciar sesión en Windows 10 con la nueva contraseña.
El último paso es sacar el disco o unidad USB y reiniciar la computadora. Descubrirá que la computadora no le pide ninguna contraseña y puede iniciar sesión correctamente. Para establecer una nueva contraseña, asegúrese de que sea una contraseña segura y nunca más la olvidará.

Recoverit - Mejor software de recuperación
- Recupere archivos, fotos, audio, música y correos electrónicos perdidos o eliminados desde cualquier dispositivo de almacenamiento de manera efectiva, segura y completa.
- Admite la recuperación de datos de la papelera de reciclaje, el disco duro, la tarjeta de memoria, la unidad flash, la cámara digital y las videocámaras.
- Admite la recuperación de datos por eliminación repentina, formateo, partición perdida, ataque de virus, bloqueo del sistema en diferentes situaciones.
Soluciones para Windows
- Recuperación de datos
- 1.Recuperar unidad cifrada BitLocker
- 2.Recuperar Gratis Archivos para Windows
- 3.Recuperar Carpetas Eliminadas en Windows
- 4.Recuperar unidad cifrada BitLocker
- Problemas del sistema
- 1.Tecla de mayúsculas no funciona
- 2.CD-ROM o disco no funciona
- 3.Archivos DLL faltantes en Windows
- 4.Pantalla negra después de iniciar sesión
- Consejos para Windows
- 1.Cómo ejecutar Comando Scandisk
- 2.¿Qué es Windows PE?
- 3.¿Cómo montar Ext4 en Windows?
- 4.¿Cómo Formatear la Unidad C?
- Error del equipo de PC




Alfonso Cervera
staff Editor