Aug 14, 2025 • Categoría: Soluciones para Windows • Soluciones probadas
Cualquier consulta relacionada con el código de error de pantalla azul 0x00000109 se tratará en este artículo. Esto es para que puedas ubicarte en una posición para identificar qué causa el error 0x00000109 y, por lo tanto, seguir la solución guiada para que tu sistema vuelva a funcionar.
- Parte 1: ¿Qué es la pantalla azul 0x00000109?
- Parte 2: Razones de porque sucedió la pantalla azul 0x00000109
- Parte 3: Cómo arreglar la pantalla azul 0x00000109
- Parte 4: ¿Cómo recuperar datos si perdiste datos debido a la pantalla azul 0x00000109?
Parte 1: ¿Qué es la pantalla azul 0x00000109?
La pantalla azul 0x00000109 se conoce como "corrupción de estructura crítica", es un error de la computadora que hace que la computadora se apague por completo. Cuando se produce el error, ya no verás el escritorio, sino una pantalla azul junto con el código: 0x00000109. Cuando se produce este error, significa que el kernel ha detectado corrupción de datos o código crítico del kernel. El kernel es una parte importante del sistema operativo (SO). Es responsable de controlar el hardware, más específicamente el tiempo de RAM y CPU. El kernel consta de dos partes: un microkernel y un kernel monolítico. El microkernel se enfoca en la funcionalidad básica, mientras que el kernel monolítico se enfoca en muchos controladores. Cuando una parte del kernel está dañada, afecta las funciones en otras áreas, como controladores, hardware, RAM y CPU.
Parte 2: Razones de porque sucedió la pantalla azul 0x00000109
Cuando aparece la pantalla azul 0x00000109, no puedes usar la computadora. El sistema operativo Windows habría apagado muchas funciones vitales haciendo imposible usar la PC. Por lo tanto, es importante corregir el error de pantalla azul rápidamente. Si no se arregla la pantalla a tiempo, se generan muchos problemas, como corrupción y pérdida de datos. La pantalla azul 0x00000109 tiene muchas causas, por lo tanto, primero debes conocer los problemas del sistema antes de identificar la causa principal y adoptar una solución adecuada.
Como se mencionó anteriormente, la pantalla azul 0x00000109 tiene muchas causas diferentes. Por lo tanto, es importante solucionar la causa antes de adoptar la solución. Si no se solucionan los problemas, se adopta la solución incorrecta que no es efectiva a largo plazo. Por lo tanto, es importante tomarse el tiempo e identificar la causa antes de buscar una solución. Esta sección enumera todas las causas potenciales de la pantalla azul 0x00000109.
1. Problemas con el controlador
Si aparece la pantalla azul 0x00000109 al iniciar Windows, entonces la causa más probable es un problema de controlador. Los problemas de controlador son una de las principales causas de la pantalla azul de la muerte (BSOD). Los controladores realizan una serie de procesos vitales como administrar E/S, manejar la seguridad y determinar la memoria Plug and Play. Por lo tanto, si hay un problema con el controlador, el sistema se ve obligado a cerrar un proceso vital que conduce a BSOD.
2. Corrupción de software/infección de virus
La corrupción del software es una de las principales causas de errores de BSOD. Es más probable que ocurran errores en la pantalla azul debido a una falla del software cuando se instala un nuevo software o se actualiza uno recientemente. A veces, estas actualizaciones no son compatibles con los controladores, lo que conduce a problemas de BSOD. Un cambio de software reciente puede dañar el registro de Windows, lo que solo aumenta las posibilidades de obtener BSOD. Si las actualizaciones de software no se realizan correctamente, se produce una pérdida/corrupción en los archivos de datos que podrían causar BSOD. Los archivos vitales que se corrompen o se pierden son una de las principales causas de BSOD.
3. RAM corrupta
La memoria puede corromperse, lo que genera problemas de BSOD. La RAM es importante porque es necesaria para ejecutar aplicaciones y programas. La corrupción de la RAM significa la pérdida de un componente vital para Windows. Para compensar, Windows cerrará procesos vitales relacionados con la RAM. Esto provoca que tengas que arreglar el error de pantalla azul de la muerte.
Parte 3: Cómo arreglar la pantalla azul 0x00000109
Después de conocer la causa de la pantalla azul 0x00000109, puedes adoptar una solución. Afortunadamente, hay varias formas de corregir el error 0x00000109, dependiendo de la causa del error.
Solución 1: Activar el modo seguro
El primer paso para arreglar la pantalla azul 0x00000109 es reiniciar la computadora en modo seguro. El modo seguro es cuando el sistema operativo Windows desactiva la mayoría de las funciones, excepto las más importantes. Con el modo seguro, los usuarios pueden resolver el problema que causa el error de pantalla azul. Para activar el modo seguro, simplemente reinicia la computadora pero mantén presionada la tecla F8 hasta que se abra un menú. El menú Te da la opción de iniciar la computadora en modo seguro.
Solución 2: Comprobador de utilidad de Microsoft Windows
Microsoft OS tiene muchas herramientas de utilidad que pueden usarse para corregir errores BSOD. Suponiendo que faltan los archivos principales o que están corruptos, la comprobación de la utilidad de Windows de Microsoft es la mejor herramienta para usar. La herramienta examinará el sistema, comprobará si hay controladores infectados e intentará repararlos. Para usar el Comprobador de Utilidad de Microsoft Windows, sigue el proceso que se describe a continuación:
- Símbolo del sistema: Ve a la barra de menú y escribe "cmd" en la pestaña "Buscar programas y archivos". Debería abrir una ventana negra que es el símbolo del sistema.

- Ingresa el código: En el símbolo del sistema, ingresa el siguiente código: DISM.exe /Online /Cleanup-image /Restorehealth. El código luego busca en el sistema archivos faltantes o corruptos.

- Codificación: Cuando se te solicite, ingresa el siguiente código: SFC/scannow. De esta forma, comienza el proceso de escaneo de toda la computadora en busca de archivos corruptos o faltantes.

- Resultados: Una vez que se completa el escaneo, los usuarios obtendrán uno de los cuatro resultados siguientes.
- La protección de recursos de Windows encontró archivos corruptos y los reparó.
- El sistema encontró archivos corruptos y los reparó.
- No hay archivos faltantes o corruptos.
- El sistema encontró archivos corruptos pero no pudo repararlos.
Solución 3: Actualizar controlador
Si los problemas del controlador son el problema principal de la pantalla azul 0x00000109, lo mejor es actualizar o reparar el controlador. Actualizar el controlador es un proceso fácil, sigue los pasos descritos a continuación para actualizar los controladores:
- Ve a Administrador de dispositivos: Desde el Panel de control > Administrador de dispositivos
- Ve a la pestaña "Propiedades": Selecciona el controlador que deseas actualizar y haz clic derecho en el controlador. Ve a la pestaña "Propiedades".
- Actualiza el controlador: Haz clic en la pestaña "Controlador", obtendrás una serie de opciones que incluyen "Actualizar controlador" Haz clic en la opción y Windows buscará nuevas actualizaciones del controlador.

Solución 4: Reparar el disco duro
Si el disco duro está causando el problema, entonces hay formas de solucionarlo.
- Ejecuta la función Chkdsk: Abre el símbolo del sistema e ingresa el siguiente código: Chkdsk /f /r. El código detectará y reparará errores de disco.

- Escanear y reparar: El sistema buscará cualquier problema en el disco duro. Si se detecta algún problema, Windows intentará solucionar el problema.

Por cierto, también puedes aprender a arreglar el error de pantalla azul de la muerte 0x00000116r.
Video tutorial sobre cómo arreglar el error de pantalla azul de la muerte en Windows
Parte 4: ¿Cómo recuperar datos si perdiste datos debido a la pantalla azul 0x00000109?
La pérdida y corrupción de datos es un problema importante que tendrás que enfrentar con BSOD. Esto ocurre debido a que faltan archivos, malware y controladores que no se instalan correctamente. Sin embargo, los datos se pueden recuperar siempre que se utilice el software de recuperación correcto. Recoverit es muy recomendable porque es un software de recuperación versátil y multipropósito que se utiliza para cualquier situación. Ya sea que necesites recuperar datos por BSOD, ataque de virus o controlador corrupto, Recoverit se adapta perfectamente a la situación. Para recuperar los datos faltantes después del error BSOD, con Recoverit, sigue los pasos que se detallan a continuación:

Tu software de recuperación de archivos por error de pantalla azul seguro y confiable
- Recupera archivos perdidos o eliminados, fotos, audio, música, correos electrónicos de cualquier dispositivo de almacenamiento de manera efectiva, segura y completa.
- Admite la recuperación de datos de la papelera de reciclaje, disco duro, tarjeta de memoria, unidad flash, cámara digital y videocámaras.
- Admite la recuperación de datos por eliminación repentina, formateo, corrupción del disco duro, ataque de virus, bloqueo del sistema en diferentes situaciones.
- Descargar e instalar: Descarga e instala la versión de Redoverit.
- Abrir el programa: Abre Recoverit, para obtener la pantalla de inicio de abajo. Selecciona "Recuperación de datos de bloqueo del sistema" para iniciar el proceso.
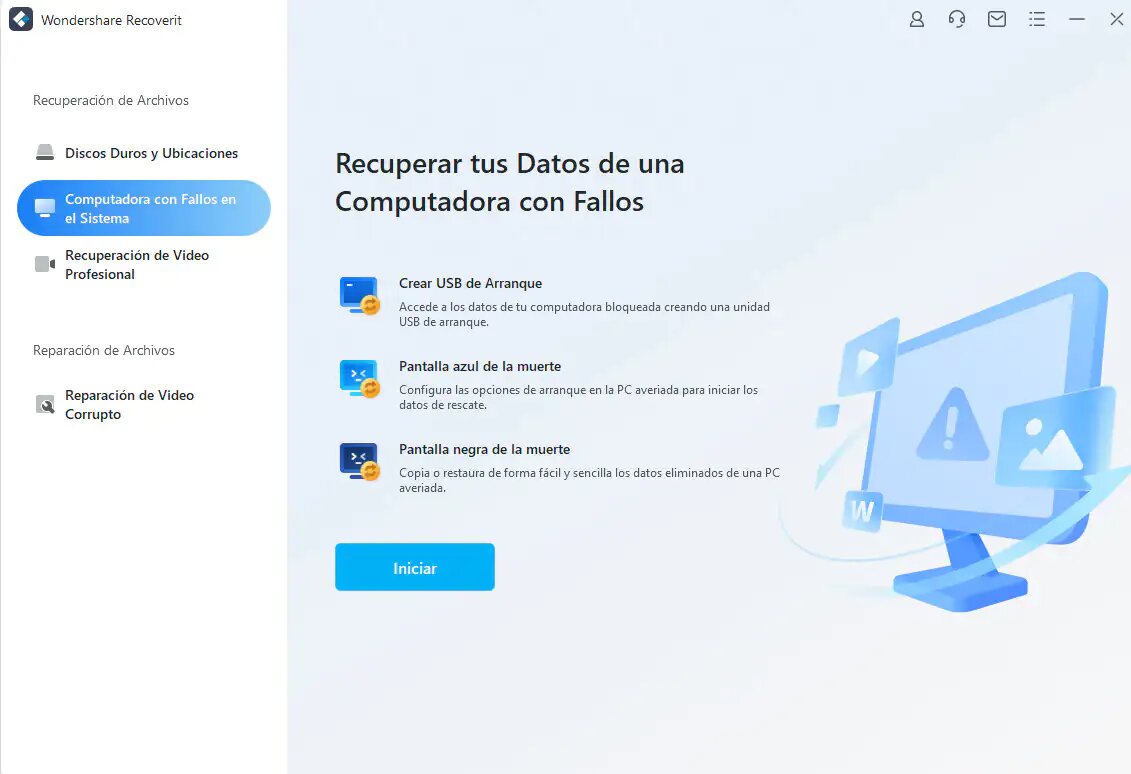
- Crear dispositivo de arranque: Recoverit puede crear un medio de arranque para utilizarlo para extraer datos de un sistema bloqueado. Para comenzar a crear una unidad de arranque, haz clic en el botón "Iniciar".
- Elegir tipo de medio
Recoverit te ofrece dos opciones diferentes al crear un medio de arranque. Puedes elegir entre una memoria USB y un CD. Recomendamos encarecidamente una memoria USB, aunque ambas opciones realizarán bien el trabajo. Después de hacer tu elección, haz clic en "Siguiente".
- Reformatear medio de arranque
Recibirás una señal de advertencia que te notificará que el USB/CD que vas a utilizar como medio de arranque se formateará. Cuando se reformatea el medio, significa que se eliminan todos los datos almacenados en él. Por lo tanto, antes de volver a formatear los medios, querrás hacer una copia de seguridad de los datos almacenados en el USB/CD. Cuando el dispositivo se está formateando, hay una barra de progreso que muestra cuánto de los medios se ha formateado.
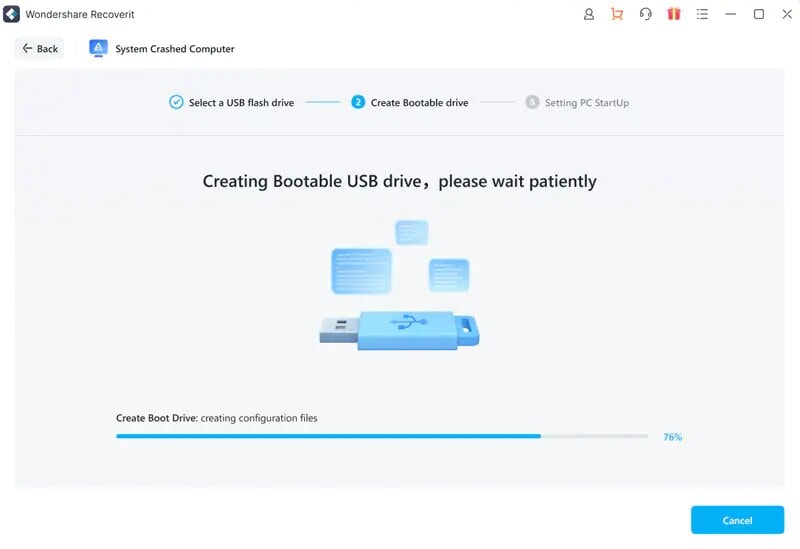
- Reiniciar la computadora
Una vez que el USB/CD ha sido reformateado como medio de arranque, debes reiniciar la computadora. Sin embargo, debes reiniciar la computadora desde el dispositivo de arranque. Para hacer esto, debes ingresar al BIOS y cambiar la configuración para que la computadora se reinicie desde una fuente externa. Una vez que el proceso haya finalizado, puedes reiniciar la computadora. Asegúrate de tener los dispositivos de arranque conectados a la computadora. La computadora se reiniciará y recuperará los datos del sistema bloqueado.
El error de pantalla azul 0x00000109 pertenece a la categoría de BSOD (pantalla azul de la muerte). La pantalla azul de la muerte ocurre cuando se cierran procesos vitales debido a fallas de hardware y software. Por lo tanto, para resolver este problema, debes encontrar la causa del error y solucionarlo en consecuencia. Después de solucionar el problema, necesitas recuperar los datos perdidos, y la mejor opción es usar el software Recoverit.
Soluciones para Windows
- Recuperación de datos
- 1.Recuperar unidad cifrada BitLocker
- 2.Recuperar Gratis Archivos para Windows
- 3.Recuperar Carpetas Eliminadas en Windows
- 4.Recuperar unidad cifrada BitLocker
- Problemas del sistema
- 1.Tecla de mayúsculas no funciona
- 2.CD-ROM o disco no funciona
- 3.Archivos DLL faltantes en Windows
- 4.Pantalla negra después de iniciar sesión
- Consejos para Windows
- 1.Cómo ejecutar Comando Scandisk
- 2.¿Qué es Windows PE?
- 3.¿Cómo montar Ext4 en Windows?
- 4.¿Cómo Formatear la Unidad C?
- Error del equipo de PC




Alfonso Cervera
staff Editor