Aug 14, 2025 • Categoría: Soluciones para Windows • Soluciones probadas
La más reciente actualización de Windows 10 vino con una amplia gama de características sofisticadas. Sin embargo, como en cualquier otro momento, estas funciones van acompañadas de una serie de problemas técnicos que probablemente te causarán dolores de cabeza.
Uno de esos problemas que vamos a discutir hoy es el error de código de detención de excepción de tienda inesperado. Si has actualizado recientemente tu sistema Windows, es muy probable que hayas encontrado este error en tu computadora al menos una vez.
Si no estás familiarizado con el concepto, es posible que la pantalla azul de la muerte (BSOD) te suene. ¿Recuerdas cuando estabas trabajando en un proyecto importante y, de repente, la pantalla de tu computadora se puso azul con el error "Excepción de tienda inesperada" parpadeando en la pantalla? Eso es lo que estamos aquí para discutir.
En esta guía, explicaremos 12 métodos diferentes para arreglar un error de excepción de tienda inesperado y hacer que tu computadora vuelva a funcionar.
12 consejos para arreglar el error BSOD DE EXCEPCIÓN INESPERADA DE LA TIENDA
Si bien el error del código de detención de excepción inesperada de tienda puede parecer bastante frustrante, existen diferentes trucos para arreglarlo y solucionarlo sin problemas. Estos trucos incluyen:
Verificar el estado de tu disco duro
Tener un disco duro corrupto es una de las razones más comunes por las que las personas encuentran el error de excepción de tienda inesperado. Por lo tanto, realizar una verificación de estado rápida te ayudará a identificar si tu disco duro tiene sectores defectuosos o no.
Recomendamos utilizar una herramienta de prueba de disco duro de terceros como CrystalDiskInfo. Es una herramienta de Windows fácil de usar que realiza un escaneo detallado del disco para brindarte su estado de salud. Puedes ejecutar pruebas individuales para cada unidad e identificar todos los sectores defectuosos.
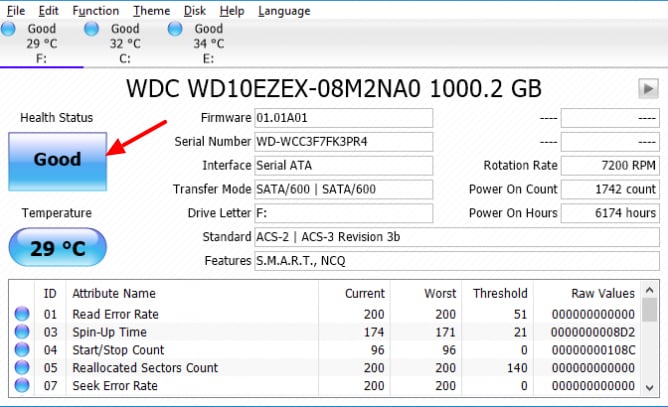
La herramienta muestra el estado de salud en tres formatos diferentes. Es decir, bueno, malo y precaución. Si el estado de salud es "Bueno", no tienes nada de qué preocuparte. Sin embargo, si encuentras "Malo" o "Precaución", debes considerar cambiar tu disco duro por uno nuevo.
Verificar la configuración de tu BIOS
Si has actualizado recientemente tu sistema, puede existir la posibilidad de que la configuración de tu BIOS se haya visto obstaculizada. La configuración incorrecta del disco duro puede hacer que tu sistema se bloquee y muestre el código de error de detención de Windows de excepción inesperada de tienda.
Para resolver el problema, deberás acceder a la BIOS y volver a configurarla realizando cambios esenciales. Sigue estos pasos para cambiar la configuración de la BIOS.
Paso 1 - Reinicia tu computadora y presiona teclas específicas (como "DEL", "F2" o "ESC"), según el modelo de tu computadora, para ingresar a la BIOS.
Paso 2 - Selecciona "Arranque" y cambia la secuencia de arranque estableciendo el disco duro (ya que Windows está instalado en el disco duro) como el primer dispositivo de arranque.
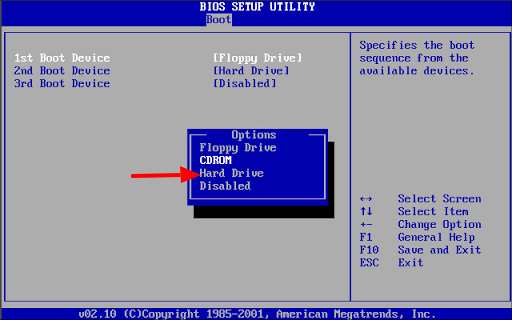
Paso 3 - Guarda los cambios y reinicia la computadora. Comprueba si el problema persiste o no.
Desactivar las funciones de inicio rápido y suspensión
El inicio rápido es una de las funciones de Windows más útiles para muchas personas. Pone tu computadora en un tipo de modo de hibernación, incluso si la apagas. Esto aumenta la velocidad de arranque general de la computadora.
A pesar de ser una característica excelente, el inicio rápido también puede causar estragos en tu sistema. Por ejemplo, con Inicio rápido activado, algunos de los controladores pueden no cargarse correctamente, lo que puede provocar que el sistema se bloquee abruptamente mientras se muestra el "código de error de detención de excepción inesperada de tienda".
Para evitar escenarios tan inesperados, es mejor desactivar por completo el inicio rápido de tu sistema.
Paso 1 - Abre el Panel de control y selecciona "Opciones de energía".
Paso 2 - Toca "Elegir el comportamiento de los botones de encendido en la barra de menú izquierda".
Paso 3 - Desmarca la casilla frente a "Activar inicio rápido" y toca "Guardar cambios".
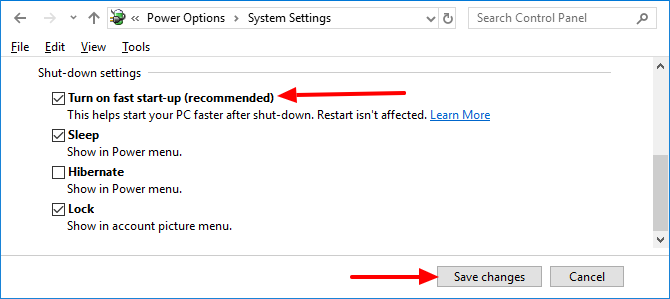
Paso 4 - Reinicia tu sistema y ve si aún enfrentas el mismo error o no.
Actualizar tu controlador de pantalla
Si los tres métodos anteriores no funcionan, es posible que los controladores de pantalla estén desactualizados. Si no has actualizado los controladores de pantalla por un tiempo, es muy probable que tu PC se encuentre con el Error de excepción inesperada de tienda.
Para actualizar los controladores de pantalla, inicia tu sistema en Modo seguro y sigue estas instrucciones.
Paso 1 - Presiona "Windows + X" y selecciona "Administrador de dispositivos".
Paso 2 - Expande la opción Adaptadores de pantalla y haz clic con el botón derecho en los controladores de pantalla actuales. Toca "Desinstalar" para eliminar los controladores.

Paso 3 - Reinicia tu computadora nuevamente y presiona "Windows + S". La barra de búsqueda aparecerá en tu pantalla. Escribe "Windows Update" y toca "buscar actualizaciones".
Paso 4 - Tu computadora comenzará a buscar automáticamente los controladores más adecuados. Deja que los controladores se descarguen por completo y reinicia tu sistema.
También puedes visitar el sitio web oficial del fabricante para descargar los controladores de pantalla más recientes.
Actualizar tu Windows 10
Al igual que los controladores de pantalla, un Windows desactualizado también puede desencadenar el error. Si no has actualizado tu Windows 10 por un tiempo, asegúrate de instalar las más recientes actualizaciones. Simplemente ve a "Configuración de Windows" y selecciona "Actualización y seguridad". Toca la opción "Buscar actualizaciones" y tu computadora comenzará a buscar automáticamente las más recientes actualizaciones.
Desactivar tu antivirus
Si bien tener un programa antivirus es una excelente manera de mantener tu sistema protegido, también puede interferir con las funciones normales y desencadenar el error de excepción inesperada de tienda del código de detención de Windows.
Por lo tanto, desactiva temporalmente el programa antivirus y comprueba si el error persiste o no. El proceso para deshabilitar un programa antivirus variará de un distribuidor a otro. Si has instalado un programa antivirus de terceros, visita el sitio web oficial para comprobar cómo deshabilitar el antivirus.
En caso de que estes usando Windows Defender, sigue estos pasos para deshabilitar la protección en tiempo real.
Paso 1 - Abre "Configuración de Windows" y selecciona "Actualización y seguridad".
Paso 2 - Toca "Seguridad de Windows" y haz clic en "Protección contra virus y amenazas".
Paso 3 - Selecciona "Configuración de protección contra virus y amenazas" y cambia el control deslizante para desactivar la Protección en tiempo real.
Desinstalar el controlador problemático
En muchos casos, un controlador problemático específico puede causar el error de excepción de tienda inesperada. En este caso, la solución más óptima es eliminar el controlador y dejar que "Windows Update" elija automáticamente el controlador más adecuado.
Para eliminar un controlador específico, presiona "Windows + X" y selecciona "Administrador de dispositivos". Ahora, haz clic con el botón derecho en el controlador que deseas eliminar y toca el botón "desinstalar" para iniciar el proceso de desinstalación.
Una vez que se desinstale el controlador, reinicia tu computadora y ve a "Windows Update". Toca "Buscar actualizaciones". Tu sistema encontrará automáticamente el controlador más adecuado (que funcione) para reemplazar el controlador problemático.
Eliminar tus archivos temporales
Muchos usuarios pudieron arreglar el error de código detención de excepción inesperada de tienda simplemente eliminando los archivos temporales. La verdad es que cuando no realizas limpiezas de disco con regularidad, los archivos temporales comienzan a acumularse, algunos de los cuales suelen estar corruptos.
Estos archivos temporales corruptos terminan causando el error. La forma más sencilla de evitar esta situación es realizar una limpieza del disco para cada unidad y eliminar todos los archivos temporales.
Paso 1 - Abre Cortana y escribe "Liberador de espacio en disco".
Paso 2 - Elige el primer resultado de búsqueda. Cuando aparezca el nuevo cuadro de diálogo, elige la unidad y toca el botón "Aceptar".
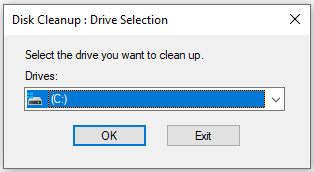
Paso 3 - El software comenzará a escanear todo el disco. Una vez que se completa el escaneo, se te pedirá que ingreses a una nueva ventana, que contiene una lista de diferentes archivos. Marca la casilla frente a los archivos "temporales" y haz clic en Aceptar.
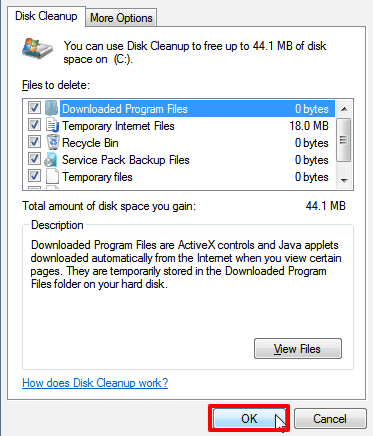
Puedes repetir el proceso para cada unidad para eliminar completamente los archivos temporales de tu computadora.
Desactivar el historial de archivos
El historial de archivos es una de las funciones más útiles de Windows 10, ya que permite a los usuarios recuperar archivos dañados. Sin embargo, muchos usuarios han informado que el "historial de archivos" fue la causa principal por la que tu sistema experimentó el error de excepción de tienda inesperada.
Si has activado el "Historial de archivos" en tu sistema, asegúrate de desactivarlo para arreglar el error. Para deshabilitar el historial de archivos, sigue los pasos que se mencionan a continuación.
Paso 1 - Inicia la configuración de Windows y toca "Actualización y seguridad"
Paso 2 - En el panel de la izquierda, selecciona "Copia de seguridad" y desactiva la opción "Hacer una copia de seguridad automática de mis archivos". Esto deshabilitará el historial de archivos en tu sistema y ya no encontrarás el error.
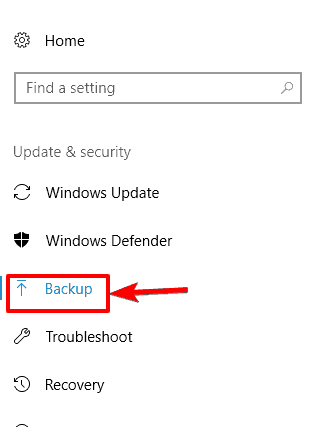
En caso de que no encuentres la opción en la ventana "Copia de seguridad", el "Historial de archivos" ya está desactivado en tu computadora. En este caso, continúa con el siguiente método de la guía.
Ejecutar el Comprobador de archivos del sistema
Si ninguno de los métodos anteriores te funciona, tu sistema puede contener archivos corruptos. Si ese es el caso, tendrás que ejecutar el SFC (Comprobador de archivos de sistema) integrado. Esto ejecutará un escaneo profundo en tu disco y arreglará todos los archivos corruptos.
Paso 1 - En el símbolo del sistema (administrador), escribe "sfc /scannow" y presiona enter.
Paso 2 - Esto iniciará el análisis y te aparecerá uno de los dos mensajes (si hay archivos corruptos).
- Protección de recursos de Windows encontró archivos corruptos y los reparó con éxito.
- Protección de recursos de Windows encontró archivos corruptos pero no pudo reparar algunos de ellos.
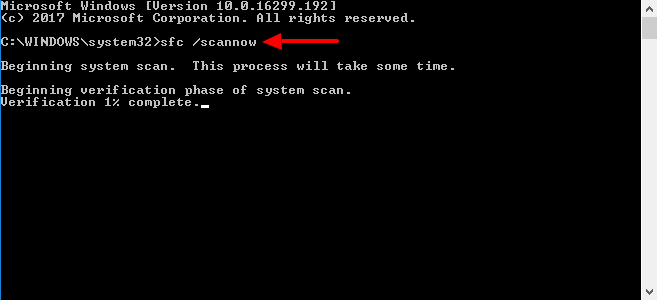
Paso 3 - Si ves el último mensaje, tu sistema Windows ha detectado errores que no puede corregir. En este caso, escribe "DISM /Online /Cleanup-Image /RestoreHealth" y presiona Enter. Este comando descargará archivos funcionales del servidor y reemplazará los corruptos por ellos.
Utilizar un plan de energía de alto rendimiento
Si estás ejecutando "Equilibrado" o cualquier otro plan de energía, el rendimiento de tu PC se degradará automáticamente, lo que también puede provocar un error de excepción de tienda inesperado de código de detención de Windows.
Si ese es el caso, cambia al "plan de energía de alto rendimiento". Ve a "Panel de control" y selecciona "Opciones de energía". En la pestaña de planes preferidos, elige "Alto rendimiento".
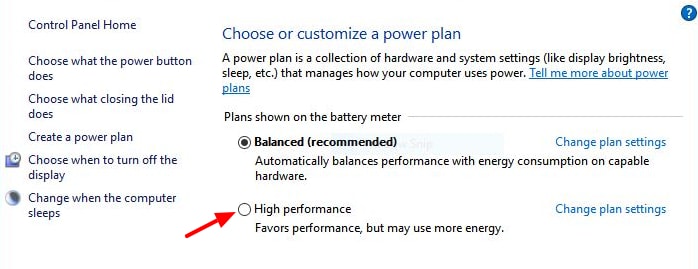
Esto obligará a tu PC a funcionar en modo de alto rendimiento y ya no enfrentarás el problema. Sin embargo, el modo de alto rendimiento puede agotar la batería rápidamente.
Actualizar/degradar BIOS
Para muchos usuarios, la actualización de la BIOS ayudó a solucionar el error. Por lo tanto, si todos los métodos anteriores no lograron corregir el error, podrías considerar actualizar tu BIOS. Sin embargo, la actualización del BIOS es un proceso extremadamente crítico. Un pequeño error puede dañar todo tu sistema. Por eso, si no estás familiarizado con el proceso, pídele a un experto que realice la tarea.
Cómo recuperar datos perdidos o no guardados debido a un error de excepción inesperada de la tienda
Si terminaste perdiendo datos importantes debido al error "Código de detención de Windows de Excepción de tienda inesperada", no estás solo. El error ha frustrado a muchas personas al eliminar sus archivos importantes.
Afortunadamente, existe una forma de recuperar todos los archivos perdidos. WonderShare Recoverit es una herramienta dedicada que te ayudará a encontrar todos los archivos eliminados y restaurarlos en tu computadora. La herramienta te ayudará a recuperar diferentes formatos de archivo para que no pierdas ningún dato importante, ya sea un video, una imagen o un archivo PDF.
Así es como puedes utilizar WonderShare Recoverit para recuperar archivos perdidos.
Paso 1: Iniciar Recoverit y escanear tu computadora
Después de instalar el programa, inícialo tocando dos veces el ícono "WonderShare RecoverIt".
Seleccionar una ubicación
Selecciona la ubicación (unidad) desde donde perdiste los datos. Una vez que hayas seleccionado la ubicación correcta, toca el botón "Iniciar".

Escanear la ubicación
El programa iniciará un análisis profundo para encontrar todos los archivos que faltan. El proceso de escaneo puede demorar entre unos minutos y un par de horas, dependiendo del tamaño de tu disco. También puedes pausar el análisis en el medio si ya has encontrado los archivos que estás buscando.

Paso 2: Previsualizar y recuperar los datos
Una vez que se complete el análisis, tendrás una lista de todos los archivos perdidos. Afortunadamente, Recoverit tiene una opción de "vista previa" que permite a los usuarios obtener una vista previa del archivo antes de recuperarlo. Toca el archivo del que deseas obtener una vista previa y haz clic en el botón "Vista previa" en el panel del lado derecho.

Recuperar el archivo
Una vez que estés satisfecho con la vista previa, simplemente toca el botón "Recuperar" y elige un destino donde deseas almacenar los archivos recuperados.
Conclusión
Sin duda, el código de detención de la excepción de tienda inesperada de Windows es algo frustrante para todos. Sin embargo, utilizando los trucos mencionados anteriormente, podrás arreglar rápidamente el error. Y, en caso de que ocurra alguna pérdida de datos debido al error, WonderShare Recoverit te ayudará a recuperarlo.
Soluciones para Windows
- Recuperación de datos
- 1.Recuperar unidad cifrada BitLocker
- 2.Recuperar Gratis Archivos para Windows
- 3.Recuperar Carpetas Eliminadas en Windows
- 4.Recuperar unidad cifrada BitLocker
- Problemas del sistema
- 1.Tecla de mayúsculas no funciona
- 2.CD-ROM o disco no funciona
- 3.Archivos DLL faltantes en Windows
- 4.Pantalla negra después de iniciar sesión
- Consejos para Windows
- 1.Cómo ejecutar Comando Scandisk
- 2.¿Qué es Windows PE?
- 3.¿Cómo montar Ext4 en Windows?
- 4.¿Cómo Formatear la Unidad C?
- Error del equipo de PC

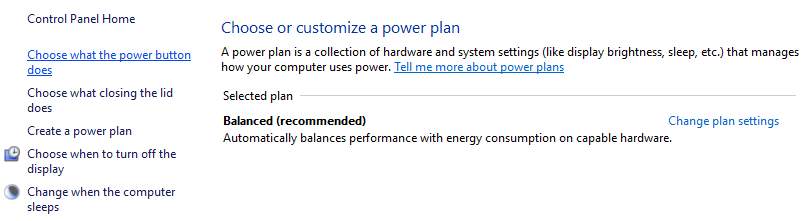
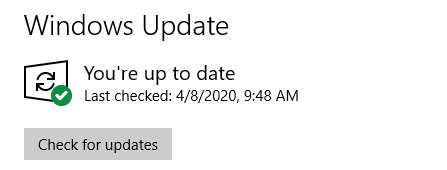
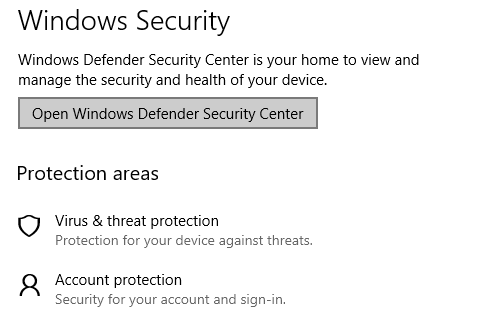
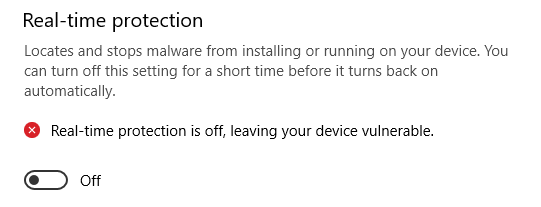



Alfonso Cervera
staff Editor