Aug 13, 2025 • Categoría: Centro de conocimiento • Soluciones probadas
Comenzamos por obtener una visión de lo que es exactamente el Error Unmountable Boot Volume. Además, conocer como decir STOP: 0x000000ed, ambos son el mismo error de pantalla azul de la muerte ya que este error se produce cuando el disco duro tiene un problema. Las razones de este error se pueden atribuir debido a varias cosas. Puede ser debido a la instalación o actualización de Windows, o porque has hecho algunos cambios en el hardware de tu computadora. También puede ser debido a que el sistema operativo ha superado el tiempo de uso y, por lo tanto, está apareciendo este error. En consecuencia, puedes seguir las instrucciones dadas más adelante en el artículo para solucionar el error de Unmountable Boot Volume.
En la mayoría de los casos, el error se genera debido a un disco duro corrupto. Hemos discutido varias razones que pueden causar la corrupción de tu disco duro. Las suites de seguridad de terceros pueden causar la corrupción del hardware, lo que puede dar lugar a este error. A menudo, tu disco duro no puede cargar el volumen de arranque en Windows.
Causas del Error Unmountable Boot Volume:
Volumen de Arranque Corrupto:
Para los que están recibiendo la pantalla de abajo en su inicio de Windows, pueden utilizar el comando CMD para reparar el volumen de arranque del disco duro. Todo lo que requerimos es un CMD para escribir el comando en el símbolo del sistema, y este incluye "˜CMD Run by Windows Disc'.
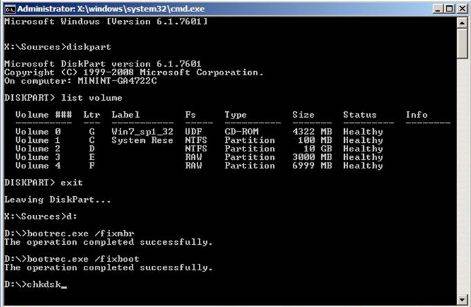
Sólo tienes que seguir los comandos dados y escribirlos en la ventana del símbolo del sistema.
- Comando 1# Diskpart
- Comando 2# List volume
- Comando 3# Exit
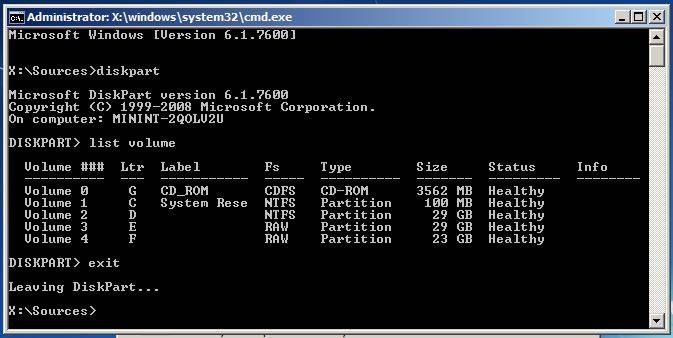
Los comandos mencionados anteriormente te ayudarán a encontrar la letra de la unidad de Windows que va a requerir tratamiento. Esto es esencial para entender la parte de nuestra Letra de Unidad de Windows que requiere el proceso de solución de problemas.
- Comando 4# D: (La letra de la Unidad de Windows)
- Comando 5# Bootrec /fixmbr
- Comando 6# Bootrec /fixboot
- Comando 7# Bootrec /rebuildbcd
- Comando 7# Chkdsk /f (Prueba chkdsk /f /r si el comando "Chkdsk /f" no funciona)
- Comando 8# Y
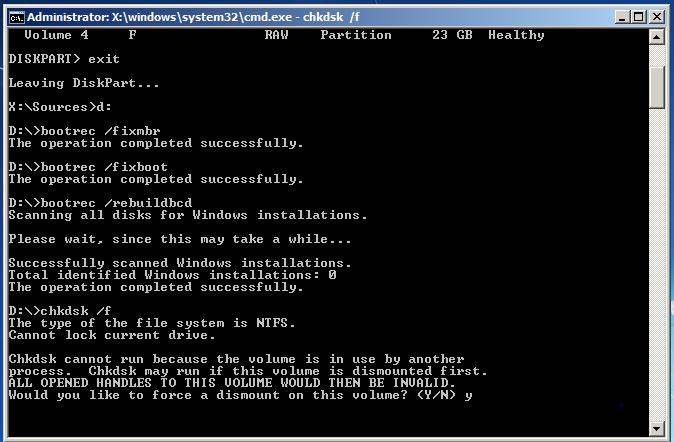
Reinicia tu computadora para terminar el proceso.
¿Cómo Arreglar el Error Unmountable Boot Volume?
1. Ejecutando el Comando SFC para solucionar los Archivos Corruptos
El proceso debe llevarse a cabo desde la ventana del símbolo del sistema del administrador. Si utilizas Windows 11/10, basta con hacer clic con el botón derecho del ratón sobre el botón de Inicio, seleccionar "˜Comando (Admin)', y si utilizas otra versión de Windows, puedes acceder a ella buscando en el Menú Inicio el Símbolo del sistema, hacer clic con el botón derecho del ratón sobre él y seleccionar la opción de "˜Ejecutar como Administrador'.
A continuación, tienes que escribir el siguiente comando en la ventana del Símbolo del Sistema y pulsar Enter. Esto te ayudará a ejecutar un escaneo completo del sistema: sfc/scannow
A continuación, puedes dejar la ventana del símbolo del sistema abierta hasta que el comando complete su ejecución. Esto puede llevar un tiempo dependiendo del estado del sistema. Si el comando no detecta ningún error, verás un mensaje que dice: "Protección de Recursos de Windows no encontró ninguna violación de la integridad".
Sin embargo, si ves un mensaje alternativo que podría decir, "Protección de Recursos de Windows encontró archivos corruptos, pero no pudo arreglar algunos de ellos", tienes que llevar a cabo el reinicio en modo seguro antes de hacer cualquier otra cosa. Para los que utilizan Windows 11/10, acceder al modo seguro puede ser complicado ya que el arranque se produce en muy poco tiempo, pero se puede hacer manteniendo la tecla Shift mientras se hace clic en la opción de reiniciar, lo que permitirá acceder al menú de opciones avanzadas de arranque. Para las variantes anteriores de Windows, hay que mantener pulsada la tecla F8 mientras se produce el arranque. A continuación, tienes que ejecutar el comando anterior en el modo seguro.
2. Ejecutar el Comando DISM para Arreglar los Problemas de SFC
Para los que utilizan Windows 11/10, la herramienta de gestión de imagen de despliegue y servicio puede ayudarte a arreglar la corrupción del almacén de componentes que no permite que el comando SFC se ejecute correctamente. Ejecutar este comando no es tan difícil, y se puede hacer siguiendo los pasos dados.
- Para ejecutar este comando, tienes que abrir el Símbolo del Sistema como administrador. El siguiente comando tiene que ser escrito siguiendo la tecla "˜Enter'. DISM comprobará si el almacén de componentes de Windows está corrupto y arreglará al instante cualquier problema que se detecte.
DISM/Online/Cleanup-Image/RestoreHealth - A continuación, hay que dejar que el comando termine de ejecutarse antes de cerrar la ventana del Símbolo del Sistema. Esto puede llevar un tiempo, cerca de 10 minutos incluso en raras ocasiones. No se alarme si su barra de progreso no sobrepasa el límite del 20% durante mucho tiempo, ya que es muy normal.
- En caso de que el comando DISM haya cambiado algo, tendrías que reiniciar tu computadora después de eso. Esto te permitirá ejecutar el comando SFC de nuevo y así reemplazar los archivos corruptos con sus versiones correctas.
- Por favor, ten en cuenta que en las variantes de Windows 7 y versiones anteriores, la facilidad de DISM no está disponible. Los usuarios tendrán que descargar y ejecutar la "Herramienta de Preparación para la Actualización del Sistema ' desde el sitio web oficial de Microsoft y escanear el sistema en busca de archivos corruptos en un intento de solucionarlos.
- Cambiar la Configuración de la BIOS para Resolver el Error Unmountable Boot Volume:
Este truco ha tenido éxito en la resolución del 90% de los problemas relacionados con el Error de Unmountable Boot Volume. Este error se produce entre la instalación de Windows. Haciendo cambios en la configuración de la BIOS, se podrá superar el error de Unmountable Boot Volume.
- Abre la configuración del BIOS de tu computadora.
- Busca el modo SATA o la configuración SATA.
- Cambia la configuración a IDE.
- Guarda la configuración y reinicia la computadora.
Para la comodidad de los lectores, también enumeramos los pasos que son cruciales en la comprensión del acceso a la BIOS en Windows 11/10:
- Comienza con la navegación a la configuración. Haz clic en el icono del menú de inicio que puede ayudarte a llegar allí.
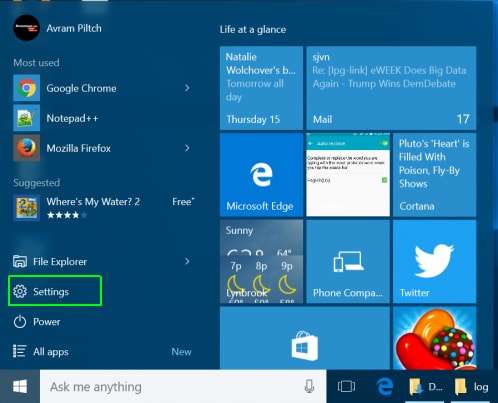
- A continuación, debe seleccionar Actualización y Seguridad.
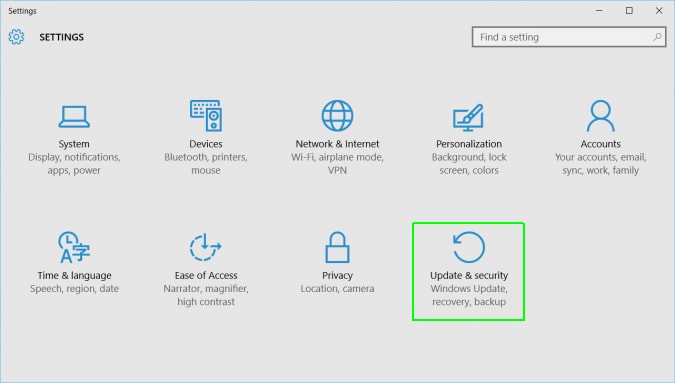
- Mover a "˜Recuperación' desde el menú de la izquierda.
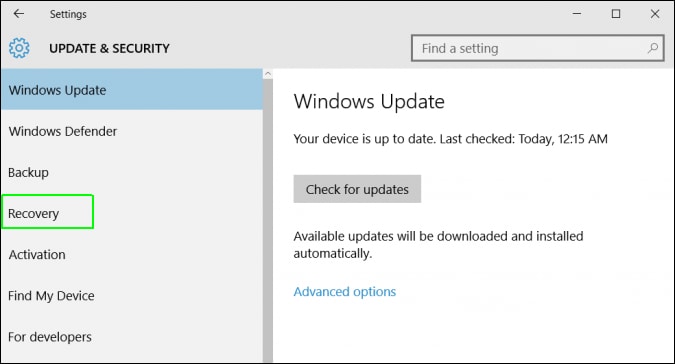
- A continuación, tienes que hacer clic en "˜Reiniciar' bajo el inicio avanzado. Esto reinicia tu computadora a un menú especial.
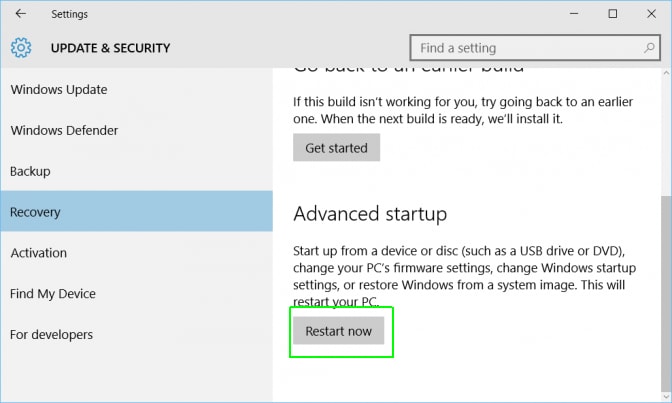
- Elige la solución de problemas.
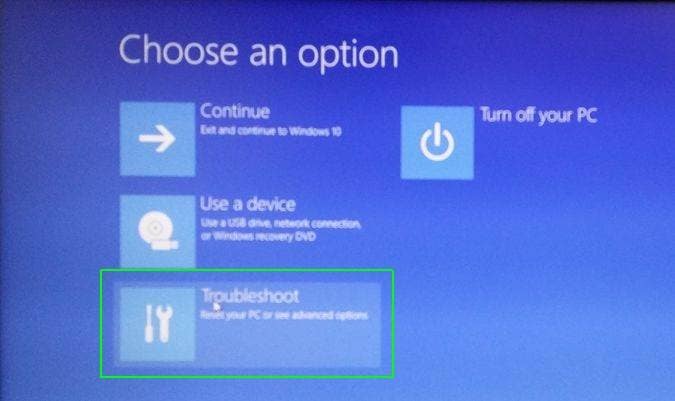
- Pasa a las opciones avanzadas.
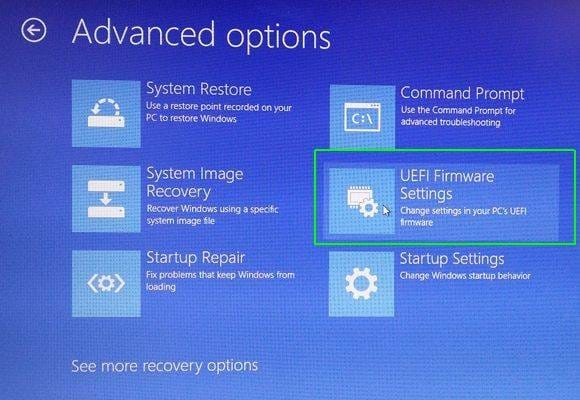
- Selecciona la configuración del firmware UEFI y finalmente haz clic en Reiniciar.
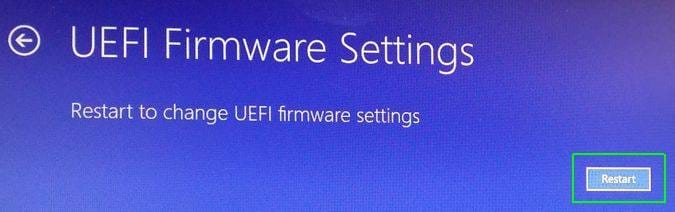

Tu Programa de Recuperación de Datos de Computadora Seguro y Fiable
- Recupera archivos perdidos o eliminados, fotos, audio, música, correos electrónicos de cualquier dispositivo de almacenamiento de forma eficaz, segura y completa.
- Admite la recuperación de datos de la papelera de reciclaje, el disco duro, la tarjeta de memoria, la unidad flash, la cámara digital y las videocámaras.
- Soporta la recuperación de datos por eliminación repentina, formateo, corrupción del disco duro, ataque de virus, caída del sistema en diferentes situaciones.
Soluciones para Windows
- Recuperar datos de Windows
- 1.Recuperar sistema de Windows
- 2.Recuperar archivos de 0 bytes
- 3.Restaurar el visor de fotos de Windows
- 4.Recuperar carpetas eliminadas en Windows
- Problemas del sistema
- 1.Sistema operativo no encontrado
- 2.Windows congelado
- 3.Windows atascado al reiniciar
- 4.Acceso a la unidad USB denegado en Windows
- Consejos para Windows
- 1.Actualizar a Windows 11
- 2.Acerca del archivo Desktop.ini
- 3.Convertir RAW a NTFS en Windows
- 4.Windows no reconoce USB
- Errores de equipos




Alfonso Cervera
staff Editor