Aug 14, 2025 • Categoría: Soluciones para Windows • Soluciones probadas
¿Qué es BootMGR?
BootMGR, es la abreviación de Boot Manager, es un pequeño programa que permite arrancar el sistema operativo. También se le llama gestor de arranque. Es decir, si el archivo BootMGR falta o está comprimido, no podrá arrancar la computadora. Los mensajes de error que suelen recibir los usuarios son:
• BootMGR ha desaparecido, por favor presiona Ctrl + Alt + Del para reiniciar
• BootMGR está comprimido, por favor presiona Ctrl + Alt + Del para reiniciar
- Cómo solucionar los problemas relacionados con BootMGR
- Cómo restaurar los datos perdidos por el error del BootMGR
Parte 1 Cómo solucionar los problemas relacionados con BootMGR
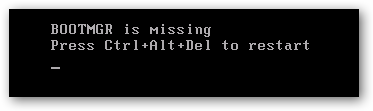
Solución 1: Para reparar problemas de falta de BootMGR
Necesitas: CD de Windows Vista o Windows 7
1. Inserta tu CD de Windows Vista o Windows 7 en el reproductor de DVD y reinicia la computadora.
2. En la siguiente pantalla verás las casillas de Idioma, Hora, Moneda y Teclado.
3. En la parte inferior izquierda hay dos opciones. Una es "Reparar la computadora", y la otra es "Qué saber antes de instalar Windows".
4. Haz clic en la primera opción: "Reparar la computadora".
5. A continuación, Windows intentará buscar el directorio de instalación de Vista o Windows 7, según lo que tengas.
6. A continuación, aparecerá una pantalla con un recuadro llamado Opciones de recuperación. Haz clic en la opción "Reparación de inicio".
Verás un cuadro de Reparación de inicio con el mensaje "La reparación de inicio está comprobando tu sistema en busca de problemas".
7. Al terminar, te pedirá que reinicies. Si hay problemas se puede reiniciar para continuar la reparación.
8. En este momento, puedes reiniciar la computadora y verificar que todo funcione normalmente.
Parte 2 Cómo restaurar los datos perdidos cuando no se puede arrancar la computadora usando los métodos anteriores
Como mostramos anteriormente, hay algunas formas eficientes para solucionar el problema de falta BootMGR. Por lo general, la computadora arrancará después de aplicar estas soluciones. Sin embargo, una vez que la computadora falla, debes usar el software Recoverit Data Recovery para recuperar los datos. Sigue estos pasos para recuperarlos.
1. Una vez hayas descargado e instalado Recoverit, selecciona el modo de recuperación de datos. Si usas Windows 10 u 11 y no se reinicia, tienes que usar el modo "Recuperar desde una computadora averiada", al pulsar "Inicio", se abrirá una ventana emergente.

2. Desde aquí, tendrás que elegir el modelo que te permitirá crear una unidad de arranque, puedes elegir una unidad de arranque de CD/DVD o una unidad de arranque USB. Luego pulsa "Crear" para empezar.

3. El sistema solicitará un formato completo de la unidad USB. Además, debes hacer una copia de seguridad de tus datos importantes. Una vez hecho esto, pulsa el botón "Formatear" para iniciar el proceso.

4. Al pulsar el botón "Formatear", el programa comenzará a crear una unidad de arranque. Debes asegurarte de no retirar la unidad USB. El programa te mostrará los pasos a seguir a partir de aquí, adicionalmente, podrás leer a la guía completa de recuperación de datos.

5. La creación de la unidad de arranque podría llevar algo de tiempo.

6. Cambia la secuencia de arranque de tu computadora y establece el arranque desde el nuevo medio de arranque, esto debes hacerlo antes de comenzar a recuperar tus datos desde Windows 10 u 11.
Una vez hecho esto, tienes que reiniciar tu computadora y pulsar F12 para entrar a la BIOS. Diferentes sistemas tienen diferentes teclas para entrar a la BIOS. Puedes obtener más información aquí - Configurar la computadora para arrancar desde una unidad USB.

7.Recoverit se iniciará automáticamente después de arrancar desde la unidad de arranque. Todo lo que necesitas hacer ahora es recuperar o copiar todos tus archivos de Windows 10 u 11. Así, serás capaz de recuperar los datos de tu computadora Windows 10 u 11. Con la ayuda de Recoverit, los problemas relacionados con la pérdida de datos se arreglan fácilmente.

Soluciones para Windows
- Recuperación de datos
- 1.Recuperar unidad cifrada BitLocker
- 2.Recuperar Gratis Archivos para Windows
- 3.Recuperar Carpetas Eliminadas en Windows
- 4.Recuperar unidad cifrada BitLocker
- Problemas del sistema
- 1.Tecla de mayúsculas no funciona
- 2.CD-ROM o disco no funciona
- 3.Archivos DLL faltantes en Windows
- 4.Pantalla negra después de iniciar sesión
- Consejos para Windows
- 1.Cómo ejecutar Comando Scandisk
- 2.¿Qué es Windows PE?
- 3.¿Cómo montar Ext4 en Windows?
- 4.¿Cómo Formatear la Unidad C?
- Error del equipo de PC




Alfonso Cervera
staff Editor