Aug 14, 2025 • Categoría: Soluciones para Windows • Soluciones probadas
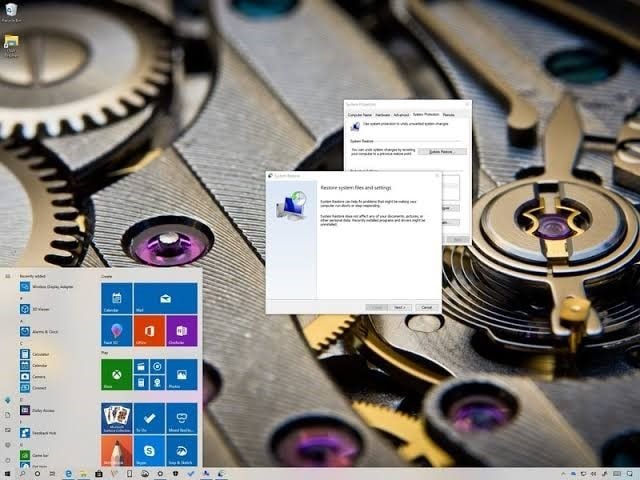
¿Te preguntas cómo puedes crear un punto de restauración en tu Windows 10? Aquí, aprenderás 8 soluciones principales para el mensaje de error "No se han creado puntos de restauración en Windows 10". Además, obtendrás un conocimiento exhaustivo sobre qué son los puntos de restauración del sistema, por qué son útiles para ti y por qué faltan en tu Windows 10. Por último, aprenderás a utilizar la herramienta experta Recoverit Data Recovery para recuperar los datos perdidos después de haber realizado una restauración del sistema en tu Windows 10.
- ¿Qué Pueden Hacer los Puntos de Restauración del Sistema por Ti?
- ¿Por Qué Faltan los Puntos de Restauración del Sistema en Windows 10?
- ¿Cómo Arreglar el Error ""No se han creado puntos de restauración en Windows 10"?
- ¿Cómo Recuperar los Datos Perdidos Después de la Restauración del Sistema en Windows 10?
¿Qué Pueden Hacer los Puntos de Restauración del Sistema por Ti?
Lo que hace esta función integrada de Windows es deshacer los cambios que puedas haber hecho en tu PC para que pueda volver a su estado anterior. Puedes hacer una restauración del sistema a archivos o versiones anteriores de carpetas del sistema, configuraciones, aplicaciones instaladas e, incluso, el Registro de Windows. Esto es diferente al atajo "Deshacer" Ctrl + Z que se utiliza cuando se trabaja en un archivo en Windows. La restauración del sistema revierte la configuración y los archivos anteriores de Windows, incluso después de haber apagado y reiniciado el sistema.
Ten en cuenta que, esta característica no funciona para tus carpetas como videos, música, documentos, etc.; sólo funciona para los archivos de Windows.
¿Por Qué Faltan los Puntos de Restauración del Sistema en Windows 10?
El mensaje de error de "No se han encontrado los puntos de restauración del sistema" en Windows 10 puede aparecer probablemente cuando intentas restaurar tu PC a una fecha anterior al momento de la restauración. Las siguientes son las posibles causas del error:
- Puede deberse a la falta de espacio en tu unidad local C:, lo que hace imposible la creación de un punto de restauración en Windows 10. Tu sistema puede eliminar automáticamente todos los puntos de restauración anteriores una vez que se ha alcanzado la capacidad máxima.
- Puede que hayas desactivado manualmente el Punto de Restauración del Sistema o que esté desactivado por defecto. Esta es una de las principales razones por las que falta en su Windows 10
- Si ha realizado recientemente una actualización de Windows, es posible que afecte a la configuración anterior de tu sistema, provocando así la desaparición de los puntos de restauración del sistema.
- Otra razón por la que faltan los puntos de restauración del sistema en Windows 10 es un borrado accidental de la función de puntos de restauración de tu sistema, especialmente, si tienes una utilidad como el Liberador de espacio en disco.
- Tu archivo de página puede ser altamente desfragmentado. Una forma rápida de saber que esta es la causa es comprobar si los puntos de restauración del sistema se eliminan después de cada reinicio del equipo.
¿Cómo Arreglar el Error "No se han creado puntos de restauración en Windows 10"?
Las siguientes ocho soluciones te guiarán sobre cómo arreglar el error de ""No se han creado puntos de restauración en Windows 10". Intenta utilizar cada una de las soluciones hasta que encuentres la que te funcione:
Solución # 1: Habilitar la Restauración del Sistema
Esto es muy sencillo. Recuerda que, una de las razones por las que tus puntos de restauración del sistema están desapareciendo es porque se ha desactivado derecho. Utiliza los siguientes pasos para comprobar y habilitar la función una vez más:
- En la ventana "Panel de control", haz clic en "Sistema". Mueve el cursor hacia el panel de la izquierda y selecciona la opción "Protección del sistema".
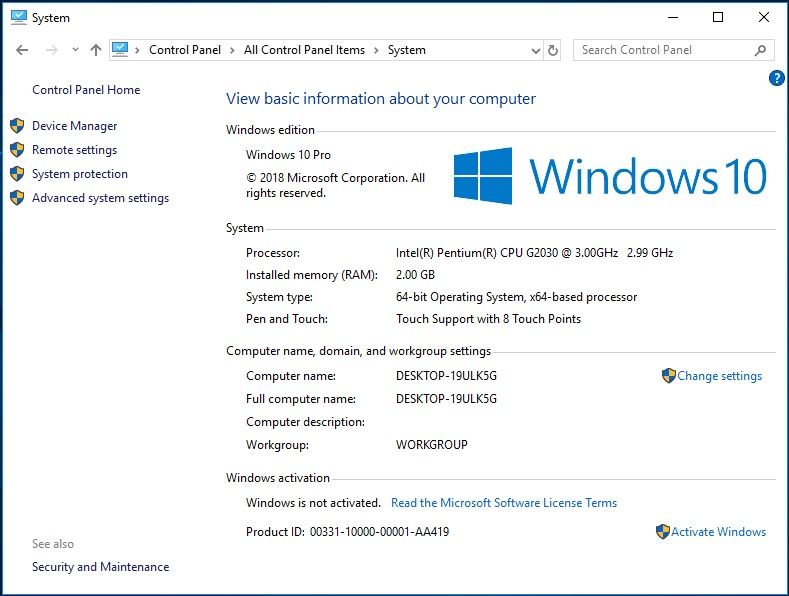
- Aparecerá una nueva ventana denominada "Propiedades del sistema". Haz clic en la pestaña de "Protección del sistema" y, a continuación, elige la unidad que desees examinar. Aquí, necesitas habilitar la protección del sistema eligiendo "Configurar".
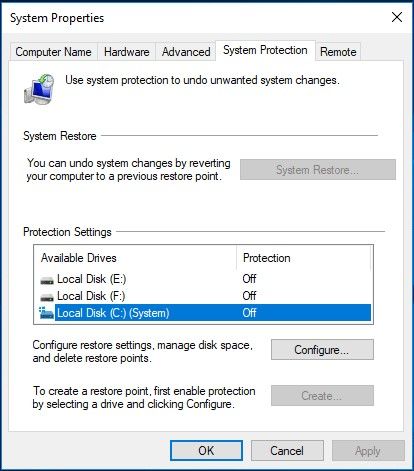
- De las dos opciones que aparecen en la nueva ventana, pulsa sobre "Activar la protección del sistema" y elige "Aceptar" para completar la acción.
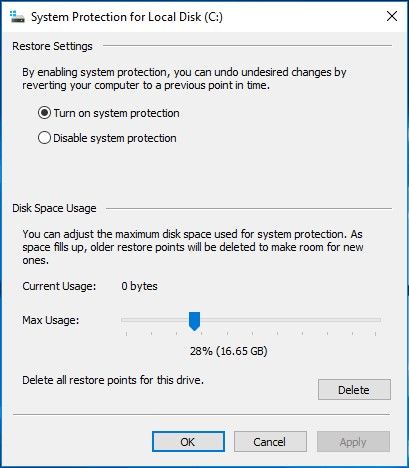
- Ahora, puedes crear otro punto de restauración del sistema.
Solución #2: Comprobar el Espacio en Disco del HDD
Esta solución maneja el problema del espacio en el disco de tu sistema por lo que, puedes aprender a ajustar tu espacio en el disco para que los puntos de restauración que se han creado no se eliminen sólo para hacer una habitación o espacio suficiente para uno nuevo. Ahora, sigue estos dos pasos:
- Visita la pestaña "Protección del sistema" como se muestra arriba. Coloca el cursor encima de la línea junto a "Uso máximo" y arrástrala hacia la derecha. Esto creará más espacio para el punto de restauración del sistema.
- Ahora, continúa eligiendo "Aceptar".
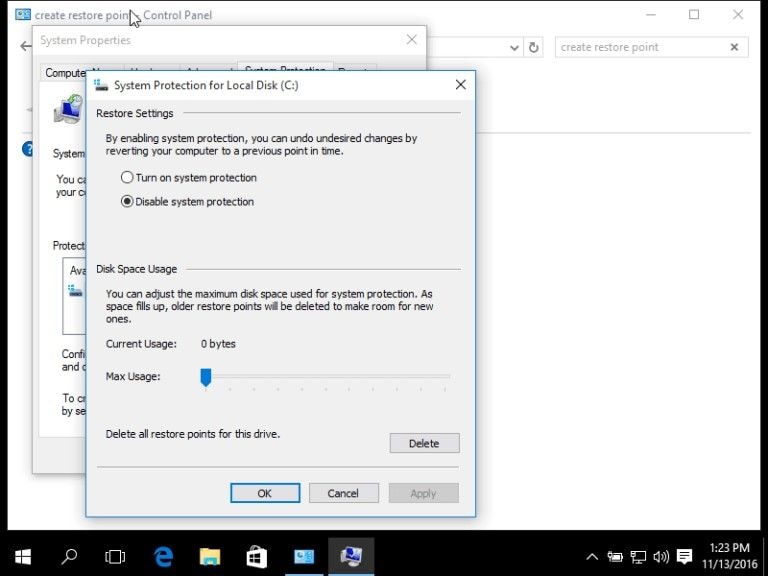
Si la causa de tu problema es la falta de espacio, esta solución debería funcionar. Si no es así, no te rindas. Prueba la siguiente solución
Solución #3: Ejecutar CHKDSK, SFC
CHKDSKK y SFC son dos utilidades con las que puedes comprobar la integridad de tu disco duro y los archivos del sistema respectivamente. Una vez que te encuentras algún error, estas herramientas lo arreglan. Windows 10 tiene ambos como características incorporadas para que pueda acceder a ellos en la reparación de este error de puntos de restauración que faltan.
Puedes ejecutar CHKDSK desde el Símbolo del sistema, un disco de instalación y "Mi PC". Para no aburrirte tanto, se te mostrará cómo ejecutarlo desde el Símbolo del sistema:
- En tu teclado, pulsa la tecla que representa a Windows y esto debería abrir el menú "Inicio" de tu sistema.
- Elige el campo "Buscar" y allí introduce "cmd". Aparecerá el Símbolo del sistema. Haz clic con el botón derecho del ratón en él.
- Selecciona la opción "Ejecutar como administrador" y entrarás como tal.
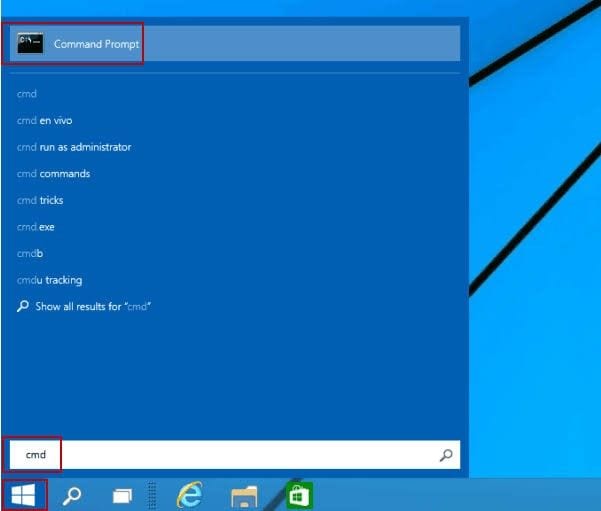
- En la nueva interfaz de Símbolo del sistema, escribe el siguiente comando y pulsa la tecla "Enter": chkdsk C: /f /r /x
- Si tu unidad C: está en uso, puedes escribir "Y" en su lugar para que cuando tu PC se reinicie a continuación, la utilidad ejecute un análisis.
Como alternativa, puedes utilizar SFC (System File Checker) utilizando el mismo símbolo del sistema. Así que, una vez que hayas entrado en la ventana del Símbolo del sistema como se indica arriba, haz lo siguiente:
- Introduce este comando en su lugar:
sfc /scannow. - Presiona la tecla "Enter" y espera mientras esta herramienta escanea todo tu sistema para encontrar errores y corregirlos.
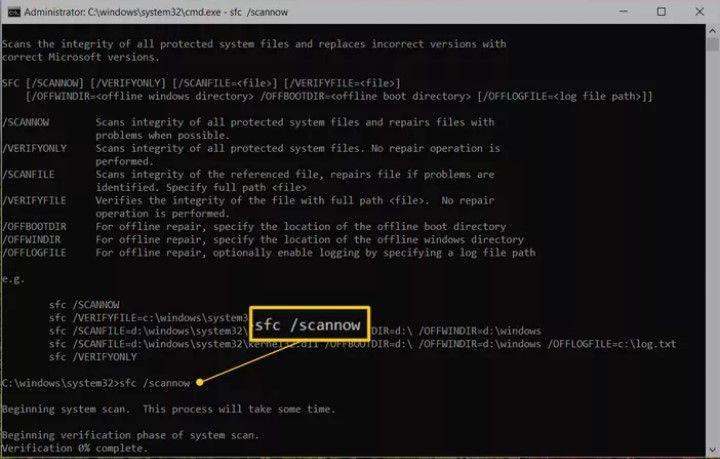
- Reinicia tu sistema y comprueba si el error ha desaparecido. Es posible que tengas que repetir cualquiera de los análisis que selecciones varias veces para obtener la solución definitiva deseada.
Solución #4: Comprobar Volume Shadow Copy
Con Volume Shadow Copy, puedes hacer copias de seguridad de tus archivos y datos de las aplicaciones, incluso, mientras los utiliza. Si esta función se ha desactivado o no funciona correctamente, es probable que puedas hacer que falten puntos de restauración. Para hacer frente a este problema, haz lo siguiente:
- Ve al cuadro de diálogo "Ejecutar" pulsando las teclas "Windows" + "R" al mismo tiempo en tu teclado. En el cuadro, introduce la instrucción "services.msc" y pulsa el botón "OK".
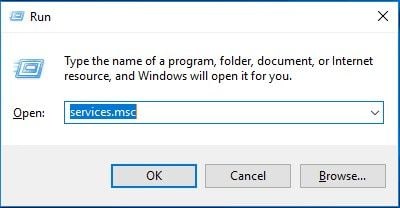
- En la lista que aparezca, compruebe "Volume Shadow Copy" para saber si se está ejecutando. Si no es el caso, entonces, debes hacer clic con el botón derecho en la opción y luego seleccionar "Iniciar". Esto debería solucionar el error ya que, ahora puedes crear un punto de restauración del sistema.
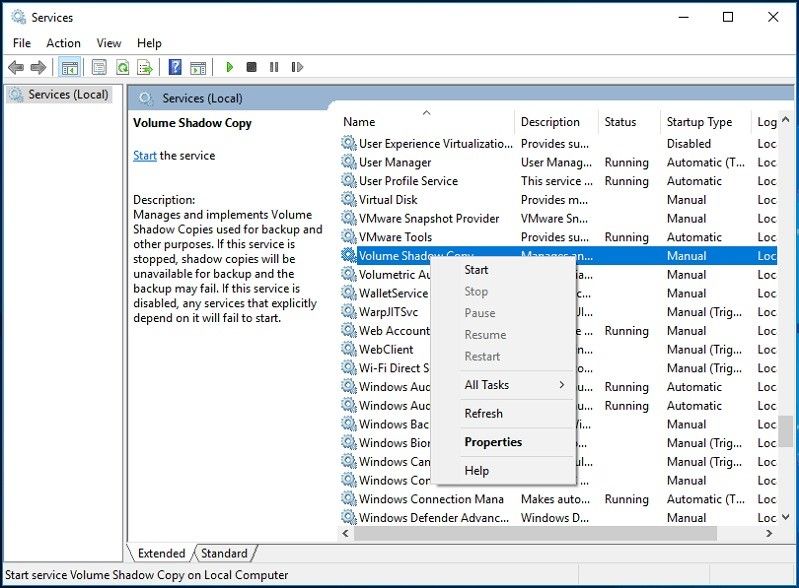
Solución # 5: Comprobar el Archivo de Página para la Fragmentación
Comprueba si tu archivo de página está fragmentado, así como arreglar el problema mediante la desactivación y la recreación de archivo de página con los pasos siguientes:
- Busca e inicia el "Panel de control". Introduce "configuración avanzada del sistema" en el cuadro de búsqueda.
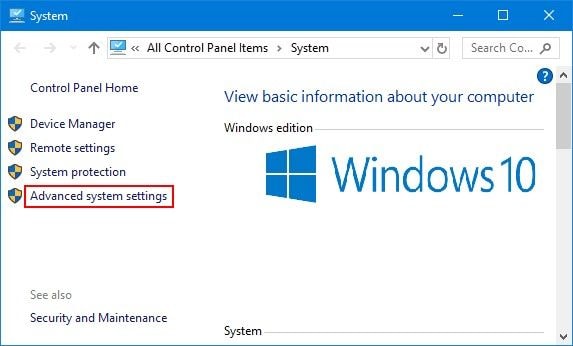
- Haz clic en "Ver la configuración avanzada del sistema".
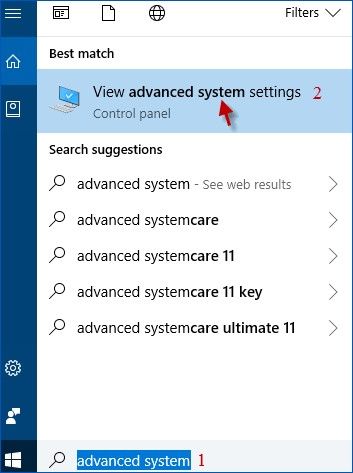
- Ve a "Rendimiento" > "Configuración".
- En la pestaña "Memoria virtual", selecciona "Cambiar".
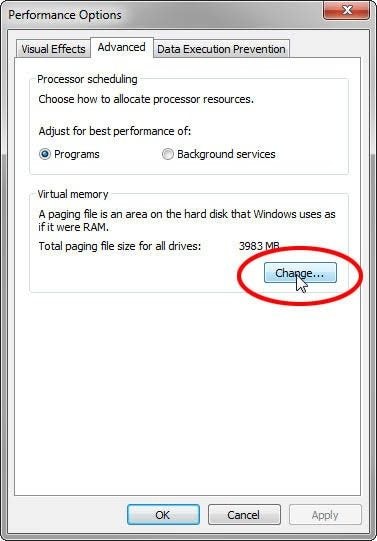
- Si tu unidad principal del sistema es "C:", por ejemplo, elígela y selecciona "Sin archivo de paginación".
- Selecciona "Establecer" y, a continuación, haz clic tres veces en "Aceptar". Así saldrás del menú en el que te encuentras.
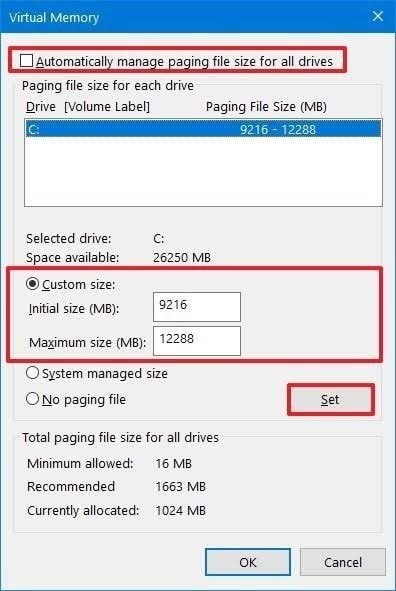
- Reinicia tu sistema.
- Elige "Inicio". Para iniciar el Símbolo del sistema, escribe la forma abreviada "cmd".
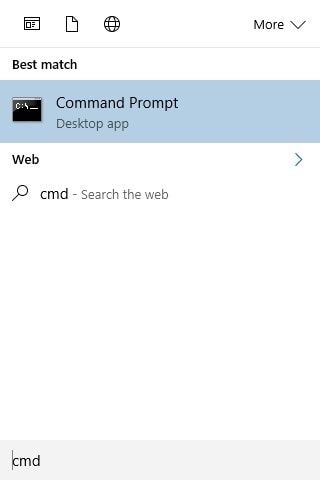
- En la ventana del Símbolo del sistema, escribe la instrucción (si c: es la letra de su unidad. Si no lo es, sustitúyela por la letra de tu unidad cuando corresponda);
defrag /h c: - Para habilitar tu archivo de paginación, vuelve al "Panel de control", sigue los pasos anteriores y, donde hayas seleccionado "Sin archivo de paginación", deselecciónalo. De nuevo, para salir, haz clic tres veces en la pestaña "OK".
- Reinicia tu sistema antes de hacer cualquier otra cosa.
Solución #6: Cambiar los Disparadores en las Propiedades del SR
Esta solución se centra en los pasos para cambiar los Disparadores en las propiedades de SR. Puedes lograr esto usando los pasos siguientes:
- En el cuadro de búsqueda de Windows 10, introduce esto: "Programador de tareas". Entra en la interfaz principal del programa abriéndolo.
- Verás una carpeta que representa la Biblioteca de Programación de Tareas. Descúbrela y haz clic en "Microsoft".
- Ve a "Windows" y selecciona "Restaurar sistema".
- Después de seguir la ruta anterior, pasa por el panel superior y elige la opción "SR" para ir a tu interfaz principal.
- Ahora, elige "Triggers(Disparadores" de la línea de pestañas.
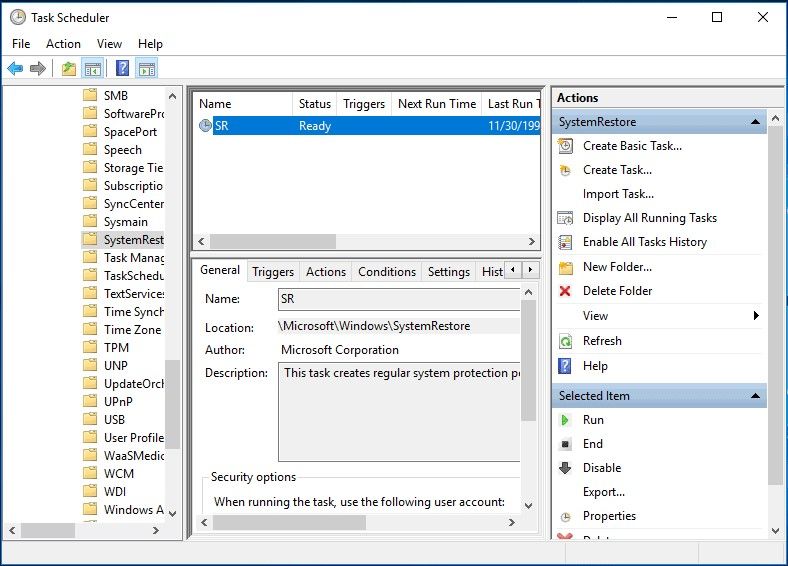
- Puedes elegir añadir un disparador utilizando el botón "Nuevo" o cambiar los disparadores eligiendo la opción "Editar" después de hacer clic en un disparador que ya existe. Ahora, utilizando la programación que ya está predefinida, se creará automáticamente un punto de restauración del sistema. Para continuar con este método, elige "Aceptar".
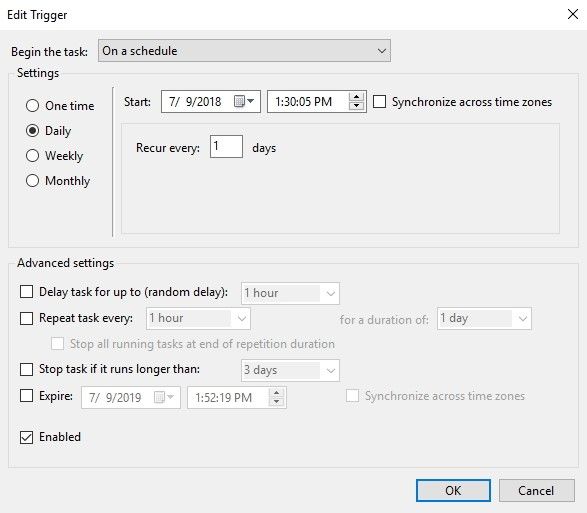
- Haz clic para desmarcar lo siguiente: "Iniciar la tarea sólo si el computador está conectado a la corriente alterna" e "Iniciar la tarea sólo si el computador está inactivo". Especifica las condiciones que deseas seleccionando "Condiciones". Una vez que todo esté en orden, elige continuar haciendo clic en "Aceptar".
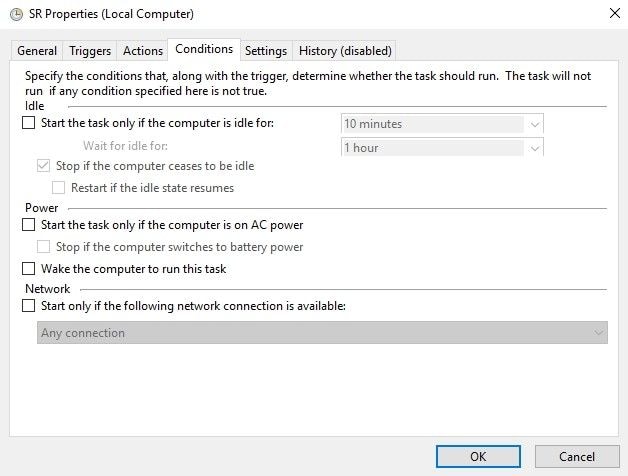
- Salir de esta interfaz y seguir adelante en la creación de un nuevo punto de restauración del sistema.
Solución #7: Comprobar y Eliminar los Virus y Programas Sospechosos
Esta solución está pensada para lidiar con cualquier virus o programa malicioso que se sospeche que tiene en tu sistema. Si sospechas que cualquier programa de borrar tus puntos de restauración del sistema, entonces, necesitas comprobar y eliminarlos antes de que tengan la oportunidad de volver al estado anterior de la computadora de nuevo.
Para ello, instala un antivirus, si aún no tienes uno, y utilízalo para escanear tu sistema en busca de algún culpable que deba ser eliminado. Una vez que hayas eliminado con éxito cada programa o software malicioso de tu sistema, es el momento de volver a crear su punto de restauración del sistema.
Solución #8: Realizar Manualmente la Restauración del Sistema a Través del Modo Seguro
Si tu punto de restauración del sistema no está en tu Windows 10, puedes realizar manualmente una restauración del sistema usando el Modo Seguro de tu computadora. De esta manera, puedes recuperar cualquier archivo o configuración anterior de Windows que desees sin exponer tu computadora mientras lo haces: Esta es la esencia del Modo Seguro. Hazlo siguiendo los pasos que se indican a continuación:
- Inicia o arranca tu PC.
- Antes de ver el logo que representa a Windows en tu pantalla, pulsa rápidamente la tecla "F8".
- Elige la opción "Modo seguro con símbolo del sistema" en la ventana "Opciones de arranque avanzadas".
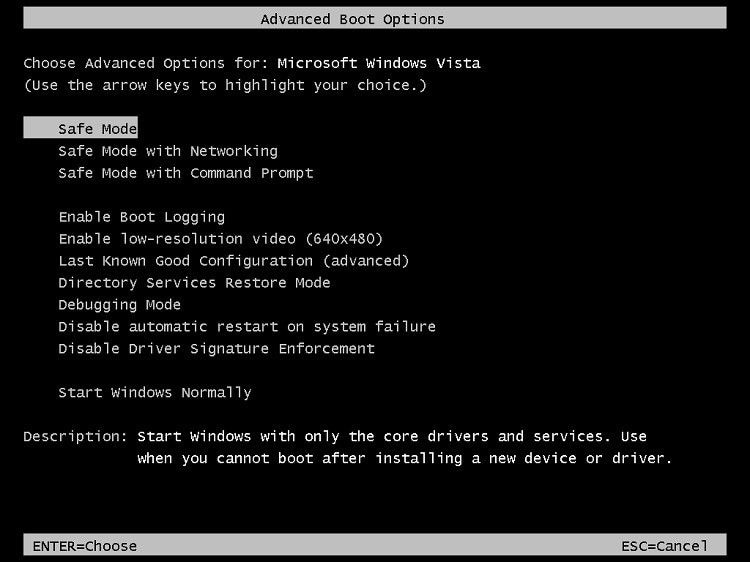
- Pulsa la tecla "Enter" de tu teclado.
- Escribe el siguiente comando y pulsa "Enter" de nuevo:
rstrui.exe.
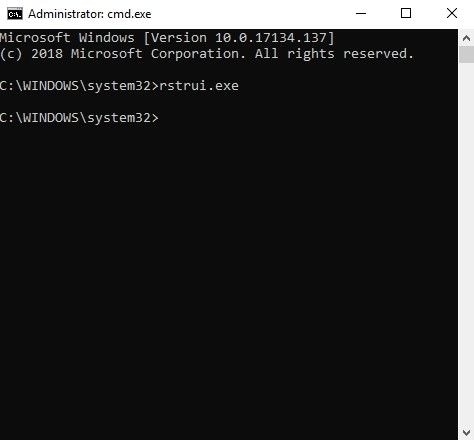
- Recibirá instrucciones para la Restauración del Sistema una vez que selecciones un punto de restauración que esté disponible en la lista que se te proporciona. Selecciona "Siguiente".
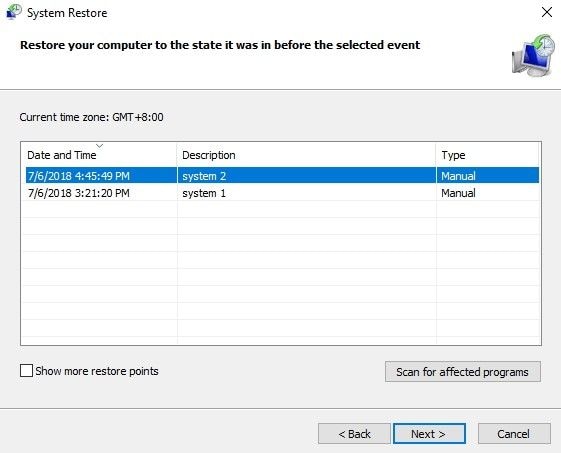
- Confirma tus elecciones y haz clic en "Finalizar". Esto restaurará tu PC.
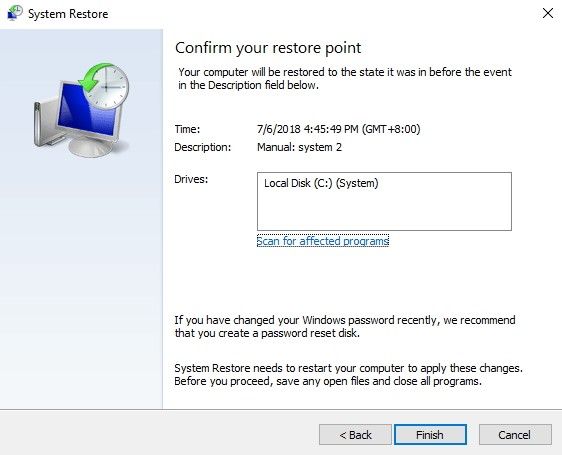
¿Cómo Recuperar los Datos Perdidos Después de la Restauración del Sistema en Windows 10?
Después de haber logrado crear y hacer una restauración del sistema en tu Windows 10, puedes terminar perdiendo algunos datos o archivos. Con la ayuda de una herramienta eficaz como Recoverit Data Recovery, puedes recuperar todos tus datos perdidos. Esta herramienta es compatible con todas las versiones del sistema operativo Windows, así como Mac OS, por lo tanto, puedes utilizarlo para tu Windows 10.
Aparte de la pérdida de datos durante la restauración del sistema, otros datos perdidos de los sistemas estropeados, errores de la tarjeta, la infección por virus, unidades formateadas, etc., se puede recuperar con este programa. Todo lo que necesitas hacer es descargar la aplicación, instalarla y seguir las siguientes directrices para recuperar tus archivos:
Paso 1: Seleccionar una ubicación
Haz clic en la ubicación de la que deseas recuperar tus datos perdidos.

Paso 2: Escanear la ubicación
Haz clic en el botón "Iniciar" y deja que la herramienta busque los archivos perdidos.

Paso 3: Previsualizar y guardar los archivos recuperados
Utiliza la función de vista previa para ver todos los archivos recuperados y haz clic en "Recuperar" para guardarlos.

Palabras Finales
Con un punto de restauración del sistema, es fácil recuperar los archivos anteriores de Windows. Por lo tanto, es comprensible que puedas estar preocupado cuando aparezca el mensaje de error "No se han encontrado los puntos de restauración del sistema" en Windows 10. Por ahora, tu preocupación debe estar clara. Después de todo, se te ha dado ocho soluciones a este problema; si uno no funciona, otro podría funcionar.
Soluciones para Windows
- Recuperar datos de Windows
- 1.Recuperar sistema de Windows
- 2.Recuperar archivos de 0 bytes
- 3.Restaurar el visor de fotos de Windows
- 4.Recuperar carpetas eliminadas en Windows
- Problemas del sistema
- 1.Sistema operativo no encontrado
- 2.Windows congelado
- 3.Windows atascado al reiniciar
- 4.Acceso a la unidad USB denegado en Windows
- Consejos para Windows
- 1.Actualizar a Windows 11
- 2.Acerca del archivo Desktop.ini
- 3.Convertir RAW a NTFS en Windows
- 4.Windows no reconoce USB
- Errores de equipos




Alfonso Cervera
staff Editor