Aug 14, 2025 • Categoría: Soluciones para Windows • Soluciones probadas
Si tienes una PC con una tarjeta gráfica instalada o eres un ávido jugador en tu PC, es probable que estés familiarizado con NVIDIA. Es una compañía de tarjetas gráficas increíblemente popular, ya que, sus cartuchos ofrecen una potente experiencia gráfica acompañada de una amplia gama de opciones personalizables, todo ello a un precio asequible. Te ofrece un mayor rendimiento de la computadora, una experiencia de juego mejorada, la posibilidad de utilizar potentes aplicaciones 3D y mucho más. Sin embargo, el panel de control de Nvidia es la única forma de acceder a las funciones que en muchas ocasiones los usuarios han denunciado que faltan en sus PC.
Puede haber muchas razones por las que el panel de control de Nvidia puede haber desaparecido de tu computadora. Los usuarios y propietarios de Nvidia han informado de que se han enfrentado al problema después de haber actualizado su sistema operativo. En esas circunstancias, no pudieron encontrar el panel de control de Nvida tras varios intentos, por lo que finalmente decidieron reinstalar la aplicación del controlador.
Si te enfrentas a una circunstancia similar, puedes estar seguro de que hay formas de resolver este problema. Vamos a discutir algunas de las causas del Error de "Falta el Panel de Control de Nvidia" cómo resolverlo y cómo tomar medidas de precaución para evitarlo en el futuro.
Parte 1: Visión General del Error "Falta el Panel de Control de Nvidia"
Revisando muchos de los informes enviados por usuarios que tienen un problema con la tarjeta gráfica de Nvidia, parece que puede haber muchas causas para el origen del error “Falta el Panel de Control de Nvidia”. Un usuario había informado del problema de la desaparición del panel de control en la página de comentarios de Nvidia después de haber actualizado su sistema operativo Windows de Windows 7 a Windows 10. Las causas del error de falta de panel de control pueden no estar directamente relacionadas con él, pero podrían basarse en múltiples errores del sistema. A continuación se enumeran algunas de las razones más comunes por las que falta el Panel de Control de Nvidia;
- Actualización de Windows 10: Ya es un problema conocido, como se ha mencionado anteriormente, que el panel de control desaparezca después de haber actualizado tu sistema operativo actual a Windows 10. Esto se debe probablemente a que el controlador de tu tarjeta gráfica no es compatible con tu sistema operativo después de haberlo actualizado. Obtener la última versión del controlador puede resolver este problema.
- Problemas con los Controladores: Si no puedes localizar el panel de control, probablemente se deba a que el controlador de tu tarjeta gráfica o el controlador de la pantalla Nvidia está obsoleto, no es compatible o está dañado. Esto puede provocar un error en el panel de control.
- Faltan Entradas en el Registro o Son Incorrectas: El registro de tu sistema es una medida necesaria para controlar cualquier configuración de tu PC. Si las entradas de tu registro tienen un error o faltan, entonces tu panel de control de Nvidia podría desaparecer. Puedes utilizar el editor del registro para arreglar este problema.
- Corrupción del Panel de Control de Nvidia: El controlador que viene con tu tarjeta gráfica Nvidia puede estar corrupto, así que asegúrate de comprobarlo antes de hacer la compra. La corrupción puede deberse a que algunos de los archivos estén dañados o se hayan eliminado.
- Errores del Sistema: Un malware corrupto podría hacer que falte el panel de control.
Parte 2: Soluciones para Arreglar el Error de "Falta el Panel de Control de Nvidia"
El panel de control de tu tarjeta gráfica Nvidia es una herramienta que ayuda a mejorar el rendimiento de tu computadora, pero tu experiencia general podría verse obstaculizada si no eres capaz de configurar las opciones. Si falta tu panel de control, es evidente que no podrás disfrutar de ninguna de las características superiores que ofrece una tarjeta gráfica NVidia integrada. Por supuesto, no hay necesidad de preocuparse ya que hemos enumerado algunos de los métodos más conocidos para recuperar tu Panel de Control en lo siguiente;
Método 1: Reiniciar los Servicios de Nvidia
Paso 1 - Pulsa las teclas 'Windows' y 'R' a la vez para abrir el cuadro "Ejecutar". A continuación, escribe "services.msc" en la casilla y pulsa Enter.

Paso 2 - Al completar el último paso te encontrarás con la ventana "Servicios" que muestra todos los servicios que se están ejecutando actualmente en tu sistema. Busca los servicios que tienen la marca NVIDIA. Selecciona cada servicio de Nvidia que encuentres y haz clic en el botón de reinicio que aparece en la parte izquierda de la ventana.

Paso 3 - Si el servicio no se está ejecutando, haz clic con el botón derecho para iniciarlo.
Nota: En caso de que se muestre el error 14109 que dice que Windows no puede iniciar el servicio Nvidia Display Container, sigue los pasos que se indican a continuación.
Paso 4 - Haz clic con el botón derecho del ratón en el botón de Inicio y abre el Administrador de Dispositivos.

Paso 5 - Ahora expande los Adaptadores de Pantalla. A continuación, haz clic con el botón derecho y desinstala el Controlador Nvidia.

Paso 6 - Reinicia tu PC para que los ajustes hagan efecto.
Método 2: Instala la Aplicación de Panel de Control de Nvidia desde Microsoft Store
Paso 1 - Haz clic en "Inicio" y abre la configuración.
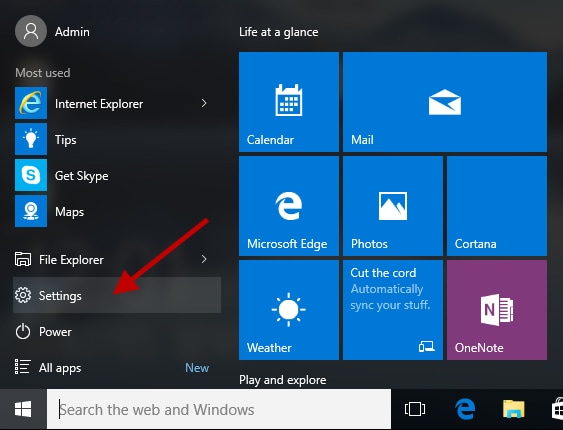
Paso 2 - Abre "Aplicaciones".

Paso 3 - Haz clic en la opción "Aplicaciones y Funciones" de la parte izquierda del menú.
Paso 4 - Escribe y busca el panel de control de Nvidia en el cuadro de búsqueda. Si la búsqueda muestra que el panel de control ya está instalado, desinstálalo.

Paso 5 - Por último, ve a este enlace de instalación del panel de control de Nvidia e instálalo.
Método 3: Iniciar el Panel de Control de Nvidia manualmente
Paso 1 - Abre Mi PC.
Paso 2 - Busca los archivos de programa en la unidad "C".
Paso 3 - En los Archivos de programa, encontrarás la carpeta Nvidia Corporation.
Paso 4 - Abre la carpeta "Cliente del panel de control" y busca el archivo nvcplui.

Paso 5 - Haz clic con el botón derecho en el archivo y luego haz clic en "Ejecutar Como Administrador".
Puedes crear un acceso directo en el escritorio desde el menú nvcplui.
Método 4: Desocultar el Panel de Control de Nvidia
Un problema común que suele poner a los usuarios en pánico es el problema de que el Panel de Control de Nvidia se oculte. Este error se produce normalmente debido a la actualización del programa de Nvidia.
Paso 1 - Empieza por abrir el Panel de Control de Windows pulsando el botón de Windows y la tecla "R". Escribe control y pulsa Enter.

Paso 2 - Haz doble clic en el icono ampliado del Panel de Control de Nvidia.
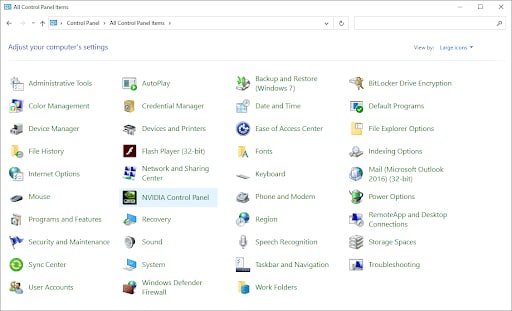
Paso 3 - Localiza el menú Escritorio o Vista. Ábrelo y añade la opción Menú Contextual del Escritorio de la lista que aparece en el menú desplegable.

Vuelve al Escritorio y comprueba si se muestra el panel de control.
Parte 3: Consejos para Evitar el Error de "Falta el Panel de Control de Nvidia"
Más vale prevenir que lamentar, por lo que necesitas una solución que te asegure que no te encuentres con el Error de "Falta el Panel de Control de Nvidia" de nuevo.
Los siguientes pasos te ayudarán a utilizar el soporte de NVIDIA;
Paso 1 - Abre Mi PC, ve a archivos de programa(x86), y abre Nvidia Corporation.
Display.NvContainer.
Paso 2 - Abre la carpeta Display.NvContainer donde encontrarás un archivo llamado Display.NvContainer. Haz clic con el botón derecho y copia la carpeta.

Paso 3 - De nuevo, pulsa las teclas Windows y R a la vez para abrir la carpeta de inicio. Escribe shell:startup y pulsa Enter.

Paso 4 - Una vez que se abra la carpeta de inicio, haz clic con el botón derecho y pega el archivo Display.NvContainer.
Paso 5 - Haz clic con el botón derecho en el archivo pegado y selecciona propiedades.
Paso 6 - En el menú de propiedades, abre la pestaña de compatibilidad. Haz clic en "Ejecutar Como Administrador" y haz clic en "Aceptar".

Cuando hayas seguido todos estos pasos correctamente, reinicia tu PC. Volverás a encontrar el Panel de Control de Nvidia en la pantalla de tu computadora.
El Resultado Final:
Como ya debes saber, NVIDIA tiene su propio servicio de atención al cliente para ayudar con cualquier problema relacionado con la desaparición del Panel de Control de Nvidia. Aparte de eso, puedes reinstalar el controlador Nvidia que viene con la tarjeta gráfica. Este problema no es demasiado grave una vez que sabes cómo recuperar el panel de control de Nvidia que falta, ya sea manualmente o con alguna ayuda adicional. En general, los métodos 3 y 4 son los más sencillos de la lista de técnicas. Ten en cuenta las diferentes causas por las que falta el panel de control y te dará una idea de qué método probar.
Las Personas También Preguntan:
- ¿Por Qué No se Muestra en la Pantalla el Panel de Control?
Esto podría ser así porque tu panel de control de Nvidia tiene un fallo, o se ha corrompido por un bug o un malware. Si es así puedes seguir cualquiera de estas soluciones;
- Actualiza el controlador de tu tarjeta gráfica.
- En la BIOS, elige el procesador gráfico por defecto.
- Desactiva tu tarjeta gráfica de a bordo desde el Administrador de Dispositivos.
- Reinicia el procedimiento del panel de control de NVIDIA.
También puedes probar a crear modos de visualización personalizados desde el panel de control de tus gráficos Intel, y luego cambiar los ajustes como la frecuencia de actualización, el formato de color o la codificación del color.
- ¿Cómo Puedo Cambiar la Configuración de la Pantalla en el Panel de Control de NVIDIA?
Abre el Panel de Control de Nvidia o explora las Propiedades de Pantalla de Nvidia haciendo clic con el botón derecho del ratón en el escritorio de Windows y abriendo Pantalla de Nvidia.
- Cambia la resolución en la página de resolución.
- Escribe la resolución que quieras.
- Haz clic en "Aceptar".
- ¿Cómo Puedo Reiniciar el Panel de Control de NVIDIA?
Para reiniciar tu Panel de Control de Nvidia, ve al Administrador de Tareas, y pulsa Ctrl+Mayús+Esc en tu teclado y luego sigue las instrucciones que se muestran.
Si quieres reiniciar tu Panel de Control de Nvidia, sigue estos pasos;
- Haz clic con el botón derecho en cualquier lugar de tu computadora y selecciona Panel de Control de Nvidia.
- Haz clic en Administrar la Configuración 3D.
- En la esquina superior derecha haz clic en Restaurar a los valores predeterminados.
Soluciones para Windows
- Recuperación de datos
- 1.Recuperar unidad cifrada BitLocker
- 2.Recuperar Gratis Archivos para Windows
- 3.Recuperar Carpetas Eliminadas en Windows
- 4.Recuperar unidad cifrada BitLocker
- Problemas del sistema
- 1.Tecla de mayúsculas no funciona
- 2.CD-ROM o disco no funciona
- 3.Archivos DLL faltantes en Windows
- 4.Pantalla negra después de iniciar sesión
- Consejos para Windows
- 1.Cómo ejecutar Comando Scandisk
- 2.¿Qué es Windows PE?
- 3.¿Cómo montar Ext4 en Windows?
- 4.¿Cómo Formatear la Unidad C?
- Error del equipo de PC




Alfonso Cervera
staff Editor