Aug 14, 2025 • Categoría: Soluciones para Windows • Soluciones probadas
Cuando inicia su computadora en la pantalla de inicio y aparece este mensaje de error "Reiniciar y seleccionar el dispositivo de inicio adecuado", entonces es hora de prestar atención. Además del mensaje de error, su computadora se congelará y el teclado no funcionará. Es por eso que necesita los métodos de este artículo para ayudarle a solucionar este problema.
El error de Windows, "Reiniciar y seleccionar el dispositivo de inicio adecuado": ¿por qué ocurre?
- Un orden de arranque incorrecto: si su computadora intenta arrancar desde una fuente incorrecta, se producirá este error. El orden de inicio incorrecto es la razón más común por la que los usuarios encuentran esta pantalla de error.
- La partición está configurada como inactiva: si la partición no está configurada como "activa", puede provocar el reinicio y seleccionar un error de dispositivo de arranque adecuado. Esto puede suceder después de errores de escritura en el disco, susceptibilidad a ataques de virus y cortes de energía.
- La unidad del sistema está desconectada: el cable del dispositivo de almacenamiento de su computadora se afloja a medida que envejece. Esto facilita que la unidad se desconecte de la placa base, lo que hace que la HDD o la SDD no respondan tan rápido como solían hacerlo.
- Un volumen de inicio o sistema operativo dañado: su sistema operativo o el inicio pueden estar dañados por malware, lo que genera este error.
- Archivos de registro dañados: este error puede provenir de archivos de registro dañados o corrompidos. Esto suele ocurrir después de haber realizado la actualización del BIOS o de Windows.
Solución 1: Detección de BIOS Drive-by de arranque
Esto es lo primero que debe hacer si Windows le pide que seleccione el dispositivo de inicio adecuado. Siga las pautas a continuación para hacer esto:
- Reinicie su computadora y cuando se encienda, presione continuamente la tecla requerida para ingresar a la pantalla BIOS de su computadora; las teclas varían para diferentes computadoras e incluyen Supr, F2, Esc, etc.
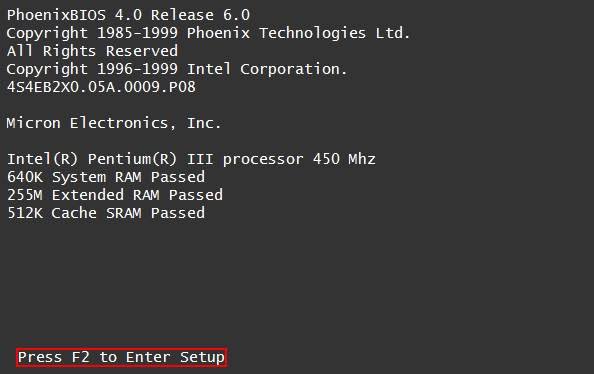
- Haga clic en la pestaña "Principal" para ver todos los dispositivos que su BIOS puede detectar
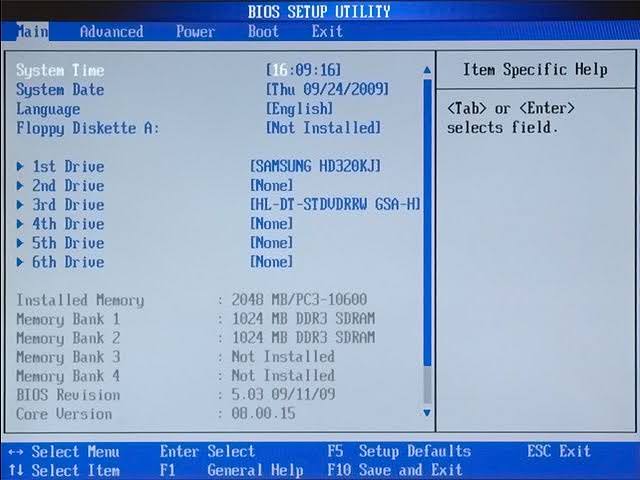
- Si no puede encontrar el disco que inicia su Windows en la lista, necesita un disco nuevo.
- Vuelva a insertar el disco duro o conéctelo a través de una ranura SATA diferente. Puedes usar otro cable. Si aparece este mensaje de error durante la instalación de Windows en computadoras como Acer, ASUS, Toshiba, etc., vuelva a conectar el medio de instalación.
- Ahora debería poder iniciar su computadora si la fuente del error fue una ranura SATA dañada, un cable defectuoso o una conexión que no se realizó correctamente.
Solución 2: verificar el orden de inicio y solucionar problemas
¿Configuró su computadora para que arranque en el orden de sus medios de instalación (DVD o USB)? Debe verificar esto siguiendo los pasos a continuación:
- Ingrese a la pantalla de configuración de su BIOS como se explica en la solución uno anterior. Cambie la secuencia de orden de inicio para iniciar desde USB o DVD, según el medio de inicio que esté utilizando.
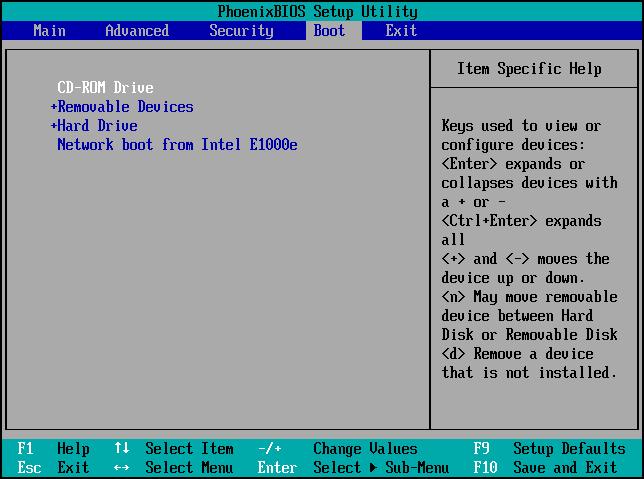
- Aparecerá un cuadro de "Configuración de Windows". Configure el "Formato de moneda", la "Hora", el "Idioma", así como el método "Teclado" o el método de ingreso de datos.
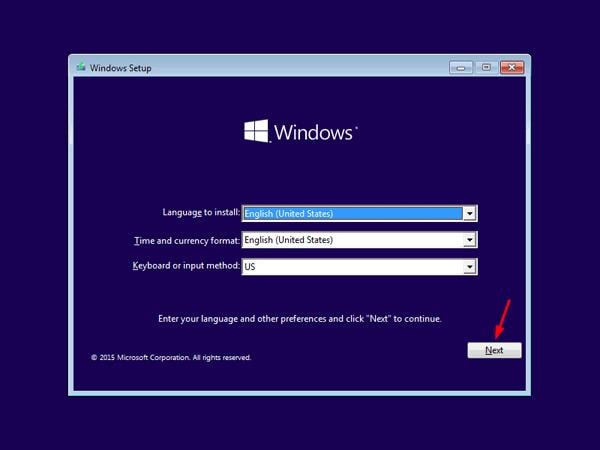
- Cuando haga clic en "Siguiente", accederá a la pantalla donde puede elegir "Reparar su computadora".
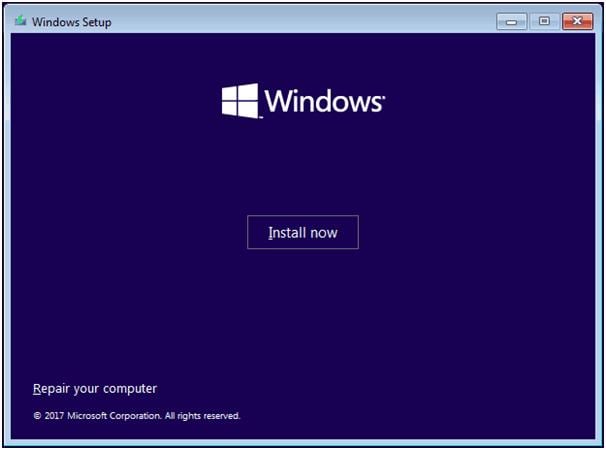
- Ahora seleccione "Solucionar problemas".
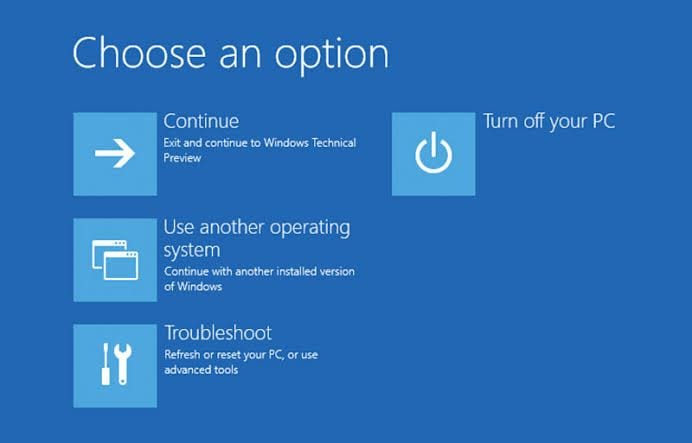
- Seleccione "Opciones avanzadas"
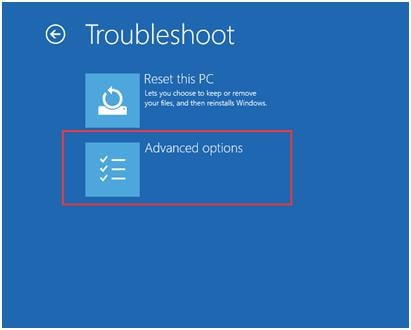
- Comience el proceso de reparación seleccionando "Reparación de inicio"
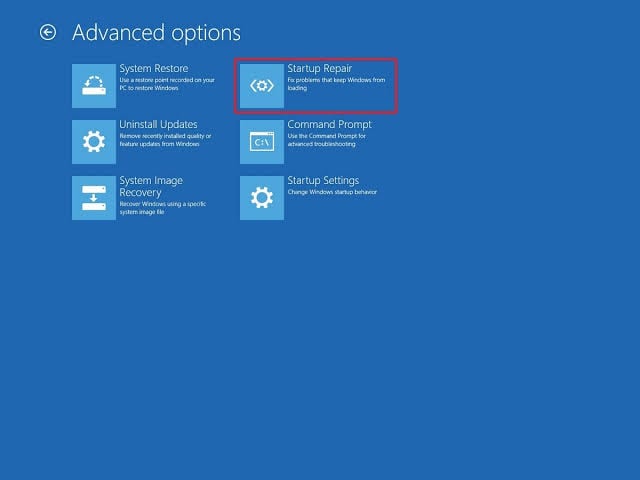
Solución 3: Comprobación de hardware
Las soluciones de esta sección giran en torno al hardware de su computadora. Asegúrese de seguir estos últimos:
- Desconecte los cables de alimentación y el SATA del disco duro y vuelva a enchufarlos. Si el problema proviene de cables de disco duro sueltos, esto debería solucionarlo.
- Asegúrese de apagar su PC y quitar la carcasa antes de desconectar y volver a conectar cualquier cable. Reinicie su sistema informático.
- Elimina cualquier fuente de interferencia en las funciones de tu Windows desconectando cualquier dispositivo externo que tengas conectado al ordenador. Estos dispositivos incluyen disquetes, unidades USB, DVD, etc.
- Dado que una partición inactiva es una posible causa de este error, solo tiene sentido establecer la partición como activa. Esto se puede lograr cuando usa el comando "diskpart" en el símbolo del sistema.
- Ingrese estos comandos y presione "Enter" después de cada uno:
diskpart
select disk 0
list partition
select partition 1
active
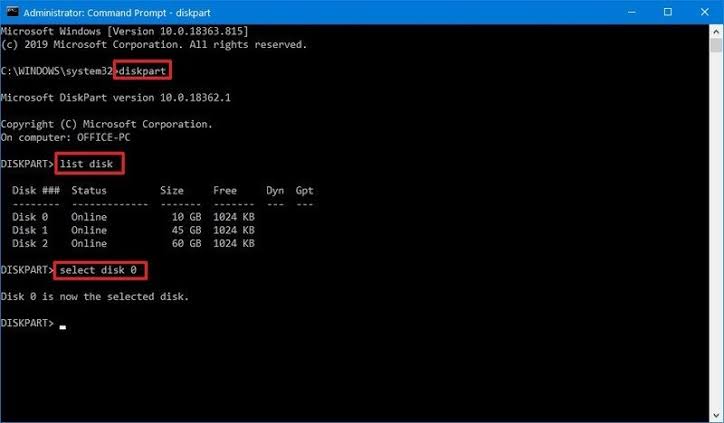
Solución 4: compruebe la configuración de la BIOS y el orden de inicio
Las funciones básicas del BIOS son las mismas, por lo que puede usar las pautas aquí para verificar la configuración y el orden de su BIOS, para corregir el error:
- Vaya a la página de configuración de la BIOS como se mencionó anteriormente y toque la pestaña "Principal". Aquí verá si su placa base ha detectado el disco duro.
- Si se detecta su disco duro, debe comprobar el orden de arranque
- Haga clic en el botón "Arrancar" o algo similar. Aquí, verá que sus programas aparecen en una lista, organizados en el orden en que deben iniciarse primero y así sucesivamente.
- Ahora, si su disco duro no es el primero en la lista para arrancar, reorganice la lista para cargarlo primero.
Bonus
Si aún tiene problemas con el error "reiniciar y seleccionar el dispositivo de inicio adecuado", hay un consejo más para usted. Obtenga una herramienta profesional en línea que puede usar para configurar su partición para que se vuelva "activa". Esta es una alternativa al uso de diskpart en el símbolo del sistema. Es importante obtener una herramienta que sea recomendada, confiable y que tenga una GUI (interfaz gráfica de usuario) que sea amigable.
¿Cómo recuperar datos de la computadora cuando todas las soluciones no solucionan el problema?
Si todo lo demás falla para corregir el error, perderá los datos de la computadora ya que no se puede iniciar y, por lo tanto, es inaccesible. No se preocupe; puedes recuperar esos archivos con una herramienta de recuperación de terceros como Recoverit Data Recovery. Si su sistema Windows no se puede iniciar debido a errores como ataque de virus, registro corrupto, problemas con la placa base, configuración de la BIOS, etc. Puede obtener acceso con una unidad de inicio y recuperar todos los datos perdidos de su sistema.
Recoverit es una herramienta compatible con computadoras basadas en Windows y Mac OS. Recupera datos de dispositivos como unidades flash, discos duros, videocámaras, tarjetas de memoria, etc. Puede confiar en su proceso de seguridad para la recuperación de archivos al cien por cien.
A continuación se muestra cómo puedes usar Recoverit para computadoras que no se pueden iniciar:
Paso 1: Cree una unidad de arranque
Abre Recoverit y haz clic en el modo "Recuperar de una computadora bloqueada". A continuación, toca "Iniciar"

Elija el modo a través del cual desea crear la unidad de arranque. Esto depende de si está utilizando un DVD o una unidad USB. Seleccione "Crear"

Haga una copia de seguridad de todos sus datos importantes antes de decidir borrar el disco con el botón "Formatear ahora"

Espere a que la unidad de arranque se cree correctamente y no la expulse, ya que esto interrumpirá el proceso

Una vez creada la unidad, verá un mensaje que le indicará que realice la recuperación de datos en tres sencillos pasos. Siga esta instrucción

Paso 2: recuperar datos de Windows 10 que no arranca
Reinicie su computadora después de configurar el orden de inicio para permitir que se inicie desde la unidad de inicio que acaba de crear. Para más detalles, echa un vistazo cómo configurar la computadora para que arranque desde una unidad USB.

Abre Recoverit desde este punto y copia los datos que desees de tu disco duro.

¿Por qué las personas experimentan este problema por diferentes razones?
- Los usuarios experimentan este problema si sus discos duros ya están fallando o han fallado. Esto se debe al uso prolongado del disco duro y comienza a fallar.
- Además, si su cable de conexión es viejo, comienza a aflojarse, por lo que no transmite correctamente desde la placa base al sistema informático.
- Si un usuario olvida establecer el orden de arranque desde el drive-through desde el que desea arrancar, entonces la computadora no puede arrancar y el usuario se enfrentará al mensaje "reiniciar y seleccionar el dispositivo de arranque adecuado". .
Soluciones para Windows
- Recuperación de datos
- 1.Recuperar unidad cifrada BitLocker
- 2.Recuperar Gratis Archivos para Windows
- 3.Recuperar Carpetas Eliminadas en Windows
- 4.Recuperar unidad cifrada BitLocker
- Problemas del sistema
- 1.Tecla de mayúsculas no funciona
- 2.CD-ROM o disco no funciona
- 3.Archivos DLL faltantes en Windows
- 4.Pantalla negra después de iniciar sesión
- Consejos para Windows
- 1.Cómo ejecutar Comando Scandisk
- 2.¿Qué es Windows PE?
- 3.¿Cómo montar Ext4 en Windows?
- 4.¿Cómo Formatear la Unidad C?
- Error del equipo de PC




Alfonso Cervera
staff Editor