Aug 14, 2025 • Categoría: Soluciones para Windows • Soluciones probadas

Cuando la partición EFI de tu computadora desaparece y ya no puedes arrancarla, ¿sabes cómo recuperarla? Lo más probable es que no, ya que estás aquí. Bueno, en este artículo, se te enseñará dos grandes métodos a través del cual se puede restaurar la partición EFI en Windows 10. Si no tienes un conocimiento exhaustivo sobre la partición EFI, lo aprenderás aquí.
Además, para los archivos perdidos de los equipos que no arrancan, la herramienta Recoverit Data Recovery te ayudará a recuperar los archivos de nuevo. El artículo promete ser educativo.
- ¿Qué Es la Partición EFI?
- ¿Qué Pasará Si la Partición EFI Está Desaparecida?
- ¿Cómo Recuperar los Datos de una Computadora que No Arranca Debido a una Partición EFI Dañada?
- Restaurar la Partición EFI en Windows 10 A Través del Símbolo del Sistema
- Restaurar la Partición EFI a Través de la Instalación Limpia de Windows 10
¿Qué Es la Partición EFI?
La partición del sistema EFI (ESP) es una partición que se encuentra en un dispositivo de almacenamiento como un disco duro, cuyos archivos son utilizados por UEFI (Unified Extensible Firmware Interface) para iniciar diferentes utilidades, así como el sistema operativo instalado, es decir, Windows. EFI son las siglas de Extensible Firmware Interface. La partición EFI crea varias secciones en el disco duro de tu computadora. La información almacenada en estas diferentes secciones es normalmente gestionada de forma separada por el sistema operativo Windows. La partición EFI contiene cuatro partes principales que incluyen controladores de dispositivos, archivos de datos, cargadores de arranque y utilidades del sistema.
¿Qué Pasará Si la Partición EFI Está Desaparecida?
Como mencionamos anteriormente, la partición EFI es muy útil para los sistemas Windows, especialmente, aquellos que utilizan la Interfaz de Firmware Extensa Unificada (UEFI). Ahora bien, si falta la partición EFI, habrá un problema con el arranque de tu sistema. Mientras que, el gestor de arranque (UEFI en este caso) se encarga de cargar todas las utilidades y archivos necesarios antes de que se complete la secuencia de arranque, el ESP resuelve cualquier error que pueda impedir que el arranque sea un éxito. En pocas palabras, si la partición EFI desaparece, tu Windows no podrá arrancar.
¿Cómo Recuperar los Datos de una Computadora que No Arranca Debido a una Partición EFI Dañada?
Debido a que la partición EFI es necesaria para que tu computadora arranque, una partición EFI dañada o ausente te impedirá arrancar tu computadora. ¿Qué ocurre entonces con los datos almacenados en la computadora? ¿Se pierden para siempre o hasta que se solucione el problema? Por supuesto que no. Con Recoverit Data Recovery, puedes recuperar todos tus datos, sin importar el formato.
 Garantía de descarga segura, sin malware
Garantía de descarga segura, sin malwareEsta herramienta experta recupera datos de sistemas estropeados, archivos de sistema o unidades corruptas, tarjetas SD con errores, sistemas o discos infectados por malware, etc. Siguiendo los pasos que se indican a continuación, puedes iniciar el Recoverit, de fácil manejo, y recuperar todos los datos que te faltan:
Paso 1: Crear un medio de arranque
Crea un medio de arranque en una computadora diferente, uno que funcione bien. Para ello, necesitas una unidad flash USB vacía o un CD/DVD. Inserta cualquiera de estos dispositivos en la computadora, instala e inicia la aplicación en ella. Selecciona la opción que te permite recuperar tus archivos de un sistema estropeado. Comienza haciendo clic en "Iniciar".

Para crear correctamente el medio de arranque, selecciona la opción que te corresponda. Si estás utilizando un USB, se te pedirá que "formatees". Hazlo y elige el botón "Crear". Si tu dispositivo es un CD o DVD, sólo tienes que ir a "Crear".

Recoverit descargará el firmware necesario para la creación del medio de arranque. A continuación, formateará tu unidad y creará el medio. Ahora, debes expulsar el CD/DVD o desconectar el USB, según sea el caso.

Paso 2: Arrancar la computadora con el medio de arranque
Cambia el orden de arranque de tu BIOS a "Dispositivo extraíble". Conecta el medio de arranque en tu sistema y reinícialo. Conecta otra unidad externa con la que almacenará tus archivos recuperados.

Paso 3: Seleccionar el modo de recuperación
Haz clic en "Recuperar Datos" > "Iniciar" para que Recoverit escanee la unidad en busca de tus archivos perdidos.
Paso 4: Recuperar y guardar
Puedes previsualizar los archivos mientras Recoverit los escanea y recupera. Después, guarda los archivos en la unidad externa haciendo clic en "Recuperar".
Restaurar la Partición EFI en Windows 10 A Través del Símbolo del Sistema
Para restaurar o crear una partición EFI en Windows 10 mediante el Símbolo del sistema, sigue estos pasos:
- Utiliza tu instalación de Windows 10 o un medio de arranque para arrancar tu PC, ya que tu PC no puede arrancar.
- Cuando la computadora esté en la primera pantalla, pulsa estas teclas de tu teclado: "Shift" y "F10", juntas. Este atajo de teclado te llevará a la ventana "Símbolo del sistema".

- En la ventana, escribe estos comandos, recordando pulsar la tecla "Enter" después de escribir cada comando:
diskpart
list disk
select disk # (elige la ubicación desde la que eliminaste inicialmente la partición EFI, por ejemplo)
list partition
create partition EFI size=260
format quick fs=fat32
list partition
list volume (introduce la letra del volumen donde se ha instalado tu Windows).

- Continúa introduciendo también lo siguiente, con la tecla "Enter" que te llevará al siguiente comando:
exit
bcdboot c:\windows (donde "c" es la letra del volumen de la partición de Windows).
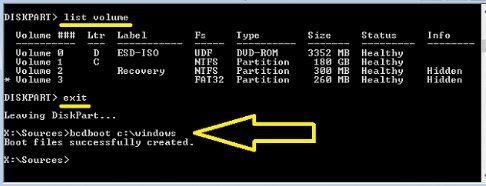
- Retira el medio de instalación de Windows de la computadora y reinícialo.
Restaurar la Partición EFI a Través de la Instalación Limpia de Windows 10
Otro método con el que se puede restaurar la partición del sistema EFI es a través de la instalación limpia de Windows 10 por completo. Los pasos a seguir son:
- Crea un medio de instalación para Windows.
- Cambia el orden de arranque de tu BIOS a "Dispositivo extraíble" si estás utilizando un USB.

- Si estás usando un DVD/CD, entonces, cambia el orden para comenzar con "Unidad de CD-DVD".
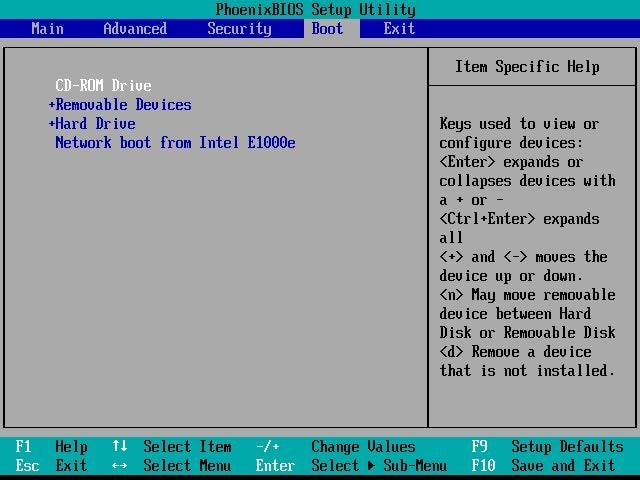
- Salte de la ventana haciendo clic en "Sí", ha aceptado guardar los cambios realizados.

- Reinicia tu computadora e inserta el medio de instalación en él para comenzar la instalación limpia. Elige la entrada del teclado, tu elección de idioma, moneda y formatos de hora. Para continuar, haz clic en "Siguiente".

- Pulsa el botón "Instalar ahora".

- Lee los términos de la licencia y marca para aceptarlos, luego, muévete al extremo inferior derecho de la ventana y selecciona "Siguiente".

- Elige la opción "Personalizada: Instalar sólo Windows". Ten en cuenta que, todos tus archivos se borrarán en este proceso, así que si lo deseas, utiliza el medio de arranque para hacer una copia de seguridad de todos tus archivos.
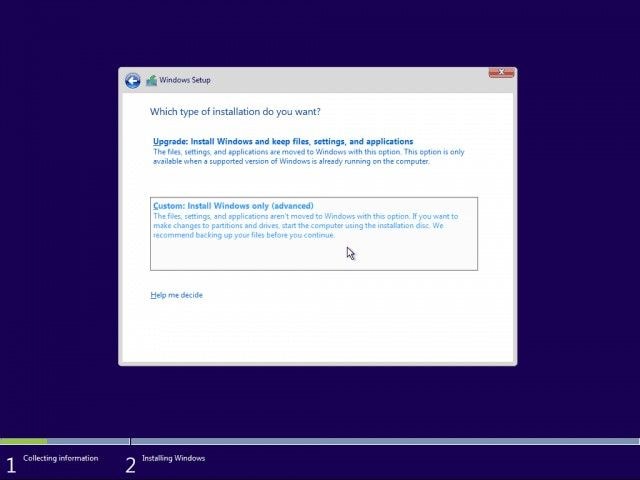
- Elige la opción de borrar completamente las particiones del sistema y la primaria para tener una instalación de Windows completamente limpia. Esto es en lugar de formatear estas particiones.

- Elige el espacio que no ha sido asignado y selecciona "Nuevo" para crear una nueva partición.

- Sigue las instrucciones para crear una nueva partición hasta que Windows se configure y reinicie.

Palabras Finales
Puedes restaurar la partición EFI perdida a través del Símbolo del sistema o mediante una instalación limpia de Windows 10. Ambos métodos son bastante efectivos así que, cualquiera de los dos que elijas está bien. Si no puedes arrancar tu computadora porque la partición EFI está dañada, Recoverit Data Recovery puede restaurar tus archivos y datos del sistema.

Recoverit - Tu mejor software de recuperación de archivos
- Recupera archivos de más de 1000 formatos de forma rápida, segura y fácil.
- Admite la recuperación de datos desde papelera de reciclaje, disco duro, tarjeta de memoria, unidad USB, cámara y más de 2000 dispositivos de almacenamiento.
- Recuperar datos perdidos por borrado accidental, corrupción de dispositivo, ataque de virus, y en más de 500 escenarios.
- Sistema operativo compatible: Windows 11/10/8/7/Vista, macOS 10.10 ~ 14 (Sonoma). Compatible con Bitlocker, T2, M1 y M2
Soluciones para Windows
- Recuperar datos de Windows
- 1.Recuperar sistema de Windows
- 2.Recuperar archivos de 0 bytes
- 3.Restaurar el visor de fotos de Windows
- 4.Recuperar carpetas eliminadas en Windows
- Problemas del sistema
- 1.Sistema operativo no encontrado
- 2.Windows congelado
- 3.Windows atascado al reiniciar
- 4.Acceso a la unidad USB denegado en Windows
- Consejos para Windows
- 1.Actualizar a Windows 11
- 2.Acerca del archivo Desktop.ini
- 3.Convertir RAW a NTFS en Windows
- 4.Windows no reconoce USB
- Errores de equipos




Alfonso Cervera
staff Editor