Aug 14, 2025 • Categoría: Soluciones para Windows • Soluciones probadas
Al abrir tu computadora, si te enfrentas a un mensaje del sistema como "Escaneando y reparando la unidad C" que nunca se completa, este artículo es para ti. En este artículo, hablaremos sobre cómo y por qué recibes este mensaje una y otra vez, y algunos de los métodos rápidos con los que puedes resolverlo.
No solo esto, al final de este artículo tenemos algo increíble para ti. Te presentamos una aplicación increíble que puede ayudarte sin esfuerzo a recuperar tus datos perdidos o inaccesibles de tu disco duro.
¿Cuáles son las posibles causas de escaneando y reparando la unidad c?
Las posibles razones que pueden obstaculizar tu computadora y darte un mensaje como "Escaneando y reparando la unidad C" se detallan a continuación:
- Ocurre cuando no has apagado tu PC correctamente, ya sea debido a un corte de energía o un apagado forzado, etc.
Tanto el disco duro como la RAM leen y escriben datos de forma activa mientras trabajas en tu PC. Y en caso de que tengas un mal día y experimentes un corte de energía, tu PC se apaga inesperadamente. Eventualmente, puedes perder tus datos no guardados. Bueno, hablando del peor de los casos, tu disco duro puede dañarse y probablemente no puedas recuperar tus datos.
Por lo tanto, si tienes el "buen hábito" de apagar tu PC a la fuerza, debes detenerlo ahora si amas tus datos. Además, cada vez que la computadora se apague a la fuerza, escaneará automáticamente las unidades de tu computadora, lo que dará como resultado este mensaje "Escaneando y reparando la unidad", tratando de solucionar los problemas que se han producido durante el corte de energía o el apagado inesperado.
Solución 1. Implementar la herramienta de comprobación de errores basada en Windows
Si tienes tal problema, lo que puedes hacer es: implementar la herramienta de comprobación de errores basada en Windows para que puedas escanear y reparar cualquier problema potencial. A continuación, hemos hablado de los pasos para hacerlo:
Paso 1: Debes abrir la ventana "Explorador de archivos" desde la barra de tareas. Encontrarás una lista de opciones a la izquierda, presiona "Esta PC".
Paso 2: Una vez que estés en "Esta PC", debes hacer clic con el botón derecho en la unidad que has visto en el mensaje "Escaneado y reparando la unidad" y, a continuación, seleccionar "Propiedades".
Paso 3: Verás varias pestañas aquí, ve a "Herramientas". Verás el botón "Comprobar" debajo de "Comprobación de errores".
Paso 4: Si no se encuentran errores, aún verás la opción "Escanear unidad". Como no hay errores, simplemente puedes pasar al siguiente paso o hacer un escaneo forzado tocando "Escanear unidad" para tu tranquilidad.
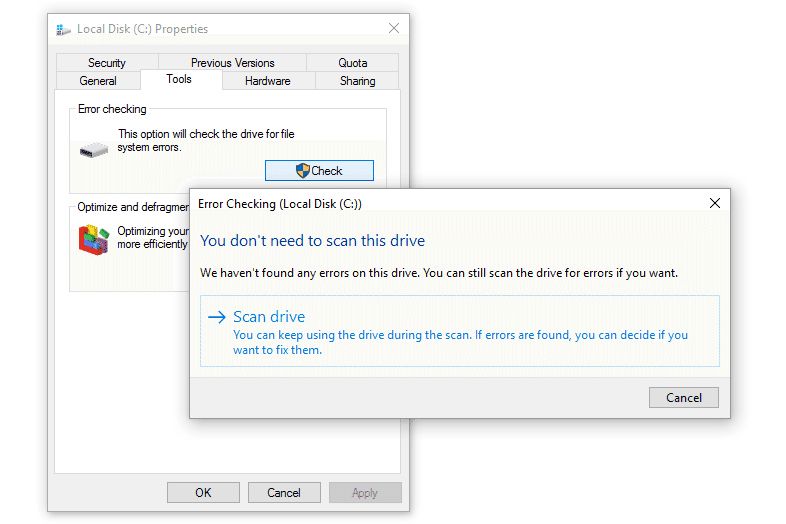
Paso 5: Si se encuentran errores una vez finalizado el análisis, aparecerá una nueva ventana. Esta nueva ventana te sugerirá que repares la unidad. Ahora, debes hacer clic en el botón "Reparar".
Paso 6: Una vez hecho esto, reinicia tu PC. Ahora, el problema "Escaneando y reparando la unidad" debe haberse resuelto.
Solución 2. Comprobación del estado de tus unidades
Al verificar el estado de tus unidades, puedes saber qué problemas tiene la unidad. Sigue los pasos que se indican a continuación:
Paso 1: Abre el panel de control y luego selecciona "Sistema y seguridad". Ahora debes hacer clic en "Seguridad y mantenimiento".
Paso 2: Después de eso, selecciona "Mantenimiento". Ahora, en la sección "Estado de la unidad", tendrás el estado requerido.
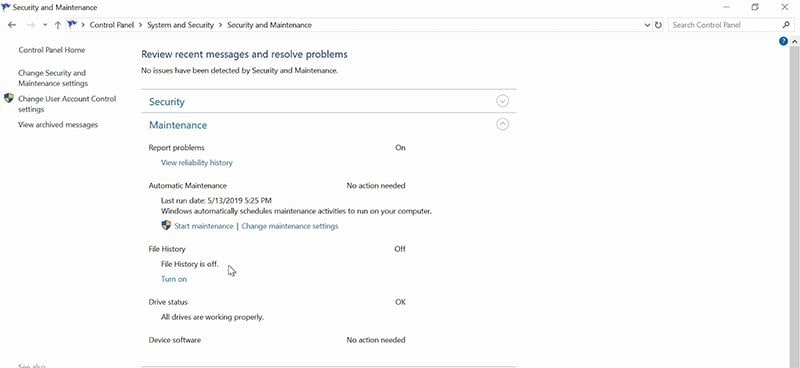
Método alternativo: Utilizar WMIC
También puedes verificar el estado de tu disco duro con WMIC. A continuación, te indicamos cómo hacerlo.
Paso 1: Presiona la tecla "Windows y R" y presiona "cmd" y luego ingresa para iniciar el símbolo del sistema.
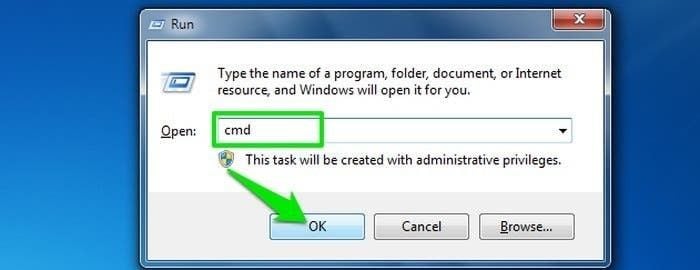
Paso 2: En el símbolo del sistema, ingresa el comando "wmic" seguido de ingresar y luego escribe "diskdrive get status" y presiona el botón Enter nuevamente.
Paso 3: Tan pronto como lo hagas, se te informará del estado de tu disco duro.
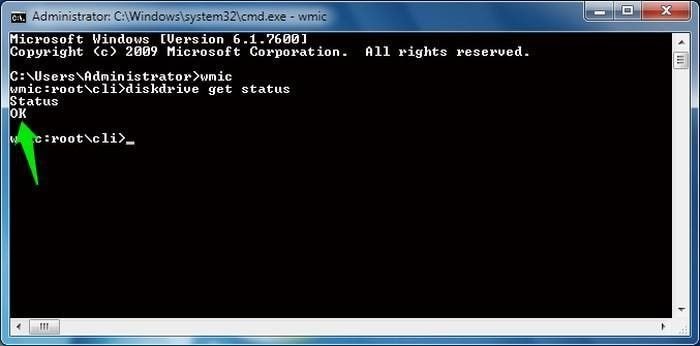
Solución 3. Iniciar el análisis de CHKDSK en modo seguro
CHKDSK es un método increíble y rápido para verificar las unidades de tu computadora si hay algún error o problema en el archivo del sistema en esa unidad en particular. Esto es lo que debes hacer:
Paso 1: Inicia Windows 10 en modo seguro. Para esto, cierra sesión en tu cuenta de Windows y mantén presionada la tecla MAYÚS mientras seleccionas "Reiniciar" en el botón "Encendido".
Paso 2: Ahora estarás en Recuperación de Windows y luego optarás por la opción "Solucionar problemas" seguida de "Opciones avanzadas". Ahora, selecciona "Configuración de inicio" y luego "Habilitar el modo seguro con símbolo del sistema".
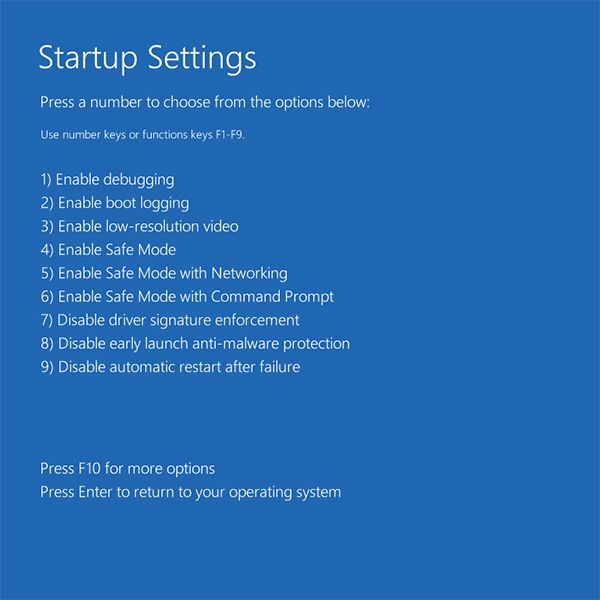
Paso 3: Ahora en el símbolo del sistema, debes escribir un comando simple seguido de la tecla Enter: "chkdsk X: /f"
Nota: X en el comando anterior es la letra de la unidad que deseas escanear y reparar.
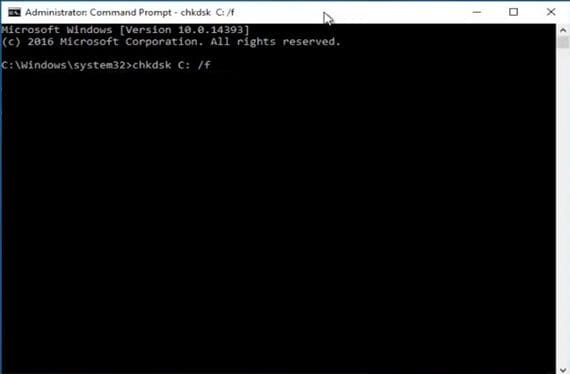
Paso 4: Ya está, reinicia tu computadora una vez que se complete el proceso.
Solución 4: Ejecución del comando Repair-Volume-DriveLetter en modo seguro
Para ejecutar el comando Repair-Volume-DriveLetter usaremos Powershell, esto escaneará las unidades en busca de posibles errores. Abajo hay unos pasos para hacerlo.
Paso 1: Ejecuta tu PC en modo seguro siguiendo los pasos anteriores.
Paso 2: Escribe "Powershell" en el cuadro de búsqueda y ejecútalo como administrador haciendo clic derecho sobre él.
Paso 3: Ahora debes ingresar el comando simple "repair-volume -driveletter X".
Nota: X es la unidad que deseas escanear y corregir el error.
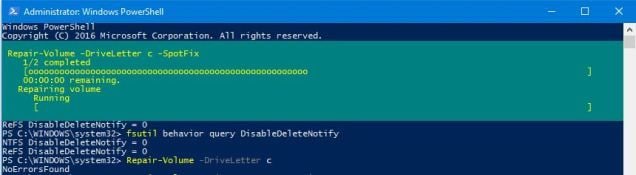
Paso 4: Ahora, reinicia tu computadora una vez que se complete el proceso.
Consejo adicional: Comprobar la conexión del disco
Si recientemente has desplazado discos duros de tu computadora y los has reemplazado. Pero luego, aparece "Escaneando y reparando la unidad" en la pantalla. Entonces este podría ser el caso de una conexión suelta. Al reemplazar el disco duro de tu computadora, es posible que haya algún problema de conexión entre el disco y la PC. Así que vuelve a comprobar tus puertos y asegúrate de que todos los puertos estén conectados correctamente.
¿Cómo recuperar datos de la computadora cuando todas las soluciones fallan para arreglar el problema?
Un sistema que no se puede arrancar es de hecho un dolor de cabeza y la situación es completamente imaginable. Por lo tanto, para aligerar tu carga, permítenos presentarte una herramienta que puede ayudarte a recuperar tus datos queridos. Su nombre es Recoverit y es de gran ayuda cuando te enfrentas a estos problemas y te preguntas dónde y cómo recuperar tus datos. La herramienta es completamente segura y fácil de usar. Conozcamos cómo puedes realizar el trabajo de recuperación.
Paso 1: Crear una unidad de arranque
- Lo primero que debes hacer es instalar y ejecutar la aplicación Recoverit. Ahora, dado que el caso es que tu Windows 10 no puede iniciarse, debes seleccionar el modo "Recuperar desde computadora bloqueada". Luego, toca el botón "Iniciar" en la ventana emergente que aparece.

- Ahora, puedes optar por una unidad de arranque USB o CD/DVD. Luego, presiona "Crear" y luego haz clic en el botón "Formatear ahora" para continuar.

- El proceso comenzará, no expulses tu dispositivo mientras el proceso está en curso.

Nota: Ahora, debes cambiar la secuencia de inicio de tu computadora antes de comenzar a recuperar datos del Windows 10 que no se puede iniciar. Obtén más información, consulta este artículo.

Paso 2: Recuperar datos de Windows 10 que no se puede iniciar
Ahora, ingresa a la interfaz de la BIOS reiniciando y presionando la tecla F12 en la primera pantalla de inicio. Puede haber diferentes teclas para diferentes sistemas. Una vez hecho esto, aparecerá la aplicación Recoverit. Con la unidad de arranque WinPE, simplemente recupera los datos que necesitas de tu disco duro.

¿Por qué tanta gente experimenta este problema por diferentes razones?
Esperamos que este artículo te haya ayudado a resolver el problema que estabas atravesando. En este artículo hablamos de por qué aparece un mensaje como "Escaneando y reparando la unidad C". Hemos hablado de algunas de las estrategias y remedios más sencillos con los que podrás solucionar tus problemas fácilmente.
No solo esto, en este artículo presentamos una aplicación increíble que te permite recuperar tus datos perdidos. Ahora no tienes que preocuparte si has perdido tus datos de alguna manera.
Soluciones para Windows
- Recuperación de datos
- 1.Recuperar unidad cifrada BitLocker
- 2.Recuperar Gratis Archivos para Windows
- 3.Recuperar Carpetas Eliminadas en Windows
- 4.Recuperar unidad cifrada BitLocker
- Problemas del sistema
- 1.Tecla de mayúsculas no funciona
- 2.CD-ROM o disco no funciona
- 3.Archivos DLL faltantes en Windows
- 4.Pantalla negra después de iniciar sesión
- Consejos para Windows
- 1.Cómo ejecutar Comando Scandisk
- 2.¿Qué es Windows PE?
- 3.¿Cómo montar Ext4 en Windows?
- 4.¿Cómo Formatear la Unidad C?
- Error del equipo de PC




Alfonso Cervera
staff Editor