11 Soluciones para Arreglar el Código de Detención "Lista PFN Corrupta" en Windows 10.
Windows 10/11 funciona como el sistema operativo perfecto, pero ¿ha encontrado un problema de corrupción de la lista PFN del código de detención?
Aug 14, 2025 • Categoría: Soluciones para Windows • Soluciones probadas
Windows es un sistema operativo potente, pero viene con fallos y a veces con errores. Todo puede marchar bien, y de repente, aparece un error BSOD (Pantalla Azul de la Muerte). El error BSOD al que nos referimos en este caso es, al código de detención PFN List Corrupt o "PFN lista corrupta" en Windows. Tu computadora no está en condiciones de procesar ninguna tarea. La base de datos PFN (Page Frame Number) está llena de la lista que se utiliza para encontrar las ubicaciones de todos los archivos del sistema. PFN no puede procesar cualquier tarea si se corrompe y luego se obtiene el error BSOD en la pantalla. Sin embargo, gracias a la cantidad de soluciones que se pueden realizar para hacer frente al error de código de detención PFN_List_Corrupt.
Parte 1: ¿Cómo Arreglar el Código de Detención PFN_LIST_CORRUPT?
Siempre hay varias formas de lograr nuestro objetivo. Aquí, abordaremos cómo arreglar el código de detención PFN_LIST_CORRUPT en Windows 10 de algunas formas fáciles. Estamos presentando once soluciones para arreglar este problema de Windows 10 a continuación. Detalla cada uno de ellos cuidadosamente para resolver el problema BSOD.
Solución 1: Desinstalar el Software Problemático
Según algunos usuarios, PFN_LIST_CORRUPT ocurre debido a algunos programas antivirus. Sin embargo, algunos otros programas también pueden crear este problema. Cualquier software de terceros o incluso uno crackeado puede causar el problema, así que, prepárate para desinstalarlos. Hoy en día, algunos programas, especialmente los antivirus, vienen con un desinstalador dedicado. Puedes descargar el desinstalador del software desde el sitio oficial. Utiliza el desinstalador para eliminar el antivirus y luego instala la última versión del mismo software pero desde su enlace oficial. Si el problema persiste, mejor instalar algún otro antivirus.
Solución 2: Reparar el Registro de Windows Corrupto
Puede que el registro de Windows instalado en tu computadora esté dañado. A veces, nuestra PC funciona más lenta debido a este problema. Es mejor eliminar el registro corrupto o eliminado. Escanea o elimina los registros que parezcan inválidos. Hay muchas herramientas gratuitas disponibles en línea para ayudarte con esto. Si quieres hacerlo tú mismo, inicia la "reparación automática", la "actualización" y el "restablecimiento". Estas cosas son rápidas de reformar, y muchos de ustedes ya las han hecho, ¿no es así?
Solución 3: Ejecutar el Solucionador de Problemas de BSOD
¿Te sientes frustrado ahora? No te preocupes porque todavía tienes muchas soluciones para probar. Inicia el solucionador de problemas de BSOD. Está equipado en todos los programas de solución de problemas de Windows 10. Está presente en la "Configuración". Esta herramienta puede resolver el error BSOD. Para ejecutarla, sigue los pasos indicados:
Paso 1: En primer lugar, accede a "Inicio" y navega hasta la aplicación "Configuración" o utiliza el cuadro de búsqueda para abrir "Configuración".
Paso 2: Haz clic en "Actualizar & Opción de seguridad" y elige "Solucionar problemas" en el menú de la izquierda.
Paso 3: Como puedes ver, el BSOD está presente en el panel derecho y haz clic en "Ejecutar el solucionador de problemas".
Paso 4: Sigue las instrucciones para llevar a cabo el proceso.

Solución 4: Ejecutar el Escaneo SFC
El escaneo SFC es otra alternativa a probar ahora mismo para arreglar el problema de la lista PFN del código de detención de Windows. Es el comando para comprobar y escanear todos los archivos y reemplazar los corruptos. Puedes resolver muchos problemas cuando se ejecuta correctamente.
Paso 1: Haz clic con el botón derecho del ratón en "Inicio" y abre CMD (Command Prompt Admin o Administrador del Símbolo del sistema).
Paso 2: Introduce el comando "sfc/scannow". Pulsa la tecla "Enter".

Paso 3: Espera y reinicia la computadora una vez que hayas terminado y observa si funciona correctamente.
Solución 5: Ejecutar DISM
DISM (Deployment Image Servicing and Management) es una herramienta hecha para los administradores de red para redistribuir la imagen del sistema. Ayuda a resolver la Lista PFN Corrupta. Hay dos maneras de hacerlo, incluyendo la manera estándar y el uso de medios de instalación.
Forma Estándar:
Paso 1: Haz clic con el botón derecho del ratón en "Inicio" e inicia el "CMD" (Command Prompt Admin).
Paso 2: Copia este comando: "DISM /Online /Cleanup-Image /RestoreHealth" y pégalo en el símbolo del sistema.
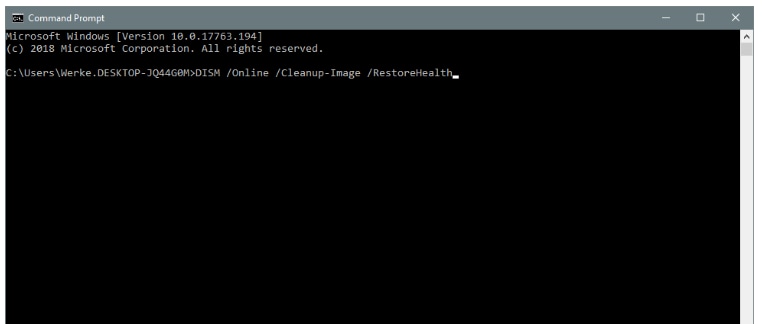
Paso 3: Espera a que se detenga el escaneo.
Paso 4: Reinicia la computadora e intenta actualizar una vez más.
Con los Medios de Instalación:
Paso 1: Tienes que insertar el medio de instalación de Windows.
Paso 2: Abre el CMD como lo hiciste en el método anterior. Copia el comando "dism /online /cleanup-image /scan health" y "dism /online /cleanup-image /restorehealth".
Paso 3: Ahora, introduce "DISM /Online /Cleanup-Image /RestoreHealth /source:WIM:X:SourcesInstall.wim:1 /LimitAccess"
Paso 4: Cambia el valor de X por la letra de la unidad montada con la instalación de Windows 10.
Paso 5: Reinicia la computadora una vez que termine el proceso.
Solución 6: Comprobar Si Hay una Infección por Virus o Malware
Ahora, debes comprobar si hay un virus o malware si el problema es irritante. Instala un comprobador antivirus confiable desde su enlace oficial para averiguar si existe algún virus o malware. Puede ser un troyano o un spyware. Algunas de las señales de advertencia para identificar las posibilidades de un virus o malware son: Carga lenta de la aplicación, el tiempo para iniciar.
Solución 7: Desactivar Microsoft OneDrive
OneDrive es una aplicación por defecto disponible para los usuarios de Windows 10. Permite compartir archivos con varias personas. Algunos usuarios han descubierto que esta aplicación puede ser una posible causa del error PFN List Corrupt. Para desactivar Microsoft OneDrive, puedes hacer lo siguiente:
Paso 1: Pulsa la tecla Windows + S y abre la "política de grupo". Elige "Editar política de grupo".
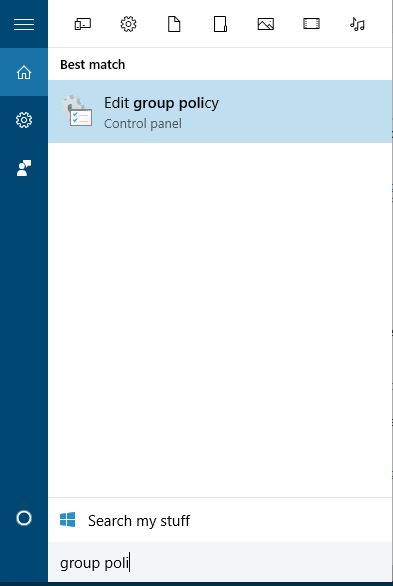
Paso 2: Se abrirá el Editor de Políticas de Grupo Local. Mueve el cursor a "Política de equipo local > Configuración del equipo > Plantillas administrativas > Componentes de Windows > OneDrive".
Paso 3: Busca "Impedir el uso de OneDrive para el almacenamiento de archivos" y haz doble clic en él.
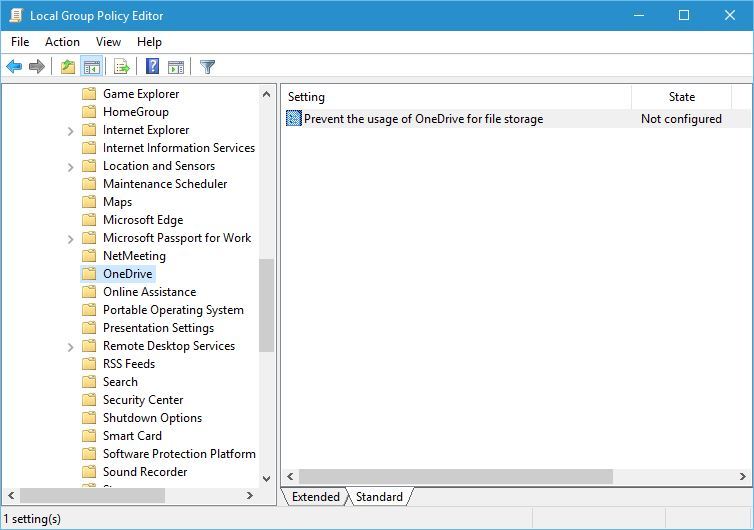
Paso 4: Elige "Habilitado" y haz clic en "Aplicar". Por último, haz clic en "Aceptar" para continuar.

Solución 8: Reparar los Archivos de Sistema Dañados o Corruptos
¿Has comprobado los archivos del sistema dañados o corruptos? Si aún no lo has hecho, sigue estos pasos:
Paso 1: Pulsa la tecla Windows + R y escribe "símbolo del sistema".
Paso 2: Ahora, tienes que entrar en sfc/scannow y esperar unos minutos. Esto arreglará todos los archivos del sistema dañados y corruptos.
Solución 9: Comprobar la Corrupción de la Memoria (RAM)
Asegúrate de que la memoria RAM está funcionando correctamente. Es una de las razones por las que se obtiene el error de PFN_LIST_CORRUPT o la Pantalla Azul de la Muerte (BSOD). Para comprobar la memoria RAM, puedes seguir estos métodos:
Paso 1: Presiona la tecla de Windows + R que abrirá el cuadro de diálogo "Ejecutar". Escribe "mdsched.exe" y haz clic en "sí".

Paso 2: Haz clic en "Reiniciar ahora y comprobar si hay problemas".

Paso 3: Después de eso, se abrirá la pantalla "Herramienta de diagnóstico de memoria de Windows". Deja que realice la verificación de la memoria RAM y espera unos minutos.

Solución 10: Comprobar su Disco Duro en Busca de Errores y Sectores Defectuosos
Si tu problema no va incluso después de probar los métodos anteriores, intenta comprobar el disco duro. Escanea todas las particiones del disco duro y resuelva el problema rápidamente.
Paso 1: Accede al Inicio Avanzado reiniciando la computadora y manteniendo pulsada la tecla Shift.
Paso 2: Selecciona Solucionar problemas > Opciones avanzadas.
Paso 3: Elige "Símbolo del sistema" y ahora los tres comandos que tiene que introducir son:
"bootrec.exe/rebuildbcd"
"bootrec.exe /fixmbr"
"bootrec.exe /fixboot"
Después de cada código, pulsa "enter" para ejecutarlos.

Paso 4: Además, ejecuta el comando "chkdsk" pero asegúrate recordar la letra de la unidad de las particiones. Introduce "chkdsk /r c:" y "chkdsk/r d: (escribe sólo la letra de la partición).
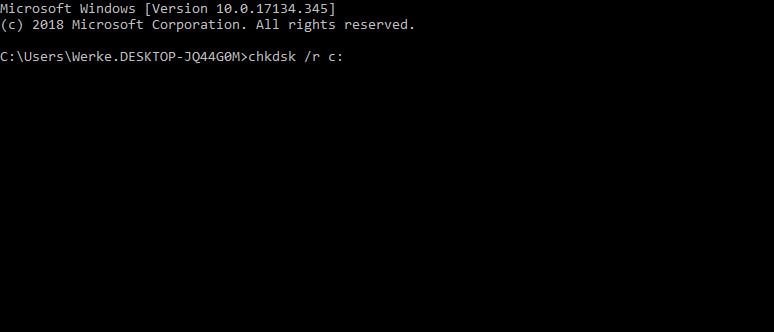
Paso 5: Reinicia la computadora para comprobar si el problema se ha resuelto.
Solución 11: Actualiza Windows 10 y Sus Controladores
Microsoft mantiene un método especial en traer actualizaciones para los usuarios de Windows. Las actualizaciones están cargadas de correcciones de errores recientes y varios otros problemas. La actualización de tu sistema operativo de Windows sería genial. Si estás recibiendo las actualizaciones de Windows a través de la notificación, entonces por favor, hazlo tan pronto como sea posible. Además, puedes probar una alternativa como abrir "Ajustes>Actualización y Seguridad" y comprobar si la actualización para tu sistema está disponible o no. Además, no te olvides actualizar los controladores. Puede ayudarte a resolver el error de PFN_LIST_CORRUPT con éxito.
Parte 2: ¿Cómo Recuperar los Datos No Guardados o Perdidos Debido al Error de Código de Detención PFN_LIST_CORRUPT?
¿Estás cansado de probar todas las soluciones dadas? Si el error no ha desaparecido, es hora de recuperar todos tus datos del sistema. El código de detención pfn_list _corrupt puede borrar todos tus datos y ponerte en una condición terrible. ¿Qué puedes hacer ahora? Permítenos presentarte una fantástica herramienta para recuperar los archivos perdidos y eliminados. Aunque tu computadora se haya estropeado o quieras recuperar la información de un medio de almacenamiento externo, el disco duro, la herramienta de la que hablamos es Recoverit Data Recovery.
Paso 1: Iniciar Recoverit en la computadora
Abre la web oficial de la herramienta para instalar Recoverit Data Recovery. El proceso de instalación no tarda más de 2-5 minutos. Espera y luego inícialo utilizando el cuadro de búsqueda.
Paso 2: Seleccionar la ubicación
Busca la ubicación donde has perdido los datos. Es necesario seleccionar el disco duro en la pestaña "Unidades de disco duro". De lo contrario, haz clic en "Escritorio" presente en la pestaña "Seleccionar ubicación". Ahora, es necesario hacer clic en el botón "Iniciar".

Paso 3: Escanear la ubicación
Espera a que el programa escanee los archivos en la nueva ventana que aparece y tardará entre media hora y 2-3 horas.

Paso 4: Previsualizar y guardar
Puedes previsualizar los datos del archivo antes de optar por recuperarlos. Haz clic en un archivo y luego en el botón "Vista previa" una vez que veas tu miniatura en la parte derecha del panel. También puedes hacer doble clic en el archivo. Después de revisarlos, recupéralos con el botón "Recuperar".

Palabras Finales
Estamos seguros de que estas soluciones y el programa Recoverit Data Recovery te ayudarán a arreglar el problema del código de detención de Windows List_PNF_CORRUPT y a recuperar los datos. Aplica estos métodos en cualquier momento cuando la PC comience a mostrar el error BSOD. No es necesario tener ninguna habilidad técnica especial. Nuestros métodos se explican de la mejor y más fácil forma para ayudar tanto a los novatos como a cualquier otra persona. Sin embargo, algunos conocimientos básicos pueden ser necesarios para algunas de las soluciones. Si estas soluciones te han ayudado, entonces por favor comparte el artículo con tus amigos y ayúdalos a aprender algo relacionado con las computadoras. Esto los ayudará también en el futuro.
Soluciones para Windows
- Recuperación de datos
- 1.Recuperar unidad cifrada BitLocker
- 2.Recuperar Gratis Archivos para Windows
- 3.Recuperar Carpetas Eliminadas en Windows
- 4.Recuperar unidad cifrada BitLocker
- Problemas del sistema
- 1.Tecla de mayúsculas no funciona
- 2.CD-ROM o disco no funciona
- 3.Archivos DLL faltantes en Windows
- 4.Pantalla negra después de iniciar sesión
- Consejos para Windows
- 1.Cómo ejecutar Comando Scandisk
- 2.¿Qué es Windows PE?
- 3.¿Cómo montar Ext4 en Windows?
- 4.¿Cómo Formatear la Unidad C?
- Error del equipo de PC




Alfonso Cervera
staff Editor