Aug 14, 2025 • Categoría: Soluciones para Windows • Soluciones probadas
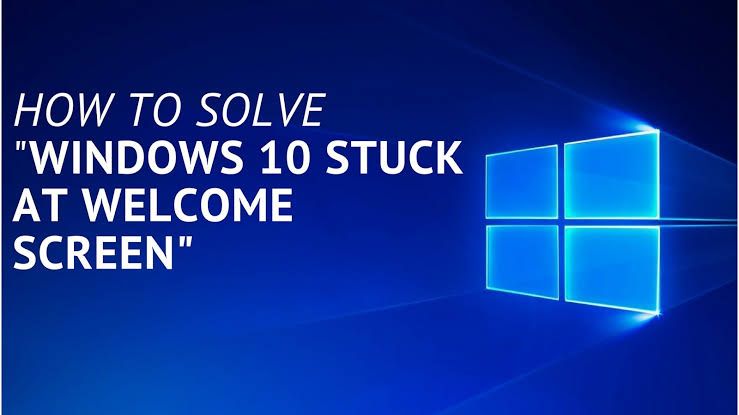
En este artículo, aprenderás a solucionar el error "Windows 10/11 Está atascado en la pantalla de Bienvenida". La computadora también puede colgarse en la ventana de mensaje que dice "Por favor, espera el servicio de perfil de usuario" cuando el usuario se conecta.
¿Por Qué Ocurre el Error de Windows "Windows 10/11 Está Atascado en la Pantalla de Bienvenida"?
A continuación, se muestran las principales razones por las que se produce este error de "Windows 10/11 está atascado en la pantalla de bienvenida":
- El error "Windows 10/11 está atascado en la pantalla de bienvenida/inicio de sesión" puede producirse porque el equipo está intentando conectarse a la conexión inalámbrica disponible.
- Otra causa de este error es un hardware defectuoso. Un ejemplo de hardware defectuoso que puede causar este error es la unidad interna o la tarjeta SD del equipo.
- Los dispositivos conectados externamente pueden interrumpir el arranque correcto de tu computadora, haciendo que se quede atascada en la pantalla de bienvenida después de haber iniciado la sesión. Estos dispositivos externos incluyen adaptadores Wi-Fi, teclados, Bluetooth, ratón, etc.
Solución 1: Desactivar el Administrador de Credenciales
Desactivar el Administrador de Credenciales se puede hacer cuando se inicia la sesión de Windows a través del modo seguro. Necesitas iniciar sesión a través del Modo Seguro ya que, no puedes acceder a tu Windows usando los pasos normales. Con el Modo Seguro, puedes iniciar sesión en Windows utilizando las aplicaciones y controladores predeterminados. Esto lo convierte en el modo ideal para solucionar cualquier error que surja al utilizar la computadora.
Los pasos para conseguirlo son los siguientes:
- Reinicia tu computadora varias veces y cuando llegue al punto en el que aparezca un mensaje diciendo "Preparando la reparación automática", entonces, deberás seleccionar "Opciones avanzadas".
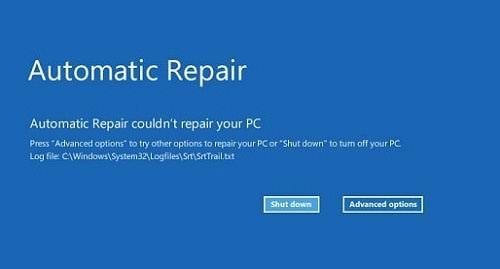
- Haz clic en "Solucionar problemas".
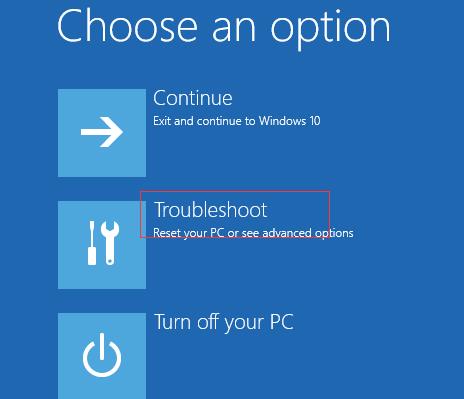
- Elige la pestaña "Opciones avanzadas".
- Presiona en "Configuración de inicio".
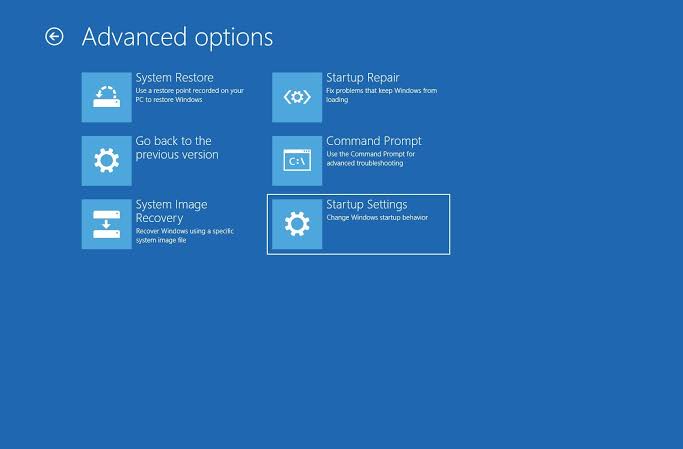
- Ahora, vuelve a pulsar la pestaña "Reinicio".
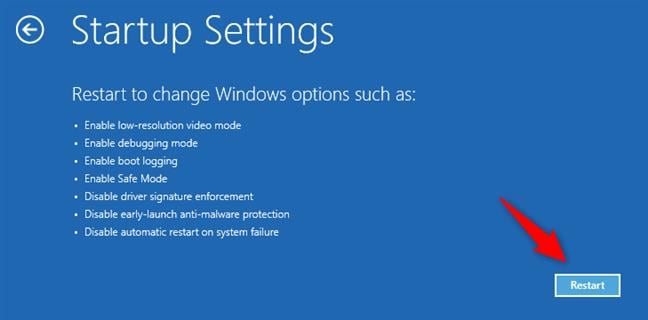
- Elige el tipo de Modo Seguro con el que deseas arrancar cuando tu computadora se reinicie.
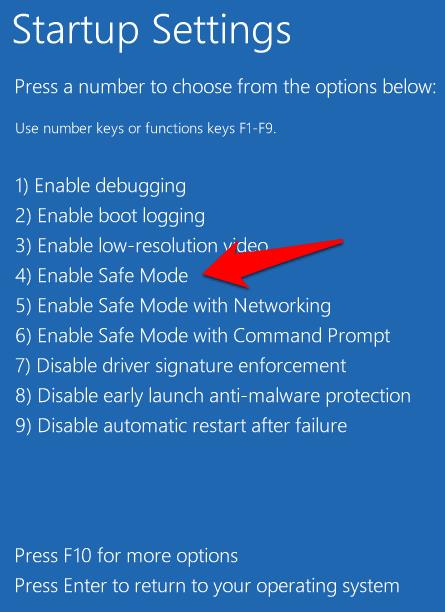
- En el Modo Seguro, pulsa las teclas de acceso directo para acceder a "Ejecutar": Windows + R.
- Aquí, debes escribir "services.msc" y pulsar "Enter".
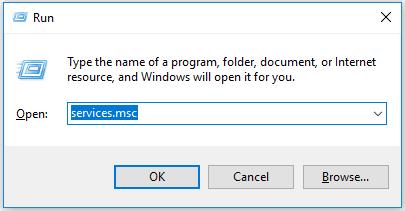
- En la lista de la ventana "Servicios", haz doble clic en el botón "administrador de credenciales". Podrás ver las propiedades.
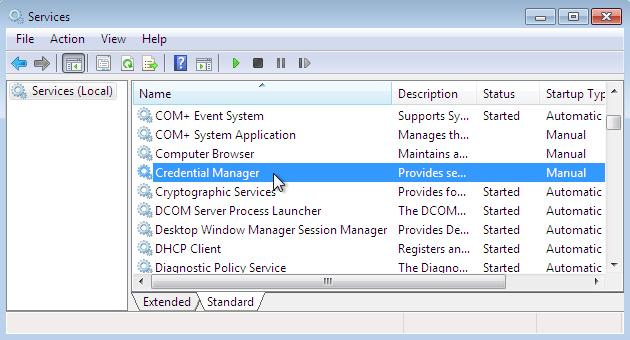
- A continuación, haz clic en "Desactivado" para establecer el tipo de inicio que deseas. Elige el botón "Aplicar" y luego, selecciona "Aceptar". Tus cambios se guardarán.
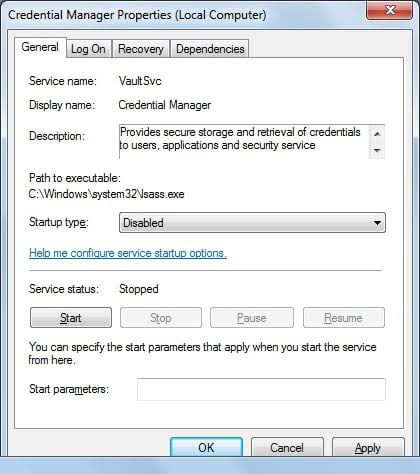
- Reinicia tu computadora. Ahora, comprueba si el problema ha desaparecido o si sigue apareciendo en la pantalla de bienvenida al iniciar la sesión.
Solución 2: Desinstalar la Actualización de Windows que Causa el Error
La actualización de Windows KB4074588 puede tener problemas con sus puertos USB, causando así el error. Ya que no puedes entrar en Windows, sigue los pasos para desinstalar la actualización y solucionar el error:
- Inicia tu Windows y cuando empieces a cargar, realiza un apagado forzado pulsando el botón de encendido durante cinco segundos. Repite este proceso dos veces.
- Al tercer intento, Windows entrará naturalmente en el "Entorno de recuperación".
- Elige "Opciones avanzadas".
- Ve a "Símbolo del sistema".
- Ten en cuenta que, es posible que se te pida que introduzcas un nombre de usuario y una contraseña. Si esto ocurre, asegúrate de introducir los datos de una cuenta de administrador local. Además, es posible que se te pida que introduzcas una clave de recuperación de BitLocker.
- Escribe estos comandos para una versión de Windows de 32 bits, pulsa "Enter" después de introducir cada comando:
dism.exe /image:c: \ /remove –
package
/packagename : Package_for_Rollup
Fix~31bf3856ad364e35~x86~~16
299.248.1.17
- Introduce estos comandos para una versión de Windows de 64 bits, igual que en el caso anterior:
dism.exe /image:c:\ /remove-
package
/packagename:Package_for_Rollup
Fix~31bf3856ad364e35~amd64~~
16299.248.1.17
La "C:" en los comandos anteriores representa la letra de la unidad donde se almacena Windows. Si tu Windows está almacenado en una unidad diferente, asegúrate de sustituir la "C:" por la letra de la unidad adecuada.
- Cierra la página y salte del Entorno de recuperación seleccionando "Continuar".
- Inicia Windows reiniciando la computadora.
Solución 3: Ejecutar las Comprobaciones del Sistema y Realizar la Reparación Automática
Para realizar la reparación automática, sigue estos pasos:
- Inserta tu medio de instalación en la computadora y arranca desde allí.
- Selecciona tus preferencias y ve a "Siguiente".
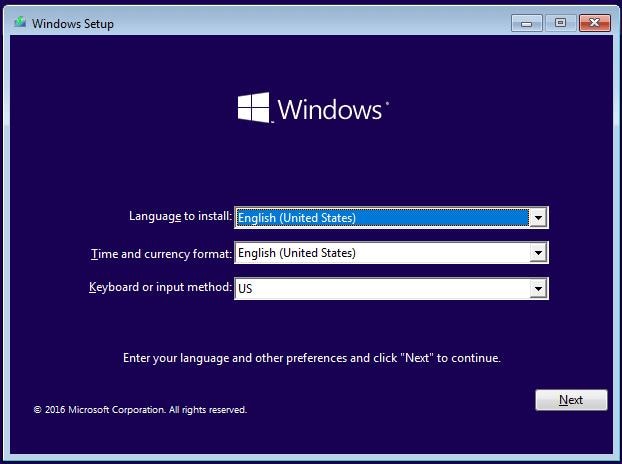
- Sigue los pasos de "Opciones avanzadas" como se indica en las soluciones anteriores. Haz clic en "Reparación de inicio". Ten en cuenta que, también puede representarse como "Reparación automática", dependiendo de la versión de Windows.
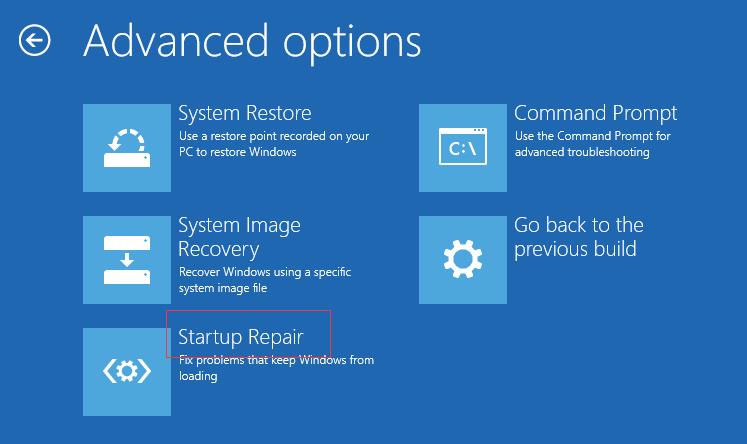
- Sigue la guía en pantalla para completar la reparación. Ahora, reinicia tu computadora.
También puedes ejecutar comprobaciones del sistema para arreglar cualquier archivo corrupto en tu sistema que pueda estar causando el error. Así es como puedes realizar las comprobaciones del sistema:
- Inicia desde el medio de instalación de Windows como se muestra arriba hasta el punto de preferencias del sistema.
- Abre el símbolo del sistema utilizando las teclas cortas "Shift" y "F10".
- En esta ventana, escribe estos comandos y pulsa "Enter" para pasar a la siguiente línea:
sfc / scannow
chkdsk c: /f /r
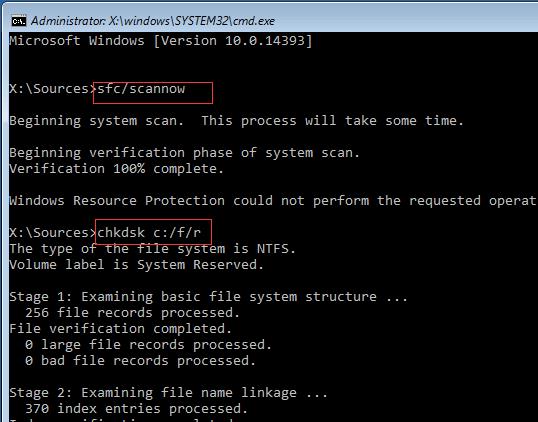
bootrec /fixmbr
bootrec /fixboot
bootrec /scanos
bootrec /rebuildbcd
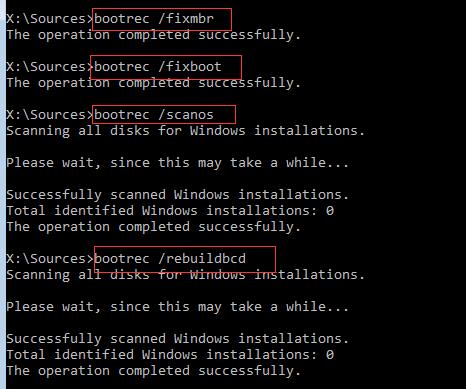
bcdedit /export C:\BCD_Backup
C:
cd boot
attrib bcd -s -h -r
ren c:\boot\bcd bcd.old
bootrec /RebuildBcd
Y
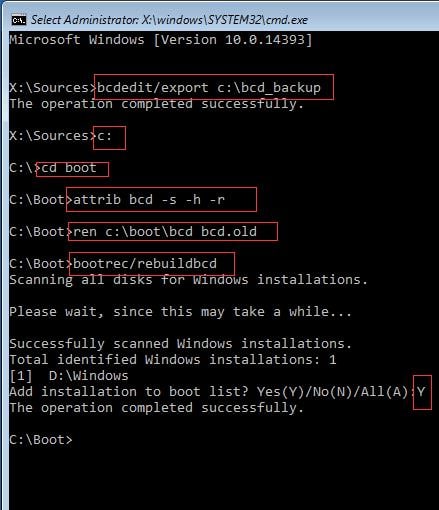
- Introduce "exit" y reinicia la computadora para comprobar si el problema se ha solucionado.
Consejo Extra
Si tu disco duro tiene sectores defectuosos, debes realizar una prueba de superficie del disco y solucionar el problema blindando esos sectores defectuosos. Esto es esencial, ya que, el error puede surgir de sectores defectuosos en tu disco duro. Consigue un medio de arranque de una herramienta profesional confiable y arranca tu computadora desde él. Una vez hecho esto, puedes realizar la prueba de superficie.
¿Cómo Recuperar los Datos de la Computadora Cuando Todas las Soluciones No Consiguen Arreglar el Problema?
En esta sección, aprenderás cómo recuperar los datos de tu computadora que no arranca después de haber probado todas las soluciones y que no han podido arreglar el error de "Windows 10/11 está atascado en la pantalla de bienvenida". Recoverit Data Recovery es una herramienta confiable para la recuperación segura de datos que puedes obtener en línea, instalar y utilizar para recuperar los datos de la computadora que experimenta este error. Esta herramienta se especializa en la recuperación de archivos de audio, fotos, documentos, videos, etc. perdidos. Con Recoverit, puedes recuperar los datos que se han perdido debido a la infestación de virus, la corrupción, o el daño de tu disco duro, la eliminación o el formato, la caída del sistema, etc.
Por lo tanto, si te enfrentas a este error de Windows y la única opción es rendirte, sólo tienes que utilizar Recoverit y recuperar tus datos importantes de la computadora que no arranca.
Paso 1: Crear una unidad de arranque
Primero, tienes que crear una unidad de arranque a través de la cual puedas arrancar tu computadora. Abre Recoverit y selecciona el modo "Recuperar desde una computadora averiada".

Elige la unidad con la que quieres crear el medio de instalación; puede ser un USB o un disco. Ahora, haz clic en "Formatear ahora" después de haber elegido "Crear" el medio.

En la ventana emergente que verás, un mensaje te indicará que hagas una copia de seguridad de todos tus archivos importantes antes de continuar con el formateo. Confirma tu decisión haciendo clic en "Formatear ahora".

Ten paciencia, relájate y deja que Recoverit comience a crear tu disco de arranque.

Una vez que la creación haya terminado, recibirás un mensaje que te mostrará la guía de tres pasos sobre cómo recuperar datos con Recoverit.

Para utilizar Recoverit correctamente, asegúrate de cambiar el orden de arranque en tu computadora que no puede arrancar para que lo realice desde el medio de instalación que has creado. Puedes acceder a la pantalla de configuración de la BIOS utilizando la tecla de acceso directo sugerida por tu computadora, como F12. Para más detalles, consulta Cómo Configurar la Computadora para que Arranque Desde una Unidad USB.

Paso 2: Recuperar los datos de un Windows 10/11 que no arranca
Una vez reiniciado la PC desde el medio de arranque. La aplicación se iniciará automáticamente. A continuación, elige entre recuperar los datos perdidos de Windows 10/11 o copiar los datos directamente desde el disco duro.

¿Por Qué Tantas Personas Experimentan este Problema por Diferentes Razones?
A continuación, te indicamos algunas de las principales razones por las que puedes experimentar el error de "Windows 10/11 está atascado en la pantalla de bienvenida" cuando intentas iniciar sesión en Windows:
- La contraseña que se utiliza actualmente para iniciar la sesión puede ser diferente de la que está almacenada en el Administrador de credenciales de Windows. Lo más probable es que, esto ocurra justo después de un cambio de contraseña por parte de un administrador o un usuario. En raras ocasiones, el error se produce, incluso, mucho después de haber cambiado la contraseña.
- Si has habilitado el inicio rápido en tu Windows, entonces, podría ser un factor importante que causa que Windows se quede atascado en la pantalla de bienvenida
Soluciones para Windows
- Recuperación de datos
- 1.Recuperar unidad cifrada BitLocker
- 2.Recuperar Gratis Archivos para Windows
- 3.Recuperar Carpetas Eliminadas en Windows
- 4.Recuperar unidad cifrada BitLocker
- Problemas del sistema
- 1.Tecla de mayúsculas no funciona
- 2.CD-ROM o disco no funciona
- 3.Archivos DLL faltantes en Windows
- 4.Pantalla negra después de iniciar sesión
- Consejos para Windows
- 1.Cómo ejecutar Comando Scandisk
- 2.¿Qué es Windows PE?
- 3.¿Cómo montar Ext4 en Windows?
- 4.¿Cómo Formatear la Unidad C?
- Error del equipo de PC




Alfonso Cervera
staff Editor