Aug 14, 2025 • Categoría: Soluciones para Windows • Soluciones probadas
Soy el director ejecutivo de una empresa de tecnología de renombre con más de 50 empleados en mi equipo. Todos los empleados poseen computadoras con Windows. Muchos de ellos quieren actualizar tus PC al sistema operativo Windows 11. ¿Me pueden ayudar a saber si mis PC son compatibles para ejecutar el sistema operativo Windows 11?
¿Estás luchando por saber si tu PC es compatible con Windows 11 o no? En caso afirmativo, puedes hacerlo mediante la comprobación de compatibilidad de Windows 11. Uno puede averiguar fácilmente si su PC es compatible con el sistema operativo Windows 11 o no siguiendo uno de los métodos que se indican a continuación.
En este articulo
2 formas de verificar si tu computadora puede ejecutar Windows 11
Método 1: Aplicación de comprobación de estado de PC de Microsoft
Microsoft ha lanzado oficialmente una aplicación llamada PC Health Check. PC Health Check es la aplicación oficial de Microsoft que puede descargar desde su tienda oficial para Windows 11 Compatibility Check.
Por supuesto, puedes descargar e instalar aplicaciones de terceros para verificar la compatibilidad de este sistema operativo Windows 11 recientemente lanzado por Microsoft. Sin embargo, la aplicación PC Health Check es la forma más conveniente de hacerlo. Los siguientes pasos te mostrarán cómo puedes usar esta aplicación, hagamos la verificación de compatibilidad con Windows 11.
Paso 1: Descarga el archivo de instalación de la aplicación PC Health Check.
Paso 2: Haz doble clic en el archivo descargado para ejecutarlo en el sistema de tu PC. Instala la aplicación haciendo clic en el botón Instalar.
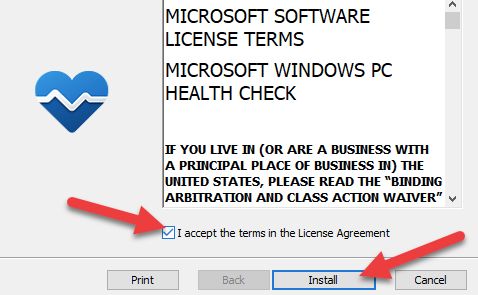
Paso 3: Una vez que finalice el proceso de instalación, marca la opción "Abrir Windows PC Health Check" y haz clic en el botón Finalizar.
Paso 4: Aparecerá la página Salud de la PC da un vistazo, haz clic en el botón Verificar ahora para continuar.
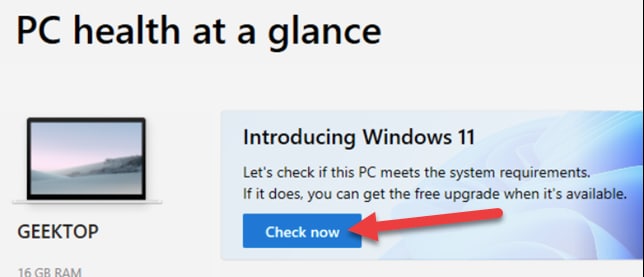
Paso 5: Si tu sistema Windows actual es compatible con el sistema operativo Windows 11, verás el mensaje "Esta PC cumple con los requisitos de Windows 11".
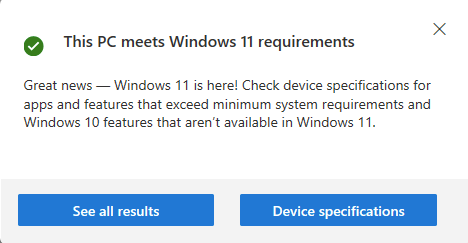
Cuando veas este mensaje en la aplicación PC Health Check, tu PC es compatible para instalar y ejecutar el sistema operativo Windows 11. Si la PC no es compatible, verás un mensaje diferente "Esta PC actualmente no cumple con los requisitos del sistema de Windows 11". Puedes explorar más opciones e información desde la misma página para consultar las especificaciones y otros detalles.
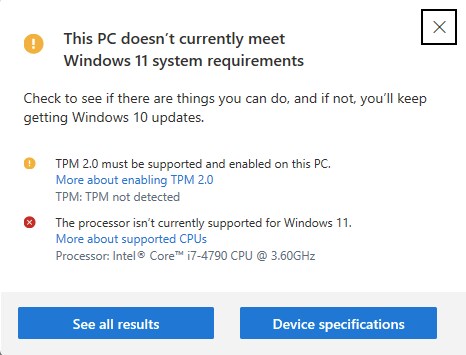
Método 2: Aplicación WhyNotWin11
WhyNotWin11 es una aplicación de terceros diseñada para la verificación de compatibilidad de Windows 11. Si deseas probar un método diferente para verificar la compatibilidad de su PC, WhyNotWin11 es la mejor opción para ti. Los siguientes pasos te mostrarán el método exacto para usar esta aplicación.
Paso 1: Ve al enlace oficial para descargar la versión estable de la aplicación WhyNotWin11 en tu respectivo sistema de PC.
Paso 2: Desplázate hacia abajo en la página, haz clic en la opción Descargar la última versión estable.
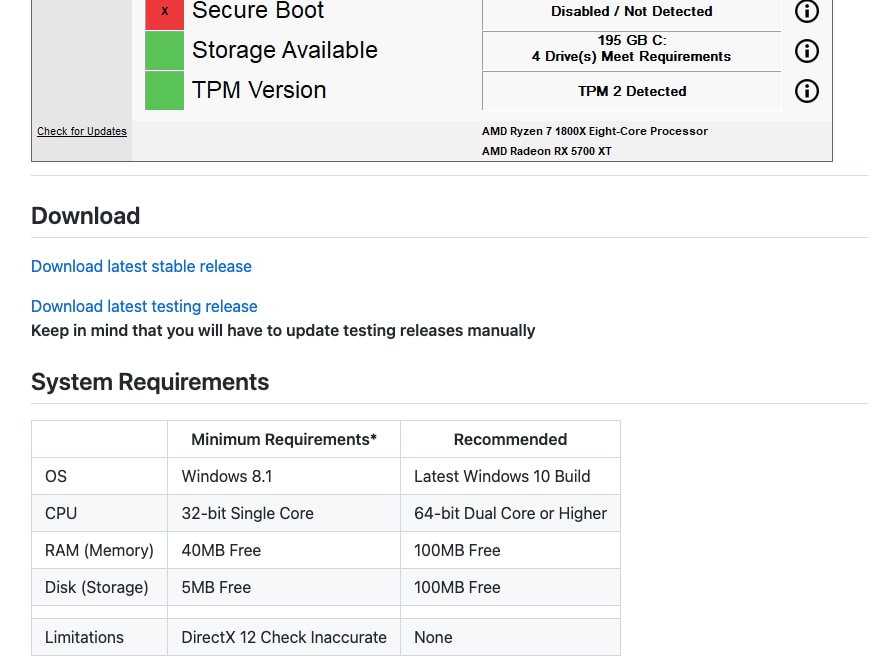
Paso 3: El archivo .exe de la aplicación WhyNotWin11 se descargará en tu PC. Ejecuta el archivo descargado para iniciar la aplicación.
Paso 4: la página de utilidades de la aplicación WhyNot11 aparecerá en su pantalla con información esencial sobre la compatibilidad con Windows 11.
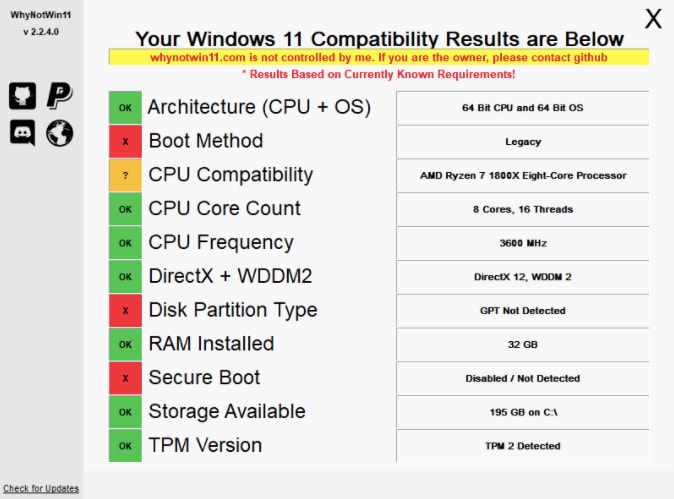
Una vez que abras la aplicación, la aplicación se ejecutará automáticamente para obtener la información del hardware de tu PC, etc. El proceso puede tardar unos segundos más en mostrarte los resultados en la pantalla de tu computadora.
El resultado incluye RAM instalada, número de núcleos de CPU, versión de TPM, método de arranque, DirectX+ WDDM2 habilitado o no, arquitectura, etc. Toda esta información se mostrará en tu pantalla.
Si el sistema de tu PC es compatible con el sistema operativo Windows 11, puedes continuar para instalarlo en tu PC. Si tu PC no cumple con los requisitos de Microsoft, entonces necesitas actualizar el hardware de tu PC para que sean compatibles.
Nota: Para una mejor experiencia al usar Windows 11, es posible que necesites una serie de software que lo ayude a mejorar la eficiencia de tu trabajo. Ve y verifica 12 Programas que debes tener para usar Windows 11
Requisitos para que las PC ejecuten Windows 11
|
Especificaciones |
Requisitos |
|
Procesador |
Intel de octava generación o más reciente |
|
Monitor |
Diagonal de 9” o mayor con 8 bits por canal de color |
|
RAM |
4 GB o superior |
|
Almacenamiento |
64 GB o más |
|
Firmware del sistema |
Firmware compatible con UEFI y arranque del sistema |
|
Tarjeta grafica |
Directx 12 o más reciente |
|
Conexión a Internet y cuenta de Microsoft |
Una cuenta de Microsoft activa para configuración y actualizaciones |
Principios adicionales que guiaron los requisitos mínimos del sistema de Windows 11
Hemos recopilado información que lo guía para establecer los requisitos mínimos del sistema de Windows 11. Veamos ahora la información:
1. Confiabilidad:
Se detectaron un 52 % más de fallas en el modo kernel de las PC que no cumplen con los requisitos mínimos del sistema para el sistema operativo Windows 11. 99,8 % de experiencia sin fallas detectada en las PC que cumplen con los requisitos mínimos del sistema, lo que significa que las PC son compatibles con Windows 11.
2. Seguridad:
La empresa ha mejorado la base para asegurar el sistema de PC al invitar a los líderes de la industria. Han proporcionado los datos necesarios para que esta edición de Windows sea mejor y más segura.
3. El módulo de plataforma segura:
El Módulo de plataforma segura es crucial para que Windows 11 proteja el sistema de actividades de phishing y piratas informáticos de Internet. El TPM 2.0 viene con mejores ventajas que se enumeran aquícomo requisitos mínimos del sistema para Windows 11.
4. El arranque seguro UEFI
Esta característica autentica la actividad de arranque de su PC. Significa que su sistema solo arranca con Microsoft o el código firmado por el fabricante del dispositivo. Esto protege aún más el sistema de tu PC y sus actividades.
5. Seguridad basada en virtualización
Seguridad basada en virtualización: VBS utiliza las funciones de virtualización de hardware de tu PC. Crea una región segura de memoria del sistema operativo existente. Esta es una característica de seguridad más agregada por Microsoft a su nuevo sistema operativo Windows 11.
¿Se perdieron datos durante el proceso de actualización? ¡Aprende a restaurar aquí!
Si descubriste que los datos de su computadora se eliminaron accidentalmente del disco duro mientras actualizabas tu sistema a Windows 11, puedes recuperarlos fácilmente desde la herramienta de recuperación más confiable, es decir, Recoverit Data Recovery. Es una herramienta multipropósito diseñada para que los usuarios de PC la utilicen de manera efectiva para recuperar datos del sistema de su PC.
¿Cómo usar Recoverit en solo 3 pasos?
Paso 1: Selecciona una ubicación
Una vez que instales el software de recuperación de datos Recoverit para un sistema respectivo, inicia el software en él. En la página principal, puedes ver las carpetas de los espacios de almacenamiento disponibles, incluidas las unidades externas. Desde aquí, solo necesitas seleccionar una ubicación adecuada desde donde deseas recuperar los datos eliminados o perdidos.
Si deseas recuperar datos de una unidad externa, como una unidad flash o un disco duro externo, puedes seleccionar la opción Unidades externas y luego seleccionarla entre las opciones disponibles.

Paso 2: escanear la ubicación
Después de seleccionar la unidad o la ubicación para encontrar los archivos o carpetas eliminados, lo siguiente que debes hacer aquíes escanear la ubicación en particular. Después de seleccionar la ubicación, lo siguiente que debes hacer es iniciar el proceso de escaneo haciendo clic en la opción Escanear.

Paso 3: Obten una vista previa y recupera tus datos perdidos
Una vez que finalice el proceso de escaneo, se te presentará una lista de archivos que se pueden recuperar desde la ubicación seleccionada. También puedes ver el archivo antes de recuperarlo. Simplemente selecciona el archivo y presiona el botón de espacio para obtener una vista previa de ese archivo en particular. De esta manera, puedes evitar recuperar archivos y carpetas innecesarios.

Para recuperar los elementos seleccionados, simplemente marca los elementos con tu teclado. Una vez que termines de marcar, haz clic en el botón Recuperar en la parte inferior de la página. El proceso de recuperación comenzará por símismo y los archivos seleccionados se recuperarán automáticamente en su sistema informático.
Conclusión:
Windows 11 es sin duda el sistema informático más avanzado lanzado por Microsoft recientemente. La mayoría de los usuarios de Windows esperan ansiosamente que este sistema se ejecute en sus PC existentes. Sin embargo, primero debes comprender los requisitos básicos del sistema enumerados anteriormente en este artículo para instalar el sistema fácilmente. Windows 11 es nuevo y actualmente no es tan estable como el resto de la versión de Windows. Por lo tanto, también debes tomar algunas precauciones necesarias antes de actualizar a Windows 11. El mejor enfoque es crear una copia de seguridad de todos tus datos importantes para evitar daños graves por pérdida de datos.
Conoce los requisitos básicos del sistema del sistema operativo Windows 11 enumerados anteriormente. También presentamos la lista de aplicaciones que puedes usar para la verificación de compatibilidad de Windows 11. ¡Prueba los métodos anteriores para ver si tu sistema es bueno para Windows 11 o no!

Recoverit - Tu mejor software de recuperación de archivos
- Recupera archivos de más de 1000 formatos de forma rápida, segura y fácil.
- Admite la recuperación de datos desde papelera de reciclaje, disco duro, tarjeta de memoria, unidad USB, cámara y más de 2000 dispositivos de almacenamiento.
- Recuperar datos perdidos por borrado accidental, corrupción de dispositivo, ataque de virus, y en más de 500 escenarios.
- Sistema operativo compatible: Windows 11/10/8/7/Vista, macOS 10.10 ~ 14 (Sonoma). Compatible con Bitlocker, T2, M1 y M2
Soluciones para Windows
- Recuperación de datos
- 1.Recuperar unidad cifrada BitLocker
- 2.Recuperar Gratis Archivos para Windows
- 3.Recuperar Carpetas Eliminadas en Windows
- 4.Recuperar unidad cifrada BitLocker
- Problemas del sistema
- 1.Tecla de mayúsculas no funciona
- 2.CD-ROM o disco no funciona
- 3.Archivos DLL faltantes en Windows
- 4.Pantalla negra después de iniciar sesión
- Consejos para Windows
- 1.Cómo ejecutar Comando Scandisk
- 2.¿Qué es Windows PE?
- 3.¿Cómo montar Ext4 en Windows?
- 4.¿Cómo Formatear la Unidad C?
- Error del equipo de PC




Alfonso Cervera
staff Editor